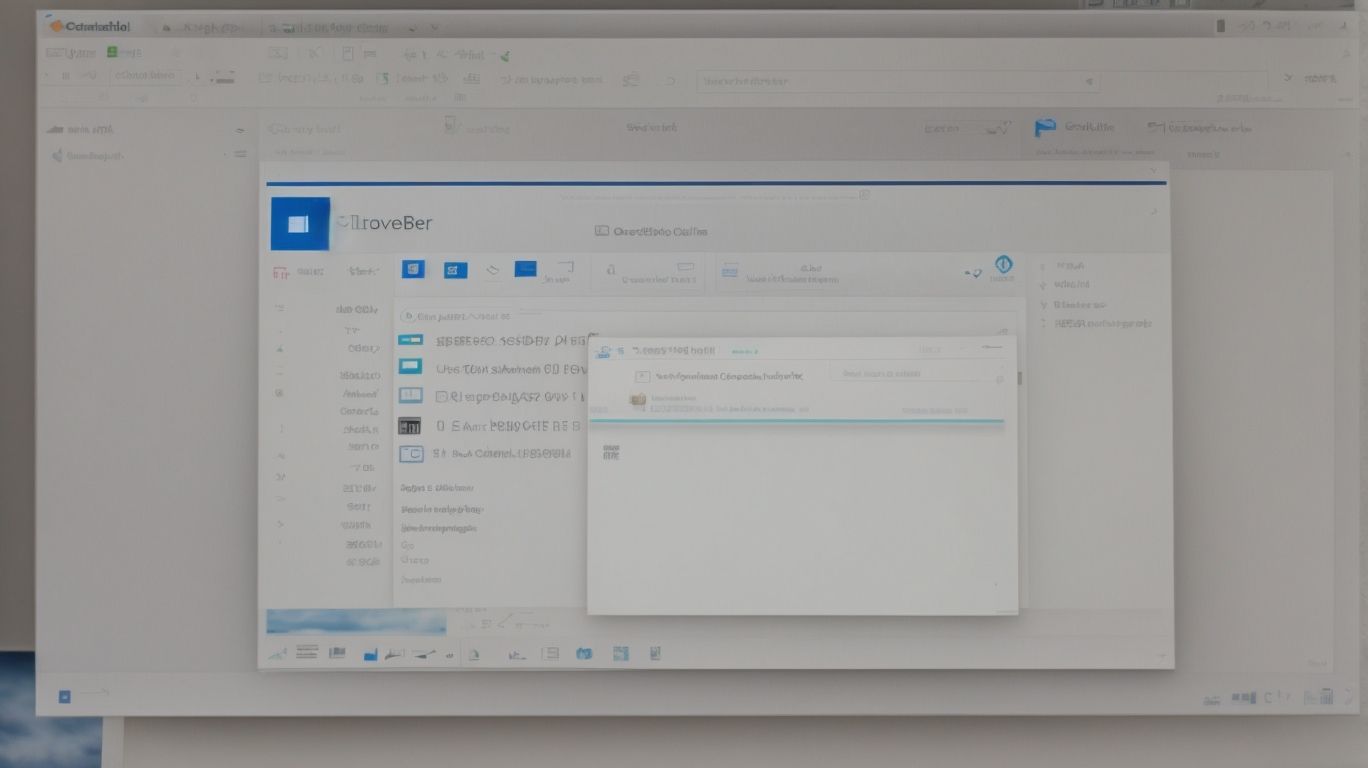Why is My Onedrive Full?
If you’re a frequent user of OneDrive, Microsoft’s cloud storage service, you may have encountered the frustrating message that your OneDrive is full.
Let’s explore the reasons behind a full OneDrive, from large file sizes to shared files and email attachments.
We will also discuss how you can check your storage space, free up space, and avoid running into this issue in the future. Find out more about managing your OneDrive effectively.
Key Takeaways:
What Is OneDrive?
OneDrive, developed by Microsoft, is a cloud storage service that allows users to store, access, and share files securely across different devices.
One of the key features of OneDrive is its seamless integration with various operating systems like Windows, MacOS, iOS, and Android, ensuring that users can access their files from almost any device. Additionally, OneDrive offers automatic backup and synchronization of files, making it a convenient solution for those who need to access their data on the go.
Users can also easily collaborate on documents stored in OneDrive by sharing files, setting permissions, and tracking changes in real-time. This feature is particularly useful for teams working on projects or individuals who need to share large files securely.
How Much Storage Space Does OneDrive Have?
OneDrive offers different storage plans ranging from a few gigabytes to terabytes, allowing users to choose the space that suits their needs.
Users can opt for the free OneDrive plan with 5 GB of space or upgrade to paid options like the 100 GB, 1 TB, or even 6 TB plans, depending on their requirements. The pricing is competitive, with monthly or annual subscription options available for greater flexibility. Plus storage capacity, OneDrive provides features such as file sharing, automatic backup, and integration with other Microsoft Office applications, enhancing user experience and productivity.
Why Is My OneDrive Full?
Having a full OneDrive can occur due to various reasons like large file sizes, multiple devices syncing, shared files, and email attachments, leading to storage constraints.
When OneDrive is chock-full, it can truly hinder your productivity. The large file sizes, especially high-resolution media or hefty work documents, tend to eat up space quickly. Multiple devices syncing concurrently can exacerbate the issue as each sync generates more data and contributes to the clutter. Shared files among team members or projects can also take up significant portions of your storage. The automatic saving of email attachments directly to your OneDrive can further exacerbate storage challenges.
Large File Sizes
Large file sizes can quickly consume your OneDrive storage, resulting in ‘storage full’ errors and impacting your ability to backup essential data.
When dealing with these issues, you may encounter error messages like ‘File is too large to upload’ or ‘Storage limit exceeded.’ These messages can be frustrating, especially if you need to access or share those important documents.
To tackle this, you can consider compressing files before uploading them. Compression reduces the file size without compromising the content quality, allowing you to store more data without hitting the limit.
If the issue persists, you can reach out to technical support for further assistance. They can guide you through manually managing your oversized files, deleting unnecessary items, or even upgrading your storage plan if required.
Multiple Devices Syncing
Syncing multiple devices with OneDrive can lead to storage conflicts, where each device competes for available space and may encounter access issues.
When dealing with storage conflicts, users often face the challenge of managing available space efficiently across various devices. This can result in data duplication, leading to cluttered file structures and confusion about the latest version of files. To tackle access issues, establishing a clear synchronization strategy is essential. By creating a systematic folder structure and utilizing features like selective sync, users can streamline data access and ensure seamless synchronization.
Optimizing synchronization on OneDrive involves regularly reviewing and removing redundant files, organizing data into relevant folders, and configuring settings to prioritize essential files. By implementing these strategies, users can enhance the efficiency of data synchronization and maximize the benefits of using OneDrive across multiple devices.
Shared Files and Folders
Sharing files and folders on OneDrive can contribute to storage limitations, especially when linked items are added frequently by multiple users.
When multiple users collaborate on a file or folder, each addition or modification consumes storage space within the shared OneDrive. As the number of contributors grows, the overall storage capacity can quickly deplete, leading to potential restrictions on further additions.
One effective approach to mitigate this issue is to establish clear guidelines and version control mechanisms for collaborative work. By encouraging users to delete outdated or unnecessary files and maintaining a structured filing system, the overall storage management becomes more streamlined.
Email Attachments
Storing email attachments directly on OneDrive can lead to space constraints and potential backup issues, especially when dealing with large attachment sizes.
It’s crucial to understand the impact of saving email attachments on OneDrive’s storage capacity. The size of attachments plays a significant role in determining how quickly your storage space may fill up. Large attachments not only consume more space but can also slow down the syncing process. To manage this efficiently, considering utilizing OneDrive’s backup options for your attachments. By doing so, you can free up space on your primary storage while still having easy access to these files whenever needed.
How Can I Check My OneDrive Storage Space?
To monitor your OneDrive storage space, you can easily check the remaining capacity through the account settings or OneDrive app on your device.
If you access your OneDrive account through a web browser, navigate to the settings section where you’ll find the storage details displayed prominently. The account settings typically include a dedicated section to monitor storage usage, detailing how much space is being utilized and how much is available.
Alternatively, if you prefer checking on the go, open the OneDrive mobile app on your smartphone or tablet. Look for the storage information within the app’s settings menu. This mobile version also allows you to see a breakdown of the types of files occupying your OneDrive space, helping you identify what’s taking up the most room.
How Can I Free Up Space on My OneDrive?
Freeing up space on their OneDrive involves deleting unnecessary files, using the ‘Files On-Demand’ feature, clearing the recycle bin, and considering an upgrade to a higher storage plan.
To further declutter their OneDrive, users can also organize files into folders, compress large files, and utilize the recycle bin more effectively by setting automatic deletion intervals. Utilizing the ‘Recent’ tab to quickly identify and manage recently accessed files can aid in determining which files are essential and which can be safely removed. Users may find it beneficial to categorize files based on projects or categories, enabling easier navigation and reducing clutter. Utilizing OneDrive’s ‘Storage Sense’ feature can automate the process of cleaning up temporary files and freeing up additional space.
Delete Unnecessary Files
Deleting unnecessary files from your OneDrive is a crucial step in reclaiming storage space and organizing your digital assets effectively.
One way to identify redundant files on your OneDrive is by sorting them based on date modified or file size. By doing this, you can quickly spot files that you no longer need or use frequently.
Once you have identified these files, it is important to consider your deletion process. Always ensure you backup any critical data before deleting files and make use of the recycle bin feature in OneDrive to safely remove them.
Regularly reviewing and cleaning up your OneDrive will not only optimize your storage but also enhance your data management practices.
Use OneDrive’s ‘Files On-Demand’ Feature
Utilizing OneDrive’s Files On-Demand feature allows you to access files without consuming local storage, saving space while ensuring data availability.
By enabling Files On-Demand, you can keep all your files in the cloud while they appear on your device. This means you no longer need to download files to view them, thus conserving precious storage space on your computer. This feature provides a seamless backup solution, ensuring that your files are safely stored on OneDrive’s servers.
Files On-Demand offers customization settings that allow you to choose which files or folders are always available offline, enabling you to access critical documents even without an internet connection.
Clear OneDrive Recycle Bin
Regularly clearing your OneDrive recycle bin is essential to free up space and ensure that deleted files no longer contribute to storage constraints.
Managing your OneDrive recycle bin plays a crucial role in maintaining an organized digital workspace and optimizing storage efficiency. By periodically purging unnecessary files from the recycle bin, you can prevent overcrowding and potential performance issues within your OneDrive account.
To initiate the process, navigate to your OneDrive account, locate the recycle bin section, and carefully review the contents. Prioritize the deletion of redundant files and folders, making sure to also consider permanently deleting them to eliminate any traces.
Upgrade to a Higher Storage Plan
Consider upgrading to a higher storage plan on OneDrive to accommodate your growing data needs and access enhanced features for seamless file management.
By upgrading your OneDrive storage plan, you not only gain additional space for your files but also unlock a range of exclusive benefits. Depending on the plan you choose, you can enjoy increased file size upload limits, better collaboration tools, and advanced security options to safeguard your data.
OneDrive offers various subscription options, from individual plans to family and business packages, allowing you to tailor your storage solution according to your specific requirements. The process of upgrading is straightforward; simply navigate to your account settings, select the desired plan, and follow the prompts to complete the transition seamlessly.
What Happens When My OneDrive Is Full?
When your OneDrive reaches full capacity, you may encounter issues accessing your data, syncing files, or performing backups due to space constraints.
Due to the full OneDrive, users might also experience difficulty uploading new files or saving changes to existing documents. Collaboration with other users on shared files could become problematic, leading to delays in project completion or communication breakdowns. Error messages such as ‘Storage full’ or ‘Unable to sync’ may continuously pop up, disrupting the seamless flow of work. Constant notifications urging you to free up space could be a source of inconvenience and disruption to your workflow.
How Can I Prevent My OneDrive from Getting Full?
To prevent your OneDrive from reaching full capacity, you can proactively manage your storage by monitoring usage, optimizing file organization, and setting up automated backup schedules.
Implementing a systematic approach to categorizing files into folders can significantly enhance your storage efficiency, reducing clutter and making it easier to locate and manage your data. Utilizing cloud-based storage optimization tools can further streamline your OneDrive space usage by identifying and deleting duplicate files, unused files, or old backups. Keeping a regular check on your storage usage metrics and fine-tuning your storage settings can also prevent reaching the limit. Promptly addressing storage limitations by archiving older files or shifting non-essential files to an external drive are smart practices to maintain a healthy and efficient OneDrive space.
Frequently Asked Questions
Why is My Onedrive Full?
There are a few possible reasons for your Onedrive being full:
– You have reached your storage limit.
– You have files or folders shared with you that are taking up space.
– You have duplicate files saved in different locations.
– Your Onedrive files are synced with your local computer, taking up space on both.
– Your deleted files are still taking up space in the Recycle Bin.
– Your Onedrive is being used for automatic backups from your phone or other devices.
How can I check my Onedrive storage limit?
To check your storage limit, go to the Onedrive website and sign in. Click on the gear icon in the top right corner and select “Options.” Under the “Account” tab, you will see your storage limit and how much space you have used.
What can I do if I have reached my storage limit?
If you have reached your storage limit, you have a few options:
– Upgrade to a higher storage limit plan.
– Delete unnecessary files or folders to free up space.
– Move files to another cloud storage service.
– Use selective sync to only sync certain folders to your local computer.
How can I delete files or folders on Onedrive?
To delete files or folders on Onedrive, go to the website and sign in. Find the file or folder you want to delete and click on the checkmark to select it. Then click on the trash can icon in the top menu. You can also right-click on the file or folder and select “Delete.”
Can I recover deleted files from Onedrive?
Yes, you can recover deleted files from your Onedrive Recycle Bin. Go to the website and sign in. Click on the “Recycle Bin” option in the left menu. Find the file you want to restore, select it, and click “Restore” at the top. The file will be restored to its original location.
How can I prevent my Onedrive from getting full?
To prevent your Onedrive from getting full, you can:
– Regularly review and delete unnecessary files or folders.
– Use selective sync to only sync important folders to your local computer.
– Regularly empty your Recycle Bin.
– Consider upgrading to a higher storage limit plan if needed.