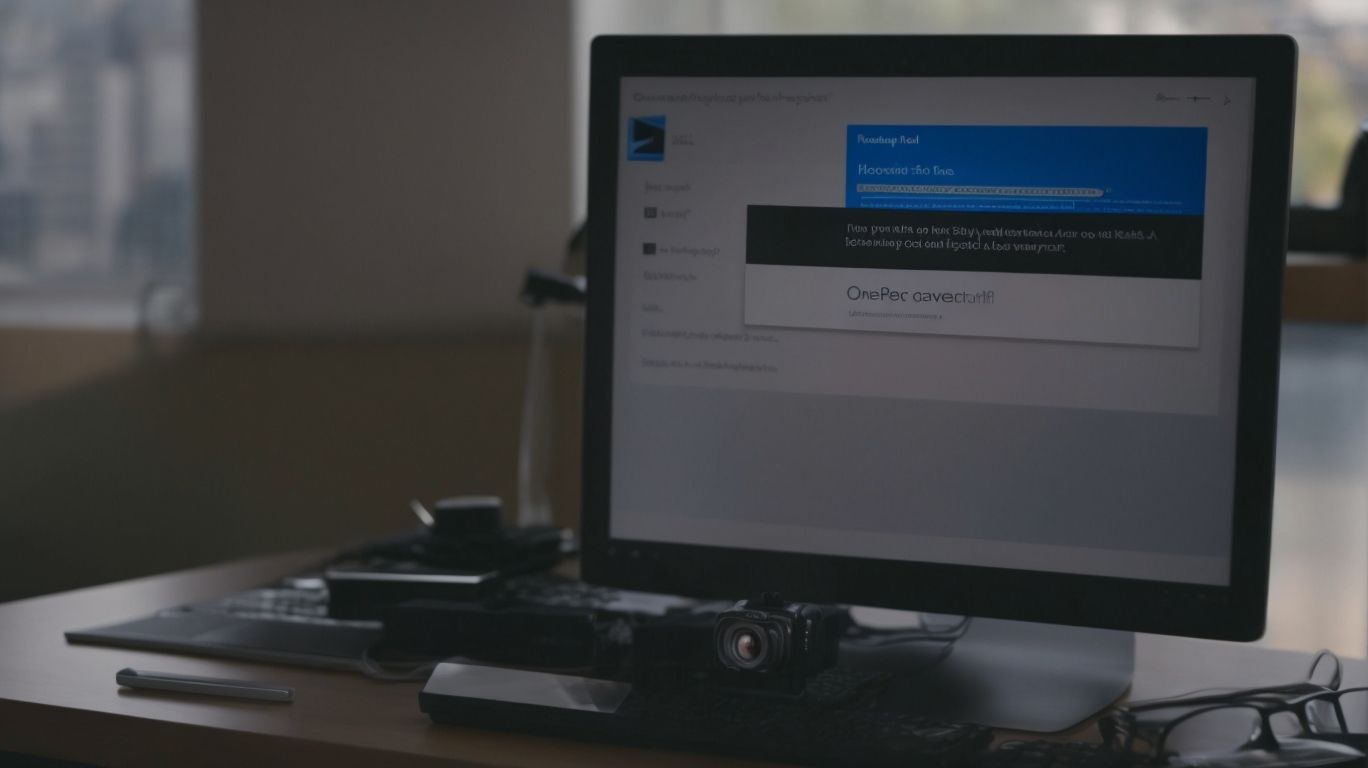Can Not Install Onedrive?
Are you struggling to install OneDrive on your device?
In this article, we will explore what OneDrive is, why someone would want to install it, and the requirements for installation.
We will also discuss common reasons why you may be unable to install OneDrive, such as insufficient storage space, incompatible operating systems, and corrupted installation files.
We will provide solutions to these issues and offer tips on what to do if the problem persis
Stay tuned for expert advice on troubleshooting OneDrive installation problems.
Key Takeaways:
What Is OneDrive?
OneDrive is a cloud storage service provided by Microsoft, allowing users to store, access, and share their files and data securely over the internet.
It integrates seamlessly with Microsoft Office applications, enabling users to work on documents collaboratively from anywhere. OneDrive’s synchronization feature ensures that files are up to date across all devices, making it convenient for users to switch between desktop, web, and mobile platforms effortlessly.
Moreover, OneDrive offers robust security measures such as encryption, ransomware detection, and two-factor authentication to safeguard user data from unauthorized access. Its intuitive interface and easy sharing options make it a popular choice for individuals and businesses looking to streamline their file management processes.
Why Would Someone Want To Install OneDrive?
Installing OneDrive enables users to securely back up their files, access them from anywhere with an internet connection, and sync data across multiple devices, providing convenience and peace of mind.
If you are working on important documents or cherished memories captured in photos and videos, OneDrive offers a reliable solution to keep those files safe. Along with ensuring the security of your data, this cloud storage service allows you to retrieve your files from any location, whether on your computer, smartphone, or tablet, with ease.
The ability to synchronize your data across various devices means you can seamlessly transition between your devices without missing a beat. This cross-device functionality streamlines your workflow, making your files accessible and up-to-date, no matter where you are.
Whether you need to collaborate with others, access your work on the go, or simply have a backup plan in place, OneDrive serves as a valuable asset in today’s digital age. Its intuitive interface and integration with popular software applications make it a versatile tool for individuals and businesses alike.
What Are The Requirements For Installing OneDrive?
The requirements for installing OneDrive include a compatible computer system, the latest version of the software, and a stable internet connection to enable seamless synchronization and data access.
Before proceeding with the installation process, it is crucial to ensure that your computer system meets the necessary specifications. OneDrive is compatible with various operating systems, including Windows, macOS, iOS, and Android. In terms of hardware requirements, a minimum amount of RAM and storage space is recommended to ensure optimal performance.
It is essential to have the latest version of the OneDrive software to access all the latest features and security updates. Keeping the software up to date is vital for a smooth user experience and to benefit from any enhancements or bug fixes.
A stable internet connection is essential for seamless synchronization of files and data access across devices. It is recommended to have a reliable network connection to prevent interruptions during data transfers and to ensure that your files are always accessible.
Why Can’t I Install OneDrive?
If you are having trouble installing OneDrive, various factors such as software conflicts, registry issues, Windows Security settings, antivirus, or firewall restrictions may be hindering the installation process.
One common issue that users face is software conflicts during the installation of OneDrive. This can occur when other programs on your system are not compatible with OneDrive or are conflicting with its installation process. To resolve this problem, you can try disabling or uninstalling any recently installed software that might be causing the conflict. Ensuring that your system meets the minimum software requirements for OneDrive can also help prevent such conflicts.
Insufficient Storage Space
Insufficient storage space can be a common issue preventing the installation of OneDrive. To resolve this, consider freeing up disk space on your system or upgrading your storage capacity.
One of the first steps to tackle this problem is to identify and remove any unnecessary files or applications that are taking up space on your device. Utilize the Disk Cleanup tool on Windows or third-party apps for Mac to easily delete temporary files, cache data, and unneeded software. Moving large media files, such as videos and photos, to an external hard drive or cloud storage services like Google Drive can help declutter your computer.
To efficiently manage your storage, regularly empty the recycle bin, uninstall unused programs, and transfer files to cloud storage solutions. Optimizing storage settings and limiting the size of offline files in OneDrive can aid in preserving available space on your device.
If the storage space issue persists, consider upgrading your hard drive or investing in a higher-capacity external storage device to accommodate your data needs effectively. Prioritize organizing your files, cleaning up duplicates, and committing to a system of regular maintenance to avoid future storage constraints.
Incompatible Operating System
An incompatible operating system can lead to installation errors with OneDrive. Ensure that your OS meets the requirements specified by Microsoft for seamless installation and functionality.
Checking the compatibility of your operating system with OneDrive is crucial before proceeding with the installation process. To do so, visit Microsoft’s official website to review the current system requirements for OneDrive. Ensure that your OS version matches the specifications provided to prevent any potential issues.
If you encounter errors related to your operating system during the installation process, consider updating your OS to meet the necessary criteria. Microsoft frequently releases updates to improve compatibility with various applications, including OneDrive.
Corrupted Installation File
A corrupted installation file can cause installation issues for OneDrive. To address this, consider re-downloading the installation file from a trusted source to ensure its integrity.
When a OneDrive setup is hindered by a corrupted file, it can lead to frustrating setbacks, stopping you from accessing your important files seamlessly. Re-download the file by visiting the official OneDrive website or Microsoft Store to obtain a fresh, untampered version.
After downloading, it is crucial to verify the authenticity of the file by comparing its checksum against the provided values on the official website. Once confirmed, proceed with the reinstallation process to eliminate any lingering issues and ensure a smooth functioning of your OneDrive application.
Antivirus or Firewall Blocking Installation
Antivirus or firewall programs may block the installation of OneDrive due to security protocols. Temporarily disabling these programs during installation can help resolve the issue.
When installing OneDrive, it is crucial to ensure that your antivirus and firewall settings do not hinder the process. These security programs, while essential for protecting your device, can sometimes restrict the installation of certain applications, including cloud services like OneDrive.
To address this, users can temporarily adjust the settings of their antivirus and firewall programs. This involves either disabling them completely or creating specific exceptions to allow the OneDrive installation to proceed smoothly. Taking these steps will enable users to successfully install OneDrive without any interference from security programs.
Outdated Drivers
Outdated drivers on your system can create compatibility issues for OneDrive installation. It is recommended to update drivers to ensure seamless functionality and avoid installation errors.
When your system has outdated drivers, it may not be able to communicate effectively with the OneDrive software, leading to potential errors and malfunctions during the installation process. This can result in frustrating delays and hinder your ability to access and sync files seamlessly across devices. To identify if your drivers are outdated, you can navigate to the Device Manager in Windows and look for any warning symbols next to device categories, indicating a need for updates.
Updating drivers is crucial to maintain system stability and compatibility with various applications, such as OneDrive. The latest drivers often include bug fixes, performance enhancements, and optimizations that can significantly improve the overall user experience. By keeping your drivers up-to-date, you not only ensure the smooth operation of OneDrive but also enhance the performance and security of your entire system.
How To Fix Common Installation Issues?
Resolving common installation issues with OneDrive involves addressing storage space constraints, checking system compatibility, re-downloading installation files, temporarily disabling security software, and updating drivers for optimal performance.
When dealing with storage space limitations, it is vital to clear unnecessary files and applications that may be hogging valuable space on your device. It’s equally important to ensure that your operating system and hardware are synced with the requirements of OneDrive to prevent any compatibility glitches.
If you encounter an error during the installation process, try re-downloading the setup files from the official Microsoft website to rule out any corrupted downloads. In some cases, security software can interfere with the installation; hence, temporarily disabling any antivirus or firewall programs can help smoothen the installation process.
To guarantee seamless functionality, it’s recommended to keep your drivers up to date. Outdated or incompatible drivers can lead to malfunctions in the installation or hinder OneDrive’s performance. By updating drivers regularly, you ensure that the software functions optimally on your system.
Free Up Storage Space
To free up storage space for OneDrive installation, consider deleting unnecessary files, transferring data to external drives, or utilizing cloud storage services to optimize disk space on your system.
Further optimizing your storage on OneDrive involves strategic file management. Keeping organized folders and categorizing files can help you quickly identify and remove redundant or outdated documents, thus freeing up valuable space.
Another effective method is to compress large files or convert them into more space-efficient formats. This can significantly reduce the storage they consume while ensuring data integrity. Leverage the features of OneDrive such as auto-upload of photos and automatic file syncing to streamline data transfer and storage efficiency.
Check Operating System Compatibility
Verifying the compatibility of your operating system with OneDrive requirements is crucial to prevent installation issues. Ensure your OS version aligns with the specified criteria for seamless setup.
Checking the system requirements for OneDrive involves a few simple steps. Navigate to the official Microsoft website and find the minimum requirements for OneDrive installation. Once you have that information, cross-reference it with your system’s specifications. System updates are also vital in maintaining compatibility. Make sure your OS is up-to-date with the latest patches and updates. If you encounter OS-related errors during installation, a quick troubleshoot involves checking for any conflicting applications or services that might affect OneDrive functionality.
Re-download Installation File
If the OneDrive installation file is corrupted, it is advisable to re-download it from an official source to eliminate errors and ensure a successful installation process.
When encountering installation errors due to file corruption, it is crucial to re-download the setup file directly from the Microsoft official website or trusted repositories. Go to the OneDrive download section and obtain the latest version to guarantee that you are installing a clean and intact file.
Before executing the installation, perform a file integrity check using reliable antivirus software or built-in security features to verify that the setup file hasn’t been tampered with. This step enhances security and minimizes the risk of installing compromised or malicious files.
Temporarily Disable Antivirus or Firewall
Temporarily disabling antivirus or firewall programs can mitigate security conflicts during OneDrive installation. Adjust settings to allow the setup process and re-enable protection afterward.
When installing OneDrive, it is crucial to ensure a smooth process by temporarily deactivating your antivirus and firewall software. By doing so, you can prevent any potential conflicts that may arise during the installation. It is essential to keep in mind that this step should only be temporary, as turning off your security software leaves your system vulnerable to threats.
To start this process, locate your antivirus or firewall program in the system tray or through the control panel. From there, you can typically find an option to disable or pause the program. Once OneDrive has been successfully installed, remember to promptly re-enable your antivirus and firewall to maintain the security of your system.
Update Drivers
Updating drivers on your system is essential to ensure OneDrive compatibility and functionality. Regular driver updates can resolve installation errors and enhance system performance.
When setting up OneDrive, outdated drivers can often cause software incompatibility leading to erratic behavior or even system crashes. To avoid such issues, it’s crucial to keep your drivers up-to-date. To do this, you can utilize various tools like Device Manager or third-party software to check for driver updates. By staying current with your drivers, you not only ensure smooth synchronization with OneDrive but also optimize your system for overall performance.
What To Do If The Issue Persists?
If the installation issue with OneDrive persists despite troubleshooting, consider reaching out to OneDrive support for specialized assistance or seeking professional help to diagnose and resolve the problem effectively.
If basic troubleshooting steps fail to address the issue, it may indicate a more complex underlying problem that requires advanced intervention. In such situations, engaging with OneDrive’s dedicated support team can offer tailored solutions and expert guidance specific to the persistent installation issue. Consulting professional services with expertise in software installations and configurations can provide a comprehensive evaluation of your system and implement specialized fixes to ensure seamless integration of OneDrive. By leveraging these support channels, users can expedite the resolution process and mitigate any prolonged disruptions to their workflow.
Contact OneDrive Support
Contacting OneDrive support can provide tailored assistance for resolving installation issues, troubleshooting errors, and accessing expert guidance on resolving technical challenges effectively.
OneDrive offers multiple channels for users to seek assistance and get their issues resolved promptly. Users can reach out to OneDrive support through various mediums, including live chat, email support, and phone assistance.
- Live chat: Chatting with a OneDrive support representative can be a quick and efficient way to address immediate concerns and receive real-time guidance.
- Email support: Users can email their technical queries and problems to OneDrive support for a detailed response and solution recommendations.
- Phone assistance: For urgent issues or complex technical problems, users can directly call OneDrive support to speak with a support agent and receive personalized assistance.
Seek Professional Help
Seeking professional help from IT experts or technicians can aid in diagnosing and resolving complex OneDrive installation issues that require specialized knowledge and technical expertise.
In these situations, professional assistance becomes invaluable as it offers a tailored approach to identifying the root cause of the problem and implementing precise solutions. The benefits of expert diagnosis include accurate pinpointing of underlying issues, efficient troubleshooting techniques, and timely resolution to ensure minimal disruption to your workflow. Technical support services are equipped with the latest tools and techniques to handle even the most intricate OneDrive setup challenges effectively. By entrusting your concerns to skilled professionals, you can rest assured that your installation issues will be addressed comprehensively, safeguarding your data and enhancing productivity.
Frequently Asked Questions
1. Can I install Onedrive on multiple devices?
Yes, you can install Onedrive on multiple devices such as your laptop, desktop, and mobile phone. This allows you to access your files from anywhere and sync them automatically.
2. Why am I receiving an error message when trying to install Onedrive?
There could be several reasons for this, such as a poor internet connection, insufficient storage space, or conflicting software. Make sure you have a stable internet connection and enough storage space before trying to install again.
3. Can I install Onedrive on a Mac computer?
Yes, Onedrive is compatible with both Windows and Mac operating systems. You can download and install the software from the Microsoft website or the App Store.
4. How long does it take to install Onedrive?
The installation process typically takes a few minutes, depending on your internet speed and computer specifications. If it is taking longer than expected, try restarting your computer and internet connection.
5. Do I need to have a Microsoft account to install Onedrive?
Yes, you will need a Microsoft account to download and install Onedrive. If you do not have one, you can create a free account on the Microsoft website.
6. Can I install Onedrive without an internet connection?
No, an internet connection is required to download and install Onedrive. However, once installed, you can use Onedrive offline to access and work on your files, and changes will be synced once you have an internet connection again.