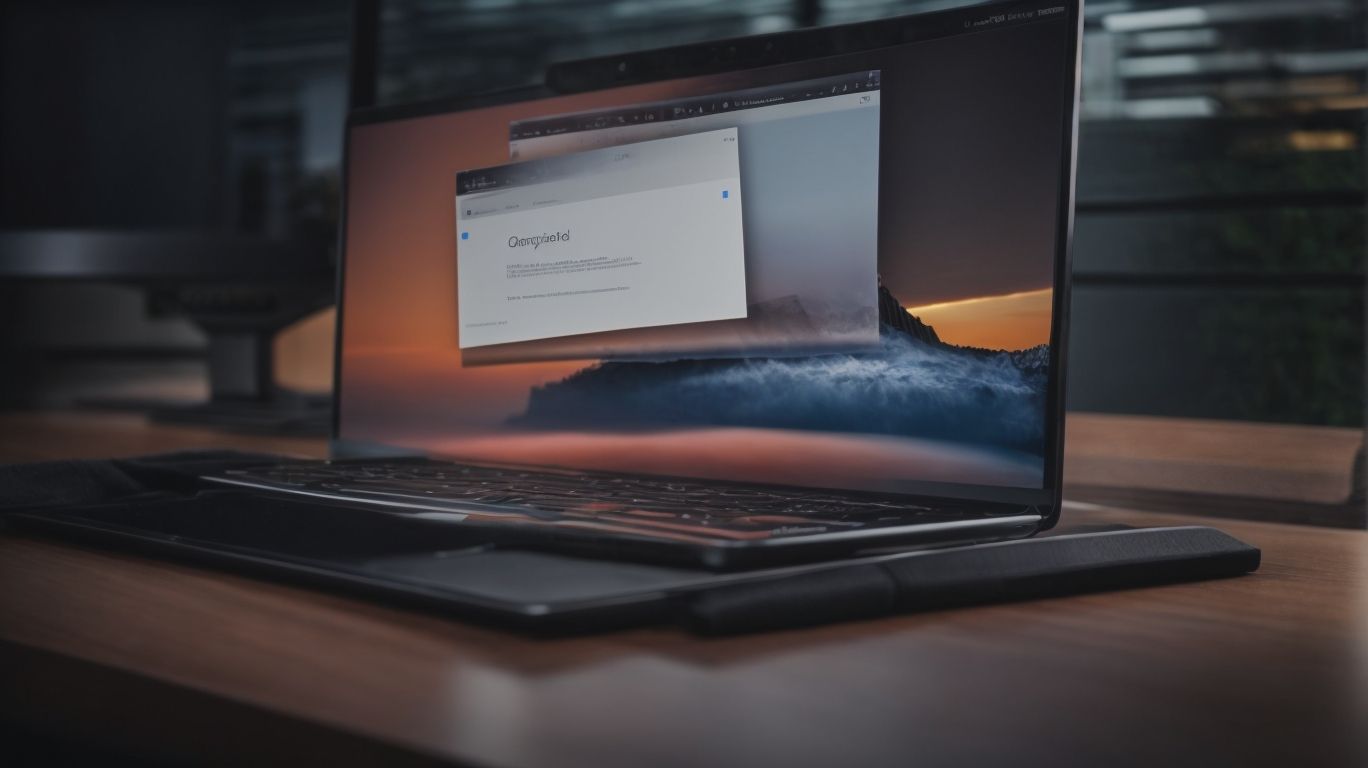Can I Delete Onedrive Files From My Computer?
Are you wondering about OneDrive and how it works? Do you have concerns about deleting OneDrive files from your computer?
In this article, we will explore what OneDrive is, how it functions, and reasons why someone may want to remove files from their computer. We will also discuss the safety of deleting OneDrive files, how to delete them using different methods, and whether you can recover them if needed.
We will provide some helpful tips for managing your OneDrive files effectively. Join us as we delve into the world of OneDrive!
Key Takeaways:
What is OneDrive?
OneDrive is a cloud storage service provided by Microsoft that allows users to store, sync, and access files across different devices.
With OneDrive, users can upload files such as documents, photos, and videos to the cloud, which can be accessed from anywhere with an internet connection. The platform offers seamless integration with Microsoft Office applications, allowing for easy collaboration on documents in real-time. OneDrive’s automatic syncing feature ensures that files are always up to date across devices, eliminating the need for manual transfers. Users can easily share files with others, control access permissions, and even collaborate on files simultaneously. Its user-friendly interface and robust security measures make OneDrive a popular choice for individuals and businesses alike.
How Does OneDrive Work?
OneDrive works by syncing files from your PC to the cloud, ensuring that your data is accessible from any device connected to your OneDrive account.
This synchronization process essentially creates a parallel copy of your files in the cloud, so any changes made on one device are instantly mirrored on others. This means that whether you’re working on your laptop, smartphone, or tablet, you can seamlessly access the most up-to-date version of your documents, photos, or any other content stored in your OneDrive. It provides a hassle-free experience, allowing you to switch between devices without worrying about data inconsistencies or delays in syncing. The beauty of OneDrive lies in its ability to keep everything in perfect harmony across your digital ecosystem.
Why Would Someone Want to Delete OneDrive Files from their Computer?
Users may want to delete OneDrive files from their computer to free up storage space, manage local copies, and enhance security.
Deleting OneDrive files is a practical way to optimize your storage space. Over time, files can accumulate, taking up valuable room on your device. By removing unnecessary files from OneDrive, you can ensure that you have enough space for new documents, photos, or videos.
Another reason for deleting OneDrive files is to maintain a clean and organized local storage system. By streamlining your files and folders, you can easily locate important documents without getting lost in clutter. This can significantly improve your productivity, especially if you frequently access and share files.
Deleting OneDrive files can help enhance security. By reducing the number of stored files, you minimize the risk of unauthorized access or data breaches. This simple practice can safeguard your sensitive information and provide peace of mind regarding your digital privacy.
Free Up Storage Space
Freeing up storage space by deleting unnecessary files is crucial to optimize the disk space on your device and ensure efficient performance.
Accumulating too many files on your device not only consumes storage space but also impacts the overall performance of the system. Excessive files can slow down processing speed, cause lagging, and even lead to crashes. To maintain a well-functioning device, it’s essential to regularly assess and clear out redundant data.
- Identifying unnecessary files can be challenging, but start by checking for large unused applications, duplicate photos, videos, and old downloads.
- Utilize storage management tools or built-in features on your device to help pinpoint where the bulk of your storage is being allocated.
- Once identified, safely delete these files to free up space and improve your device’s performance.
Organize Files Locally
Organizing files locally through tools like File Explorer can help streamline data management and improve accessibility to frequently used documents.
By structuring your files into properly labeled folders and subfolders, you can easily locate and retrieve information without wasting time searching through cluttered directories. This approach not only enhances productivity but also reduces the risk of losing important data due to disorganization.
Effective folder management involves categorizing files based on their types, projects, or deadlines to create a systematic storage system. Utilizing features like ‘Search’ and ‘Sort’ in File Explorer simplifies the process further, allowing you to filter content based on specific criteria.
Security Concerns
Addressing security concerns by removing sensitive files from OneDrive and unlinking devices from accounts can prevent unauthorized access and data breaches.
To remove sensitive data from OneDrive, start by logging into your OneDrive account and navigating to the ‘Files’ section. Review your files and look for any content that contains personal information, financial data, or other confidential material.
It is essential to regularly audit and delete any unnecessary files that could pose a security risk. This simple step can significantly reduce the chances of a cyber attack or data leak.
Moreover, unlinking devices from your account is equally crucial for enhancing data protection. Make sure to access your account settings and remove any devices that you no longer use or recognize. This extra layer of security ensures that only trusted devices have access to your OneDrive account.
Is it Safe to Delete OneDrive Files from My Computer?
Deleting OneDrive files from your computer is safe as long as you understand the implications and have backups of critical data to avoid accidental loss.
When you decide to delete files from your OneDrive account, it’s essential to remember the importance of having an extra layer of security. Backing up your important files before deletion is a crucial step to ensure that you can always retrieve them if needed. This extra layer of precaution plays a significant role in safeguarding your data and providing peace of mind. As for the safety of the deletion process itself, rest assured that Microsoft employs stringent security measures to protect your information during the deletion process.
What Happens to the Files in OneDrive?
When you delete files from OneDrive, they are moved to the Recycle Bin or Trash where you can either restore them or permanently delete them.
After files are moved to the Recycle Bin or Trash, they are retained there for a specified period, normally 30 days, before being permanently removed from the system.
Restoring files from the Recycle Bin is a simple process. You can navigate to the Recycle Bin section, locate the files you wish to recover, right-click on them, and choose the option to restore. This action will move the files back to their original location.
If you accidentally permanently delete files or they surpass the retention period in the Recycle Bin, you can still recover them within 90 days using the OneDrive website. Simply access the ‘Deleted files’ section, search for the files, and select ‘Restore’.
How to Delete OneDrive Files from My Computer?
You can delete OneDrive files from your computer using File Explorer, the OneDrive website, or the OneDrive app, providing flexibility in managing your data.
If you prefer using File Explorer, simply navigate to your OneDrive folder, select the files you wish to delete, right-click, and choose ‘Delete’. This method allows for easy bulk deletion of files.
Alternatively, accessing the OneDrive website offers a seamless way to delete files. Log in to your OneDrive account, locate the files, select them, and click on the delete option.
For those who prefer mobile devices, the OneDrive app provides a convenient way to manage your files. Open the app, navigate to the files, select the ones you want to remove, and tap on the delete button.
Using File Explorer
Deleting OneDrive files through File Explorer on your PC involves navigating to the desired folders, selecting the files, and choosing the delete option.
To start, open File Explorer on your computer. Navigate to the location where your OneDrive files are stored. This is usually found under ‘OneDrive’ in the left-side panel.
Once you locate the files you want to delete, you can either right-click on them and select ‘Delete’ from the dropdown menu, or you can press the ‘Delete’ key on your keyboard. It’s important to double-check the files you are deleting to avoid removing any important documents.
Emptying the recycle bin after deleting the files will ensure they are permanently removed from your system.
Using the OneDrive Website
Deleting OneDrive files via the OneDrive website allows users to manage their data, configure sync settings, and permanently remove unwanted files.
When navigating to the OneDrive website, users can easily select the files they wish to delete by checking the boxes next to them. Utilizing the sync feature ensures that these changes are reflected across all synchronized devices, streamlining the management process. To refine file deletion preferences, users can access settings and adjust options such as sending deleted files to the Recycle Bin first or permanently deleting them without redirection.
Using the OneDrive App
Utilizing the OneDrive app on your mobile device enables convenient file deletion, account management, and access to cloud-stored data on the go.
If you find your storage space filled to the brim, it’s essential to understand how to efficiently delete files to make room for more data. Here’s a simple step-by-step guide to deleting files using the OneDrive app:
- Open the OneDrive app, and navigate to the file you wish to delete.
- Once you’ve located the file, swipe left on the file name or tap the ellipsis (…) button for more options.
- Select the ‘Delete’ option to remove the file permanently from your cloud storage.
Managing your OneDrive content effectively involves organizing files into folders, utilizing the search function for quick access, and setting up automatic backups to save your important files seamlessly.
Can I Recover Deleted OneDrive Files?
You can recover deleted OneDrive files from the Recycle Bin, OneDrive website, or a backup source, ensuring that accidental deletions can be reversed.
If you have permanently deleted files from the Recycle Bin, you may still have options for recovery. OneDrive keeps a version history, allowing you to restore files from an earlier point in time. Simply right-click on the deleted file in OneDrive, select ‘Version history’, and choose the version you want to restore.
From the Recycle Bin
Restoring deleted OneDrive files from the Recycle Bin involves accessing the Bin, selecting the files, and choosing the restore option to return them to their original location.
If you inadvertently deleted files in OneDrive and need to get them back, don’t worry, the Recycle Bin acts as a safety net for such occasions. The first step is to navigate to the OneDrive website or app and look for the ‘Recycle Bin’ option. Once you locate it, you can see the files that you have recently deleted.
Next, you can browse through the deleted files, and select the ones you wish to recover. You may choose to restore individual files or select multiple files by holding down the shift key while clicking on them. Ensure you review the files selected to restore the right ones.
After selecting the files, look for the ‘Restore’ option or a similar command that lets you return the files to their original location. Click on this option and wait for the restoration process to complete. Once done, the deleted files should reappear in the location from where they were initially deleted.
From the OneDrive Website
Retrieving deleted OneDrive files from the OneDrive website involves navigating to the deleted items section, selecting the files, and opting to recover them to their original location.
Upon landing on the OneDrive homepage, users need to locate the ‘Deleted Items’ folder, usually located on the left-hand navigation pane. This folder serves as a temporary holding space for files that have been removed. Once inside the ‘Deleted Items’ section, a list of recently deleted files will be displayed.
- Users can then browse through these deleted files to find the ones they wish to recover. OneDrive provides the option to select multiple files for restoration by ticking the checkboxes next to each file.
- After selecting the desired files, users can look for the ‘Recover’ button in the interface. Clicking on this option will prompt OneDrive to restore the files back to their original location, making them accessible once again.
From a Backup
Recovering deleted OneDrive files from a backup source requires accessing the backup repository, selecting the desired files, and initiating the restoration process to retrieve lost data.
Before attempting to recover your files, it is crucial to emphasize the significance of maintaining regular backups. Consistent backups play a pivotal role in ensuring the safety and security of your data, providing a safety net in case of unexpected file deletions or system failures. To effectively retrieve your lost files, follow these best practices:
- Establish a reliable backup schedule to automatically save your data at regular intervals.
- Verify the integrity of your backups periodically to ensure they are up-to-date and accessible when needed.
- Utilize cloud-based storage solutions in addition to local backups for enhanced data redundancy.
What Are Some Tips for Managing OneDrive Files?
To efficiently manage OneDrive files, consider using features like Selective Sync, regular backups, and organizational strategies to streamline data management.
Selective Sync is a useful feature that allows you to choose which folders and files you want to sync to your device, helping you save storage space and bandwidth.
Regular backups are crucial to ensure that your data is safe in case of any unexpected events or file corruption. By organizing your data into folders with clear naming conventions and using tags or labels, you can easily locate specific files when needed. Creating subfolders for different projects or categories can further enhance accessibility and efficiency.
Use Selective Sync
Utilizing Selective Sync in OneDrive allows users to choose specific folders or files for synchronization, optimizing storage space and data management.
One of the key advantages of Selective Sync is the ability to free up valuable storage by only syncing the folders or files that are most important or frequently accessed. This feature also helps users save bandwidth by preventing unnecessary syncing of large files. Users can customize their sync settings based on their preferences and needs, ensuring that only relevant data is stored locally.
For example, in a team collaboration scenario, users can selectively sync shared project folders to their devices, allowing for seamless access to the latest updates without cluttering their local storage. Another scenario where Selective Sync is beneficial is when working across multiple devices; users can choose to sync specific folders on each device to ensure they have access to the right files at the right time.
Utilize the Recycle Bin
Regularly check and manage the Recycle Bin in OneDrive to review deleted files, restore important data, and prevent accidental data loss.
Monitoring the Recycle Bin is crucial in maintaining control over your deleted files, especially when unforeseen situations occur. By staying vigilant, you ensure that no valuable information is lost permanently.
Fortunately, the process of restoring files from the Recycle Bin is quite straightforward in OneDrive. Simply navigate to the Recycle Bin, select the desired files, and choose the option to restore them. It’s a simple yet effective way to retrieve accidentally deleted items.
To optimize Recycle Bin management, remember to regularly clean up unnecessary files to free up space and keep your storage organized.
Regularly Backup Important Files
Implement a backup strategy using tools like CBackup and Scheduler to ensure that critical OneDrive files are securely backed up and protected from unexpected data loss.
Regularly backing up your important files is crucial for safeguarding your data against potential mishaps. Utilizing tools such as CBackup and Scheduler can streamline this process and offer you peace of mind knowing that your OneDrive data is safe and recoverable in case of emergencies. Setting up automated backup schedules with these tools not only saves you time and effort but also ensures that your backups are consistently updated without manual intervention. By creating a routine for automatic backups, you establish a proactive approach to data security and minimize the risk of any loss or corruption.
Frequently Asked Questions
Can I Delete Onedrive Files From My Computer?
Yes, you can delete Onedrive files from your computer. Onedrive allows for seamless file management across all devices, so you can easily delete files from your computer and they will also be deleted from your Onedrive account.
Will deleting Onedrive files from my computer also delete them from the cloud?
Yes, deleting Onedrive files from your computer will also delete them from the cloud. Onedrive syncs all of your files across devices, so any changes made on one device will also reflect on all other devices.
Can I delete Onedrive files from my computer without affecting files on other devices?
Yes, you can delete Onedrive files from your computer without affecting files on other devices. Onedrive allows for selective syncing, so you can choose which files to sync to each device.
How can I ensure that all Onedrive files are permanently deleted from my computer?
To permanently delete Onedrive files from your computer, make sure to empty your recycle bin. This will ensure that all deleted files are completely removed from your computer’s storage.
Will I still be able to access deleted Onedrive files on my computer?
No, once you delete Onedrive files from your computer, they will no longer be accessible on that device. However, they will still be available on other devices that are synced with your Onedrive account.
Can I recover deleted Onedrive files from my computer?
Yes, you can recover deleted Onedrive files from your computer’s recycle bin. If the files have been permanently deleted from the recycle bin, you can also restore them from your Onedrive account’s recycle bin within 30 days of deletion.