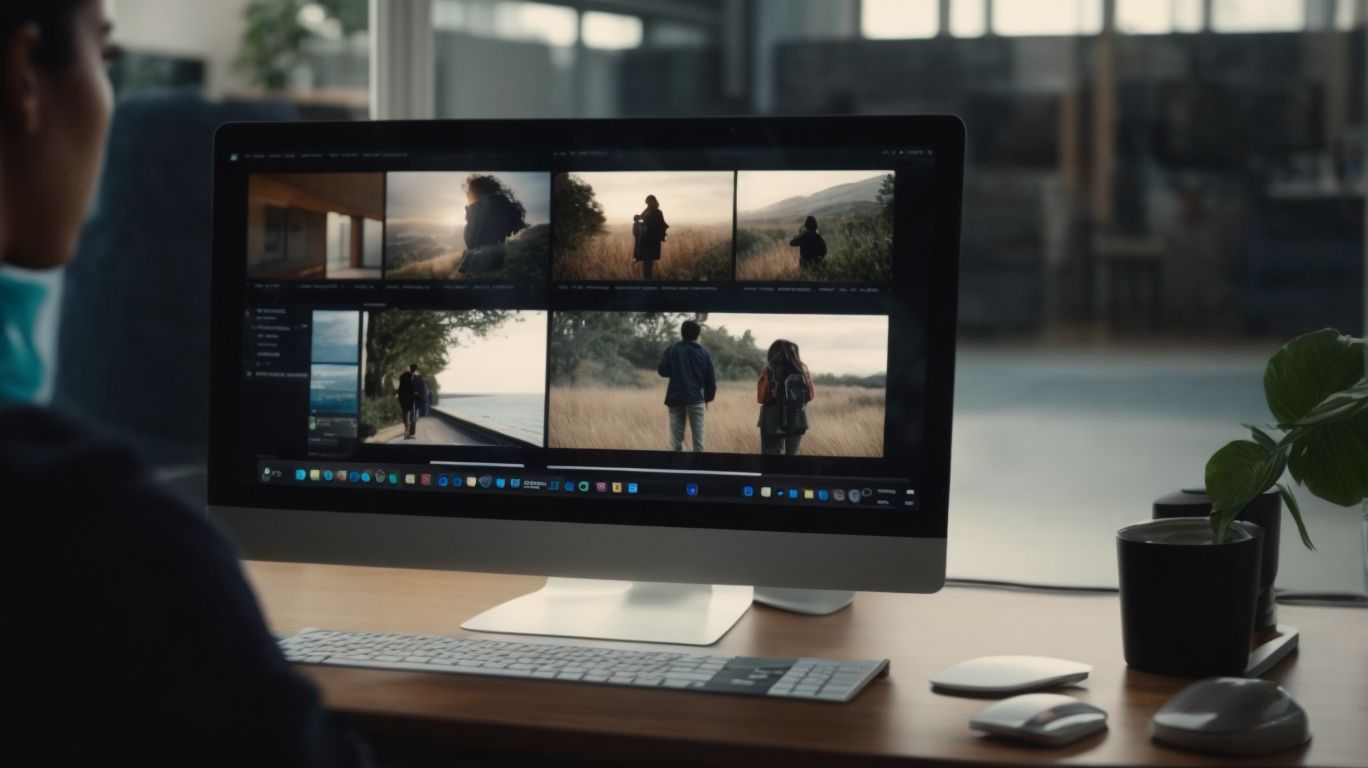Can I Have Two Onedrive Accounts on My Mac?
Wondering if you can have multiple OneDrive accounts on your Mac?
We will explore the possibilities of setting up more than one OneDrive account on your device. From the step-by-step process of adding a new user account to the benefits and limitations of having multiple accounts, we will cover it all.
Learn how to effectively manage multiple OneDrive accounts on your Mac for better organization and storage solutions.
Key Takeaways:
What is OneDrive?
Microsoft OneDrive is a cloud storage service provided by Microsoft that allows users to store, sync, and access their files and data across multiple devices such as Windows, Mac, and mobile.
With OneDrive, users can conveniently back up their important documents, photos, and videos, ensuring they are always accessible. One of the standout features of this platform is its seamless file synchronization, which automatically updates files across all linked devices in real-time. The cross-device access capability enables users to work on their files from anywhere, at any time. Not only does OneDrive provide ample storage space, but it also offers collaborative tools such as file sharing and editing, making it a versatile solution for individuals and businesses alike.
Can You Have Multiple OneDrive Accounts on Your Mac?
Yes, it is possible to have multiple Microsoft OneDrive accounts on your Mac, allowing users to access and manage different accounts simultaneously.
Having multiple OneDrive accounts on your Mac can be advantageous in various scenarios. One key benefit is the ability to separate personal and work-related files efficiently. This setup enables users to streamline their workflow, keeping business documents secure while keeping personal files separate.
Managing distinct accounts can enhance organization, categorization, and collaboration across different projects or teams. By leveraging multiple accounts, users can optimize file sharing, synchronization, and backup processes.
How Many OneDrive Accounts Can You Have on Your Mac?
The number of Microsoft OneDrive accounts that can be utilized on a Mac is limited, typically allowing users to access and manage up to two accounts simultaneously.
While this restriction might seem like a hindrance for users requiring multiple account access, it actually serves a practical purpose by maintaining user data privacy and security. Managing multiple accounts can lead to confusion and potential data mix-ups, especially when syncing files across accounts. Having too many active accounts can significantly slow down the performance of the OneDrive application on your Mac, affecting overall productivity.
How to Set Up Multiple OneDrive Accounts on Your Mac?
To configure multiple Microsoft OneDrive accounts on your Mac, users can follow a series of steps to enable access and management of different accounts.
Once you have logged into your primary OneDrive account, it can be slightly tricky to set up additional accounts, but fear not, this guide will walk you through the necessary steps.
- First, ensure that your Mac meets the system requirements for running multiple instances of OneDrive.
- Then, you’ll need to create a new user profile on your Mac for each additional account you wish to add.
Proceed by downloading and installing the OneDrive desktop application from the official website, and make sure to sign in with the credentials of the secondary account. Next, adjust the sync settings to avoid any conflicts between the various accounts and set up different folders for each account to keep your data organized.
Step 1: Sign Out of Current OneDrive Account
Before adding another Microsoft OneDrive account on your Mac, it is essential to sign out of the current account to prevent any conflicts or overlapping data.
To begin the process, open the OneDrive application on your Mac. Once the OneDrive window is open, click on your profile icon located at the top right corner of the screen. A dropdown menu will appear. From this menu, select ‘Settings’ to access the account management options. In the settings window, navigate to the ‘Account’ tab. Here, you will find the option to ‘Sign Out’ your current OneDrive account. Click on this option to initiate the sign-out process. Ensure you have saved any important data that is stored in the current account before proceeding.
Step 2: Add a New User Account on Your Mac
The next step involves creating a new user account on your Mac through the System Preferences or Users & Groups settings to establish a dedicated profile for the additional OneDrive account.
When you navigate to System Preferences, you will find the ‘Users & Groups’ option where you can add a new user by clicking the ‘+’ icon and entering the necessary details such as the full name and account name. This enables you to set up a unique login ID and password for the new account, ensuring separate access to the additional OneDrive account.
Customization options like selecting the account type (Standard or Administrator), setting a password hint, and choosing a profile picture can be configured during the account creation process, allowing personalized preferences for each user profile.
Step 3: Sign In to the New User Account
Once the new user account is created, users can proceed by signing in to the freshly established profile on their Mac to prepare for the addition of the second OneDrive account.
This process involves navigating to the ‘System Preferences’ on the Mac and selecting ‘Users & Groups’ to access the login settings.
From there, users can input their username and password that were set up during the account creation. Upon successful authentication, the user gains access to all the features and functionalities tied to their individual profile.
This login step ensures secure entry into the user’s dedicated space on the Mac, paving the way for the seamless integration of an additional OneDrive account for enhanced storage and file management capabilities.
Step 4: Download and Install OneDrive
Subsequently, users need to download and install the Microsoft OneDrive application on the newly created user account to initiate the setup and configuration of the second account.
Users should visit the official Microsoft OneDrive website to access the application download. Once on the site, they can locate the ‘Downloads’ section and choose the version compatible with their Mac operating system. After the download is complete, locate the downloaded file in the ‘Downloads’ folder and double-click to run the installation wizard.
Follow the on-screen prompts to install OneDrive on the Mac. Users may need to enter their system password to authorize the installation process. Once successfully installed, launch the OneDrive application from the Applications folder or by searching in Spotlight.
Step 5: Sign In to Your Second OneDrive Account
Users can sign in to their second Microsoft OneDrive account within the newly created user profile on the Mac to finalize the setup and enable synchronization of files.
Upon accessing the OneDrive application, users should navigate to the account settings section where they can choose to add another account. By clicking on the ‘Add Account’ option, they will be prompted to enter the credentials of their second OneDrive account. Once the authentication process is completed successfully, the user will gain access to their additional storage space and be able to manage files seamlessly across both accounts.
What Are the Benefits of Having Multiple OneDrive Accounts on Your Mac?
Utilizing multiple Microsoft OneDrive accounts on your Mac offers several advantages, including enhanced storage capacity, improved file organization, and separation of personal and work-related data.
By using multiple OneDrive accounts, you can easily manage different sets of files for various purposes without mixing them up. The increased storage capacity allows you to store more files, photos, and documents without worrying about running out of space.
Having separate accounts for personal and work-related data enhances privacy and security, ensuring that your personal files remain personal and your work files stay organized.
Separation of Personal and Work Files
Having multiple OneDrive accounts allows users to segregate their personal and work-related files efficiently, facilitating better organization and data management.
By creating distinct OneDrive accounts for personal and professional purposes, individuals streamline their data categorization process. This strategic approach not only minimizes the risk of mixing sensitive information but also offers a seamless workflow experience. Users can prioritize tasks more effectively, easily locate specific documents, and maintain a clear separation between personal photos or documents and work-related material.
With separate accounts, users have the flexibility to tailor settings and permissions according to the nature of the data, enhancing security measures and ensuring confidentiality. This method promotes a structured approach towards file management, promoting a clutter-free environment that boosts productivity and efficiency.
More Storage Space
By leveraging multiple Microsoft OneDrive accounts on a Mac, users can expand their available storage space, enabling them to store a greater volume of files and data.
One of the key benefits of increasing storage capacity through the use of multiple OneDrive accounts is the ability to accommodate larger file sizes that might exceed the storage limitations of a single account. This additional capacity give the power tos users to easily manage and store high-resolution images, videos, and other large files without worrying about running out of space.
- With increased storage, users can have the flexibility to scale their data needs as they grow, whether it’s for personal or business use.
- The option to spread data across multiple accounts not only ensures better organization but also enhances data security by reducing the risk of solely relying on one storage account.
- This approach provides users with a customizable solution to tailor their storage configurations based on their specific storage requirements, offering a versatile and efficient way to manage data effectively.
Better Organization
Multiple OneDrive accounts on a Mac contribute to improved data organization and management, allowing users to categorize files and folders more efficiently across different accounts.
By maintaining separate OneDrive accounts, individuals can segregate personal and professional documents, ensuring a clear distinction between work-related files and personal data. This separation minimizes the chances of accidental sharing or mixing up of files, streamlining the overall workflow. With organized data management, users can easily locate specific documents, enhancing productivity and saving valuable time that would otherwise be spent navigating through cluttered folders. Having distinct accounts facilitates collaboration with different groups or projects, as users can grant access selectively to specific folders or files within each account.
What Are the Limitations of Having Multiple OneDrive Accounts on Your Mac?
Despite the benefits, utilizing multiple Microsoft OneDrive accounts on a Mac comes with certain limitations, such as the need to switch between accounts, restrictions on the number of accounts, and potential file overlap.
Managing multiple OneDrive accounts on a Mac can be a cumbersome experience for users due to the frequent need to switch between accounts, leading to interruptions and disruptions in workflow.
The restrictions on the number of accounts that can be linked to the OneDrive application on a single device can pose a challenge for individuals who need to access data from various accounts simultaneously.
One common issue faced by users managing multiple accounts is the potential overlap of files, leading to confusion and potential data loss.
This overlap often arises when files with similar names or content are saved in different accounts, making it difficult to distinguish between the versions.
Need to Switch User Accounts
One of the limitations of having multiple Microsoft OneDrive accounts on a Mac is the necessity to switch between user accounts to access different accounts and their associated data.
This constant juggling between various user identities can be quite cumbersome, leading to inefficiencies and potential data access issues. It becomes increasingly challenging to keep track of the appropriate account for specific tasks, risking accidental data mix-ups or confusion.
The sheer time and effort required to sign in and out of different accounts disrupt the workflow and productivity. This frequently required switching process not only disrupts the user experience but also increases the possibility of errors and security vulnerabilities.
Limited to Two Accounts
Another limitation of utilizing multiple Microsoft OneDrive accounts on a Mac is the restriction imposed on the number of accounts, typically limiting users to managing two accounts concurrently.
This restriction can pose challenges for individuals who require access to more than two accounts, such as those managing personal and work-related accounts or needing separate accounts for different projects. The limited capacity may lead users to resort to cumbersome workarounds, like constantly logging in and out of accounts or using different devices to access additional accounts.
Managing only two accounts simultaneously can hinder productivity and efficiency, impacting users who require seamless access and organization of multiple accounts.
Possible Confusion and Overlap of Files
Users may encounter confusion and potential file overlap when managing multiple Microsoft OneDrive accounts on a Mac, leading to data disorganization and content mixing between accounts.
When dealing with more than one OneDrive account simultaneously, it’s essential to establish clear strategies to prevent inadvertent data breaches and ensure effective file management. One of the main risks users face is the accidental mixing of files and data between separate accounts, which can compromise data integrity and lead to inaccuracies in file organization.
To address this issue, individuals should consider utilizing distinct file structures or color-coding systems to easily differentiate between accounts and maintain data separation. Regular account auditing and cleanup processes can help to identify any instances of file intermingling and rectify them promptly to uphold data security.
How to Manage Multiple OneDrive Accounts on Your Mac?
Effectively managing multiple Microsoft OneDrive accounts on your Mac involves utilizing distinct file names or folders, leveraging third-party apps for syncing and management, and conducting regular file checks and cleanups.
In terms of file naming conventions, consider using a systematic approach that includes elements like date, project name, or user initials to easily identify files across different accounts.
Segregating folders based on account or project type can aid in keeping your data organized and easily accessible.
Explore third-party tools like MultCloud or Otixo for seamless synchronization between multiple OneDrive accounts, streamlining your workflow.
Regularly updating and decluttering your files ensure optimal storage space usage and efficient data management.
Use Different File Names or Folders
To streamline management, users can assign unique file names or utilize separate folders for each Microsoft OneDrive account on their Mac, ensuring proper organization and easy identification of data.
By maintaining distinct file names or employing dedicated folders for every OneDrive account, users can significantly enhance their workflow efficiency and data accessibility. This approach helps in keeping data well-segregated, preventing any mix-ups or confusion between different accounts.
Clear data categorization facilitates quick retrieval of files when needed, saving valuable time and effort. With a structured file management system in place, users can easily locate and manage their files seamlessly across multiple accounts, ensuring a seamless and organized file storage experience.
Use Third-Party Apps for Syncing and Management
By leveraging third-party applications designed for syncing and management, users can enhance the synchronization process and streamline the organization of multiple Microsoft OneDrive accounts on their Mac.
One popular tool that stands out for this purpose is ‘MultCloud,’ which offers a seamless experience for syncing data across different cloud storage services, including OneDrive. With its intuitive interface, users can easily link and manage multiple OneDrive accounts on their Mac without any hassle.
Another beneficial app to consider is ‘CloudMounter,’ known for its robust features such as mounting cloud storage as local drives, facilitating quick file transfers, and providing real-time synchronization options. These tools play a crucial role in enhancing user productivity and ensuring efficient data management by offering secure and reliable syncing solutions for Mac users with multiple OneDrive accounts.
Regularly Check and Clean Up Files
To maintain data integrity and optimize storage space, it is essential for users to periodically review and clean up unnecessary or duplicate files across their various Microsoft OneDrive accounts on a Mac.
By regularly organizing and streamlining your digital workspace, you not only enhance the performance of your system but also make it easier to locate critical documents swiftly when needed.
Conducting routine file checks and decluttering procedures can prevent storage overload, ensuring that your OneDrive accounts remain organized and efficient.
Managing data clutter through systematic reviews enables you to free up valuable storage space for essential files and reduce the risk of data loss or corruption.
Frequently Asked Questions
Can I Have Two Onedrive Accounts on My Mac?
1. Can I have multiple Onedrive accounts on my Mac?
Yes, it is possible to have multiple Onedrive accounts on your Mac.
2. How can I add a second Onedrive account to my Mac?
To add a second Onedrive account, open the Onedrive app and click on the “Add account” button. Then enter the login credentials for your second account and follow the prompts to complete the setup.
3. Is there a limit to the number of Onedrive accounts I can have on my Mac?
No, there is no limit to the number of Onedrive accounts you can have on your Mac. You can add as many accounts as you need.
4. Do I need to use different email addresses for each Onedrive account on my Mac?
Yes, you will need to use a unique email address for each Onedrive account on your Mac. However, if you have multiple email aliases for one email account, you can use them to create multiple accounts on Onedrive.
5. How do I switch between multiple Onedrive accounts on my Mac?
To switch between multiple Onedrive accounts, click on the Onedrive icon in the menu bar and select the account you want to access from the drop-down menu. Alternatively, you can also switch accounts by signing out of one and signing into another within the Onedrive app.
6. Can I sync files from both Onedrive accounts to my Mac?
Yes, you can sync files from both Onedrive accounts to your Mac. However, be mindful of your storage space as files from both accounts will take up space on your device. You can choose to selectively sync folders to save space.