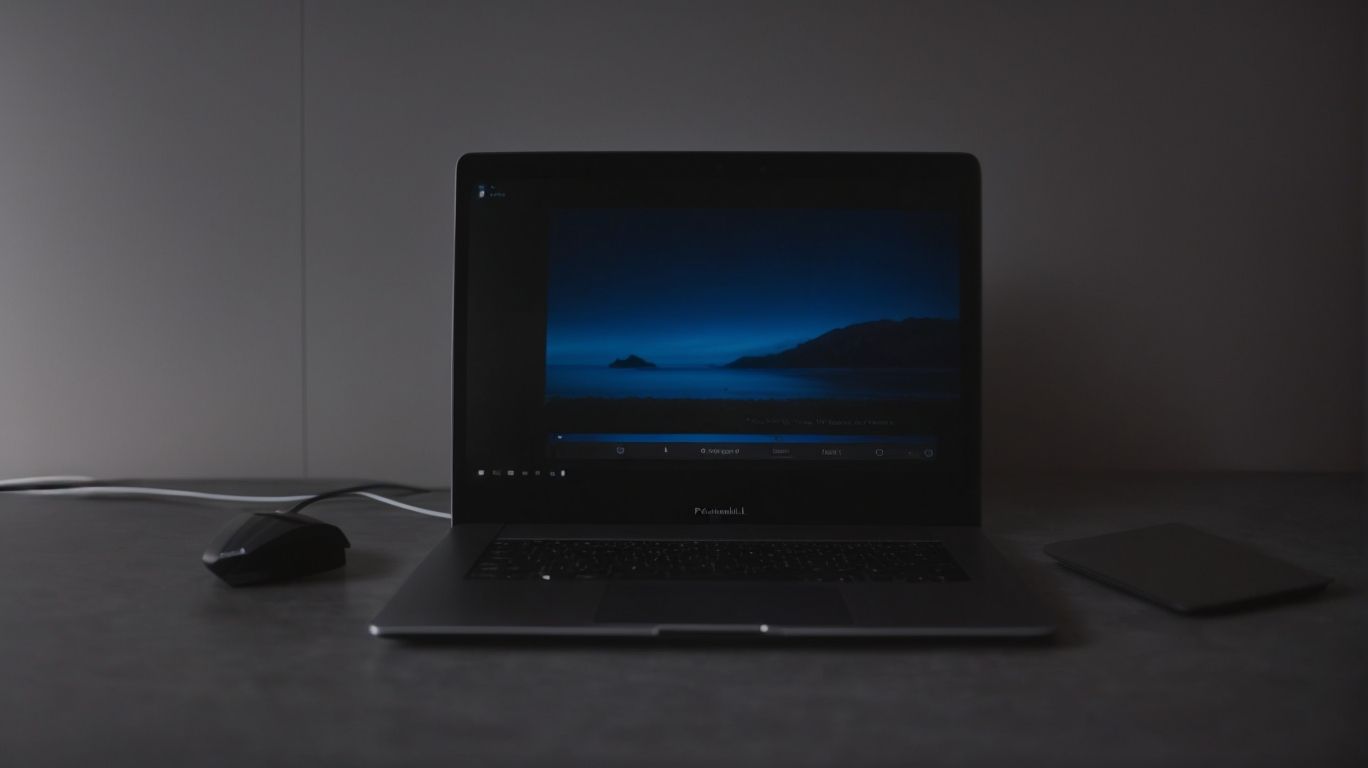Why is Uploading Paused on Onedrive?
Are you experiencing paused uploads on Onedrive and wondering why it’s happening?
This article will explain what Onedrive is, how it works, and what causes uploading to pause. We’ll also cover if there are limits on file size, storage space, number of files, folders, and concurrent uploads.
Find solutions on how to fix paused uploads and tips on how to prevent it from happening in the future. Let’s dive in and troubleshoot your Onedrive uploading issues!
Key Takeaways:
What Is Onedrive?
OneDrive is a cloud storage service developed by Microsoft, allowing users to store, sync, and share files across devices.
One of the key features of OneDrive is its seamless integration with various Microsoft products and services, such as Office 365 and Windows software, enabling users to access their files easily from within these platforms. Moreover, OneDrive offers robust security measures, including encryption and secure transfer protocols, to ensure that user data remains safe and protected.
Users can also set custom permissions for shared files, controlling who can view, edit, or download the content, adding an extra layer of security and privacy. Additionally, OneDrive provides automatic backup for photos and other media, making it a convenient solution for preserving important memories and documents.
How Does Onedrive Work?
OneDrive operates by enabling users to upload photos, videos, and other media to the cloud storage provided by Microsoft, ensuring data accessibility across devices.
By utilizing OneDrive’s synchronization capabilities, users can seamlessly access their files from multiple devices, making it convenient for individuals who work across various platforms. The platform also offers robust file organization features, allowing users to categorize their data into folders with customizable permissions for sharing and collaboration. OneDrive encrypts data in transit and at rest, ensuring stringent data security measures are in place.
For users who store images and videos, OneDrive automatically backs up files from the camera roll, simplifying the process of safeguarding precious memories. In case of any technical issues, users can seek assistance from Microsoft Support, which provides comprehensive troubleshooting guidance and solutions for a seamless user experience.
What Causes Uploading to Pause on Onedrive?
Uploading pausing on OneDrive can occur due to various factors, such as errors in the Android app, system limitations, or connectivity issues.
One common reason for upload pauses in OneDrive that Android 11 users experience is compatibility issues with the app version, especially after recent updates. Users often encounter upload pauses due to permission settings not being correctly configured on their devices, causing the OneDrive app to halt the process. Network disruptions or congestions can lead to temporary upload pauses, impacting the overall syncing performance.
Is There a Limit on File Size?
OneDrive imposes restrictions on file sizes for uploads, with the specific limits varying based on the platform and version, such as Android 11.
For instance, while the standard file size limit for OneDrive on most platforms is 100GB, on Android 11, it’s slightly lower, capped at 4GB. These constraints can sometimes pose challenges for users dealing with large files or media content. There are workarounds to address this limitation. Users can compress files or folders to reduce their size before uploading, or they can turn to cloud service options like SharePoint for handling larger files effectively.
Exceeding the file size limits on OneDrive not only impacts upload capabilities but can also lead to slower sync speeds, errors during the upload process, and potential storage space inefficiencies. Users might experience difficulties accessing or sharing oversized files, affecting their overall user experience. Therefore, staying mindful of these limitations and adopting appropriate strategies can help optimize storage usage and enhance productivity.
Is There a Limit on Total Storage Space?
OneDrive allocates storage space based on subscription plans, with options for additional capacity available for Business customers seeking expanded storage solutions.
Business customers utilizing OneDrive for their storage needs can benefit from the various tier options to accommodate their growing data requirements. With options for additional capacity beyond the standard allocation, companies can efficiently store and manage large amounts of data with ease, enhancing productivity and collaboration among employees.
In terms of managing and expanding storage allocation, Business customers can leverage features like backup settings and support resources available through OneDrive. By customizing backup settings and utilizing proactive strategies, companies can ensure data security and prevent information loss.
Is There a Limit on Number of Files?
There are limits on the total number of files that can be stored in OneDrive, with thresholds and guidelines outlined in the documentation provided by Microsoft.
According to Microsoft’s official specifications, the total number of files that can be stored in OneDrive should not exceed 300,000 files. This limitation is crucial as surpassing this threshold can result in performance issues, slowing down the synchronization process and affecting the overall user experience. Users who reach or exceed this limit may encounter difficulties in uploading new files or syncing existing ones, hampering their ability to efficiently manage and access their stored data.
Is There a Limit on Number of Folders?
OneDrive enforces constraints on the number of folders that can be created within the storage environment, with guidelines set by Microsoft’s policies and Redmond headquarters.
These restrictions are in place to ensure optimal performance and organization across user accounts. While the limitations may seem restrictive, they actually encourage users to adopt best practices for organizing their files efficiently within the limited folder structures.
Users are advised to utilize subfolders, categorize files logically, and make use of descriptive file names to streamline information retrieval and enhance overall user experience.
Is There a Limit on Number of Concurrent Uploads?
OneDrive imposes restrictions on the number of simultaneous uploads allowed per user account, as specified in BleepingComputer’s technical reports and Microsoft’s support resources.
This limitation can often frustrate users who need to upload multiple files quickly, as it can slow down the overall upload process. Many users have reported encountering error messages or delays when attempting to upload large batches of files simultaneously.
To address this issue, some have suggested breaking down large uploads into smaller batches and scheduling them at different times to avoid overloading the system. Leveraging third-party tools that optimize file transfer speeds and prioritize uploads can significantly enhance the efficiency of uploading files on OneDrive.
How to Fix Paused Uploads on Onedrive?
Resolving paused uploads on OneDrive involves troubleshooting steps like checking internet connectivity, file integrity, and contacting OneDrive support for technical assistance.
When encountering upload pauses on OneDrive, the first step is to ensure a stable internet connection as interruptions can trigger pauses. Review file integrity by checking for any corrupt files or file naming issues that may be causing the pause.
Next, navigate to your OneDrive settings to verify the upload permissions granted for the files. Adjusting the settings or granting correct permissions can often kickstart stalled uploads.
If these measures fail to resolve the pause, reaching out to OneDrive support is recommended. Explain the issue in detail, provide any error messages received, and they can walk you through advanced troubleshooting or offer a solution to the problem.
Check Internet Connection
Verifying the stability and speed of the internet connection is crucial to resolving upload pauses on OneDrive, especially for Android 11 users experiencing connectivity issues.
Having a reliable internet connection is paramount when it comes to ensuring smooth transfers of your valuable data to the cloud, particularly for those utilizing OneDrive on devices running Android 11.
Tools such as network speed test apps or websites can aid in evaluating your network performance, offering insights into upload and download speeds, latency, and overall stability.
When troubleshooting common connectivity hurdles, consider checking for interference from other devices, updating firmware or drivers, and ensuring your camera upload settings are appropriately configured for seamless transfers of media files.
Check File Size and Type
Examining the file size and format compatibility is essential in addressing upload pauses on OneDrive, ensuring that files meet the platform’s requirements for seamless synchronization on Android devices.
When uploading files to OneDrive, it’s crucial to keep in mind the supported file types to avoid any compatibility issues. OneDrive generally supports common file formats like Word documents, PDFs, images, and videos, but being aware of these specifics can help prevent any unexpected errors during synchronization.
It’s important to note the restrictions on large files imposed by OneDrive. Files exceeding the storage space allocated can lead to upload failures or pauses, disrupting the synchronization process. To optimize file transfer efficiency, consider compressing large files or breaking them into smaller segments.
Clear Onedrive Cache
Clearing the cache in OneDrive can help resolve upload pauses by eliminating temporary data conflicts and performance bottlenecks that may impede file syncing.
When users encounter upload interruptions, it’s often due to the data cache storing outdated or corrupted information. By clearing the cache, OneDrive can refresh and sync files more efficiently, ensuring a smooth and uninterrupted upload process. Cache management not only enhances performance but also prevents errors caused by outdated data lingering in the system. It’s essential to note that clearing the cache may temporarily slow down the syncing process as the system refreshes.
To optimize storage performance, it’s recommended to clear the cache periodically or when facing upload issues, enabling a seamless experience for backup and file sharing.
Restart Onedrive App
Restarting the OneDrive application on Android devices can often resolve upload pauses, as it helps refresh the app’s functionality and connection to the cloud storage service.
One simple way to restart the app is by closing it completely. To do this, open your recent apps screen by tapping the square or multitasking button on your device. From there, find the OneDrive app and swipe it away to close it. Once it’s closed, you can relaunch the app by tapping on its icon from your home screen or app drawer.
Refreshing the OneDrive app can potentially solve various issues, including upload errors and syncing problems. By restarting the app, you give it a chance to start afresh and establish a stable connection with the cloud servers.
Update Onedrive App
Ensuring the OneDrive application is up to date through the Google Play Store can resolve upload pauses by incorporating bug fixes, performance enhancements, and compatibility improvements.
By regularly updating the OneDrive app, users can not only experience smoother file synchronization but also gain access to new features designed to enhance user productivity and collaboration. These updates often include critical security patches to safeguard your data against potential threats. For business customers, staying current with software updates is crucial to maintaining a secure and efficient workflow. Should you encounter any issues during the update process, Microsoft’s technical support team is readily available to provide assistance and ensure a seamless updating experience.
Contact Onedrive Support
Seeking assistance from OneDrive support specialists or Microsoft Support can provide tailored solutions to troubleshoot upload pauses, address technical errors, and optimize user experiences.
When encountering upload issues on Android devices related to media files, reaching out to OneDrive support ensures prompt assistance from professionals who understand the intricacies of the platform. With their expert guidance, users can resolve the problems efficiently, minimizing downtime and frustration. The advantage of seeking professional help is the quick resolution timelines; this means users can get back to utilizing OneDrive for their media storage or sharing needs in no time. The support resources available also offer tutorials, troubleshooting guides, and community forums for additional self-help options.
How to Prevent Uploading Paused on Onedrive?
Avoiding upload pauses on OneDrive involves proactive measures like optimizing upload settings, enhancing internet connectivity, and staying informed about platform updates, especially for Android 11 users.
One essential strategy to prevent interruptions during uploads on OneDrive is adjusting the permissions for the camera roll to ensure seamless synchronization. This can be done by going to the settings section of the OneDrive app and selecting the appropriate permissions for file access. To maximize storage space and minimize upload disruptions, regularly clearing out unnecessary files and transferring large media files to an external storage device can be highly beneficial.
Check Upload Settings
Reviewing and customizing upload settings in OneDrive is essential to prevent pauses during file transfers, ensuring that user preferences align with the platform’s requirements on Android devices.
By carefully adjusting these settings, users can enhance their experience with OneDrive, avoiding potential delays and ensuring smooth synchronization of files across devices. Optimizing upload speeds plays a crucial role in saving time and boosting productivity when working with large files or numerous documents.
Configuring preferences such as file size limits, automatic syncing, and offline access can streamline the upload process and improve efficiency. In cases where users encounter difficulties, accessing reliable technical support can provide swift solutions to setting-related issues, resolving any potential roadblocks that may hinder seamless file management.
Optimize Internet Connection
Enhancing the quality and reliability of the internet connection can prevent upload interruptions on OneDrive, leveraging third-party tools and network optimization techniques, particularly beneficial for Android 11 users.
One effective way to address internet connectivity issues is to use bandwidth management solutions. These tools enable users to prioritize data traffic, ensuring that file uploads to OneDrive receive the necessary bandwidth. By allocating resources efficiently, users can circumvent upload errors caused by network congestion.
Plus third-party tools, performing network diagnostics can help identify and rectify issues that may affect upload speeds. Tools like ping tests and network monitoring software can pinpoint any bottlenecks or inconsistencies in the connection, allowing users to implement appropriate workarounds swiftly.
Use Third-party File Transfer Tools
Leveraging third-party file transfer tools can streamline uploads to OneDrive, offering enhanced features, speed optimizations, and compatibility enhancements, particularly advantageous for Android 11 users.
One of the significant advantages of using third-party file transfer tools is the availability of a wide range of popular options that can cater to different user preferences and requirements. These tools often come equipped with advanced functionalities that enable users to transfer files seamlessly across devices and platforms.
When selecting a tool, compatibility considerations play a crucial role to ensure a smooth integration with OneDrive and other cloud services. Security implications must not be overlooked, prompting users to choose tools that prioritize data encryption and secure connections for safe file transfers.
Keep Onedrive App Updated
Regularly updating the OneDrive application on Android devices is essential to access the latest features, bug fixes, and performance enhancements, ensuring a seamless upload experience.
With each update, Microsoft often introduces new functionalities that enhance user experience, including improved file management tools or integration with other Microsoft services. These updates frequently contain security patches that help protect your data and privacy while using the application.
To ensure your OneDrive app is always up-to-date, you can enable automatic updates in the app settings or manually check for updates in the Google Play Store. If you encounter any issues with updating the app, reaching out to OneDrive support for a solution can help resolve any potential problems.
Frequently Asked Questions
Why is Uploading Paused on Onedrive?
Uploading to Onedrive can be paused for a variety of reasons. Here are some frequently asked questions and answers about this issue.
Why is my Onedrive upload paused?
Your Onedrive upload may be paused due to a poor internet connection, low battery, or limited storage space. It could also be paused if you have manually stopped the upload process.
How do I resume uploading to Onedrive?
To resume uploading to Onedrive, ensure that you have a stable internet connection and enough battery life. You can also free up storage space by deleting unnecessary files. If you manually stopped the upload, you can simply restart the process.
Why is Onedrive saying ‘Upload paused’?
If you see the message ‘Upload paused’ on Onedrive, it means that your upload is currently not progressing. This could be due to one of the reasons mentioned above. Simply follow the steps to resume uploading.
Can I pause the upload process on Onedrive?
Yes, you can pause the upload process on Onedrive. This can be useful if you need to conserve battery or if you have a poor internet connection. To pause the upload, click on the pause button next to the file being uploaded.
How do I check the status of my Onedrive uploads?
To check the status of your Onedrive uploads, click on the cloud icon in your taskbar (Windows) or menu bar (Mac). This will open Onedrive and show you the progress of your uploads. You can also click on the ‘Uploading’ tab to see a list of all the files currently being uploaded.