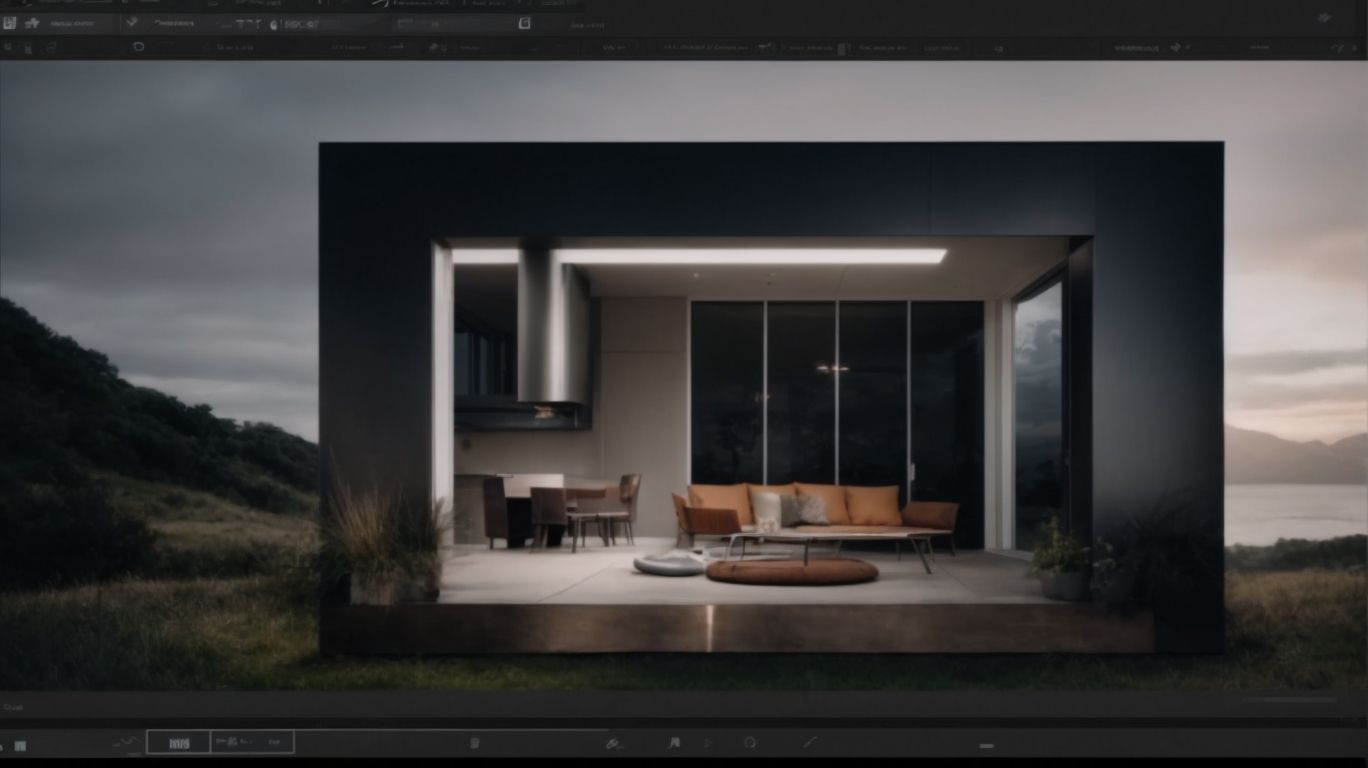Why is Share Greyed Out in Onedrive?
Are you experiencing the frustration of not being able to share files on OneDrive due to the greyed-out share option?
We will explore the significance of the share option in OneDrive and why it may appear greyed out. From file permissions to network connectivity issues, we will delve into the possible reasons behind this problem.
Learn how to fix the greyed-out share option and discover alternative ways to share files on OneDrive. Stay tuned!
Key Takeaways:
What is OneDrive?
OneDrive is a file hosting service and synchronization service operated by Microsoft as part of its suite of Office Online services.
OneDrive allows users to store files and photos securely in the cloud, ensuring access from anywhere and from any device. With OneDrive for Business, businesses can enhance collaboration by sharing and collaborating on documents in real-time. Integration with PnP PowerShell allows for streamlined management of files and settings, automating processes for efficiency. OneDrive simplifies file synchronization across devices, ensuring that the latest version of a document is always available. Its robust security features enable users to confidently store sensitive information in the cloud.
Why is the Share Option Important in OneDrive?
The Share option in OneDrive is crucial for facilitating collaboration, enhancing data accessibility, and controlling permissions for shared files.
By utilizing the Share feature in OneDrive, users can seamlessly collaborate with colleagues, clients, or team members by simply sending a link to the file or folder. This not only streamlines the communication process but also ensures that everyone is on the same page and working with the most up-to-date information. Additionally, security protocols in OneDrive enable users to set specific permissions for each shared item, guaranteeing that sensitive data remains confidential and only accessible to authorized individuals.
From a user experience design perspective, the Share option plays a vital role in optimizing the interface and making it intuitive for individuals to share and collaborate on files effortlessly. It enhances productivity by eliminating the need for cumbersome email attachments or manual file transfers, creating a more fluid and efficient workflow.
What Does it Mean When the Share Option is Greyed Out?
When the Share option is greyed out in OneDrive, it indicates restrictions imposed by the limited-access user permission lockdown mode.
Essentially, in this scenario, the user is operating within a constrained environment where the ability to share files or folders is intentionally restricted. This can have far-reaching implications for collaboration and teamwork within an organization.
- It severely hampers the seamless flow of information sharing among team members, hindering productivity and efficiency.
- It can impede the timely dissemination of crucial updates or documents, slowing down decision-making processes.
- It might lead to confusion and duplication of efforts as users are unable to collaborate in real-time.
This limitation underscores the importance of carefully managing user permissions in shared environments to ensure smooth operations.
File Permissions
File permissions in OneDrive dictate the level of access and control users have over specific files and folders within the tenant level.
Understanding the significance of file permissions is crucial for managing data securely and efficiently. By setting appropriate permissions, administrators can ensure that only authorized individuals can view, edit, or share sensitive files. This not only helps in maintaining data integrity but also plays a vital role in regulating access and preventing unauthorized modifications. File permissions in OneDrive enable users to collaborate seamlessly while still maintaining the necessary level of confidentiality and security.
Network Connectivity Issues
Network connectivity issues can lead to the Share option being greyed out in OneDrive, requiring adjustments in settings via the Microsoft 365 admin center.
When network connectivity falters, the functionality of OneDrive may be significantly impacted, creating obstacles in seamless sharing and collaboration. To address this, users can navigate to the Microsoft 365 admin center and delve into the intricate settings for the necessary adjustments.
By modifying configurations within the administrative hub, users can troubleshoot and mitigate the Share option’s greyed-out status, restoring smooth OneDrive operations. It is crucial to examine every detail meticulously and ensure that the network settings are finely tuned for optimal OneDrive performance.
File Size Restrictions
File size restrictions may cause the Share option to appear greyed out in OneDrive, necessitating the use of specific commands advocated by the SharePoint Community.
When dealing with large files, it becomes crucial to optimize file size for smooth sharing on OneDrive. The SharePoint Community highly recommends using commands like ‘Set-SPOTenant -MaxSizeOfUserQuota’ to manage the limit effectively. By adjusting the file size restrictions following these commands, users can enhance their sharing capabilities without compromising on data integrity or security.
Outdated OneDrive Version
An outdated version of OneDrive can result in the Share option being greyed out, necessitating the application of specific instructions, especially for MAC OS users.
When the Share option is inaccessible due to an outdated OneDrive version, it can hinder collaboration and file sharing among users. To rectify this issue on a MAC OS system, users need to follow a streamlined update process.
- Updating OneDrive on MAC OS involves first launching the application,
- navigating to the ‘Help & Settings’ section.
- Next, click on ‘Check for Updates’ to ensure you have the latest version installed.
- Make sure to restart the application after the update to activate the Share functionality smoothly.
How to Fix the Greyed Out Share Option in OneDrive?
To resolve the greyed out Share option in OneDrive, users can utilize PowerShell scripts to adjust settings and permissions accordingly.
PowerShell, a powerful command-line tool from Microsoft, offers a comprehensive solution for handling system configurations and permissions efficiently. Begin by launching PowerShell with administrator privileges to access advanced functions.
Next, execute relevant scripts to target the specific OneDrive settings causing the Share option to appear greyed out. This involves identifying and modifying the permission settings that may be restricting the sharing functionality within OneDrive.
By running these PowerShell scripts, users can gain more control over the sharing capabilities of OneDrive and ensure that the Share option is no longer greyed out, allowing for seamless collaboration and file sharing.
Check File Permissions
Begin by checking the file permissions at the site collection level to diagnose and rectify issues causing the Share option to be greyed out in OneDrive.
File permissions play a crucial role in the functionality of sharing options within OneDrive. To verify these permissions at the site collection level, navigate to the Admin Center and select ‘SharePoint.’ From there, locate the specific site collection experiencing the greyed-out Share option. Within the site settings, access ‘Site permissions’ to review the permission levels assigned to users and groups.
Ensure that the necessary permissions, such as ‘Edit,’ ‘Contribute,’ or ‘Full Control,’ are correctly assigned to the users requiring access to the Share feature. It is also advisable to cross-check any unique permission settings that might be overriding the general permissions.
Check Network Connection
Ensure a stable network connection for the affected site collection within the organization to address issues related to the greyed out Share option in OneDrive.
Verifying network connectivity is crucial to troubleshoot the greyed out Share option in OneDrive efficiently. Start by checking if the affected site collection is accessible from different devices on the same network. Utilize network diagnostic tools to identify any latency or packet loss that could be hindering connectivity.
It’s also recommended to review firewall settings and ensure that necessary ports for OneDrive are open. In addition, consider testing network bandwidth to verify if it meets the requirements for seamless sharing via OneDrive. By validating these factors, you can proactively tackle connectivity challenges and restore the Share functionality.”
Reduce File Size
Optimize file sizes to adhere to default settings and site configurations, enabling seamless sharing functionality without encountering the greyed out Share option in OneDrive.
To ensure files can be easily shared on OneDrive without any hindrances, it is crucial to adjust their sizes according to the platform’s default settings. When files exceed the specified limits, the Share button may appear greyed out, limiting your ability to collaborate efficiently. By resizing images, documents, or videos to meet the recommended guidelines, you can avoid complications and enhance productivity within your OneDrive environment.
Update OneDrive
Update OneDrive to the latest version to ensure compatibility and optimal performance, resolving potential issues causing the Share option to be greyed out for individual files and folders.
When you update OneDrive to the most recent version, you ensure that you have access to the latest features and improvements available. This not only enhances the overall performance of the application but also addresses any underlying compatibility issues that could be causing the Share option to appear greyed out on specific files and folders.
By keeping your OneDrive up-to-date, you can stay ahead of any potential glitches or bugs that might hinder your sharing capabilities. Upgrades often include bug fixes and security enhancements, offering a smoother and more secure user experience.
What Are the Alternatives to Sharing in OneDrive?
Apart from direct sharing, users can opt for alternatives like sending a link or utilizing external user sharing options to facilitate file access and collaboration in OneDrive.
Sharing a link in OneDrive can provide a more convenient way to grant access to specific files or folders without directly sharing them. This method allows users to control the level of access granted to recipients, ensuring data security. External user sharing enables collaboration with individuals outside the organization by granting them access to desired files or folders. This can be particularly useful for cross-team collaborations or sharing resources with clients or partners seamlessly.
Sending a Link
One method to share files in OneDrive is by sending a link, which can be controlled and monitored by global admin settings for enhanced security and access control.
When a user wishes to share a file using a link in OneDrive, they first select the file they want to share and then navigate to the ‘Share’ option. From there, they can choose the option to create a sharing link. It’s important to note that the global admin plays a crucial role in managing the security settings for these links. By setting specific permissions and access controls, the global admin ensures that only authorized individuals can view or edit the shared content.
Downloading the File
Users can choose to download files from OneDrive as an alternative sharing method, leveraging site collection features to enhance downloading efficiency and accessibility.
By utilizing the ‘quick download’ option within the site collection, they can expedite the process of retrieving essential files with just a few clicks. The intuitive interface of OneDrive offers a seamless experience for individuals who are looking to share large documents or media content. The ability to batch download multiple files simultaneously ensures a time-saving approach, catering to the diverse needs of users across various sectors.
Using a Different Cloud Storage Service
Exploring other cloud storage services beyond OneDrive can provide additional sharing options and features tailored to specific organizational needs and property requirements.
For instance, Google Drive offers a seamless integration with Google Workspace, enabling teams to collaborate in real-time on documents, spreadsheets, and presentations. This boosts productivity and fosters a more efficient workflow. Dropbox stands out for its user-friendly interface and extensive file versioning capabilities, allowing for easy tracking of changes and collaboration. Utilizing these alternative cloud storage services can enhance data security through diverse access controls and encryption options, catering to a variety of compliance requirements.
Frequently Asked Questions
Why is Share Greyed Out in Onedrive?
What does it mean when the “Share” option in Onedrive is greyed out?
When the “Share” option is greyed out in Onedrive, it means that you do not have permission to share the file or folder you have selected.
Why is Share Greyed Out in Onedrive?
Why am I not able to share a file or folder in Onedrive?
The “Share” option may be greyed out in Onedrive due to various reasons such as restricted sharing settings, lack of permission from the owner, or the file being larger than the allowed size limit.
Why is Share Greyed Out in Onedrive?
Can I still share a file or folder in Onedrive even if the “Share” option is greyed out?
No, if the “Share” option is greyed out in Onedrive, it means that sharing is currently disabled for that specific file or folder. You will need to contact the owner or adjust the sharing settings in order to enable sharing.
Why is Share Greyed Out in Onedrive?
I have full access to a file in Onedrive, why is the “Share” option still greyed out?
Even if you have full access to a file in Onedrive, the owner of the file may have disabled sharing or set specific sharing permissions that restrict you from sharing the file with others.
Why is Share Greyed Out in Onedrive?
Is there a limit to the amount of files I can share in Onedrive?
Yes, there is a limit to the number of shared files and folders you can have in Onedrive. If you have reached this limit, the “Share” option will be greyed out for any additional files or folders.
Why is Share Greyed Out in Onedrive?
How can I fix the issue of the “Share” option being greyed out in Onedrive?
To fix this issue, you can try contacting the owner of the file or folder and requesting for permission to share. You can also check the sharing settings and make sure they are set to allow sharing. If the file is larger than the allowed size limit, you can try compressing it or splitting it into smaller files.