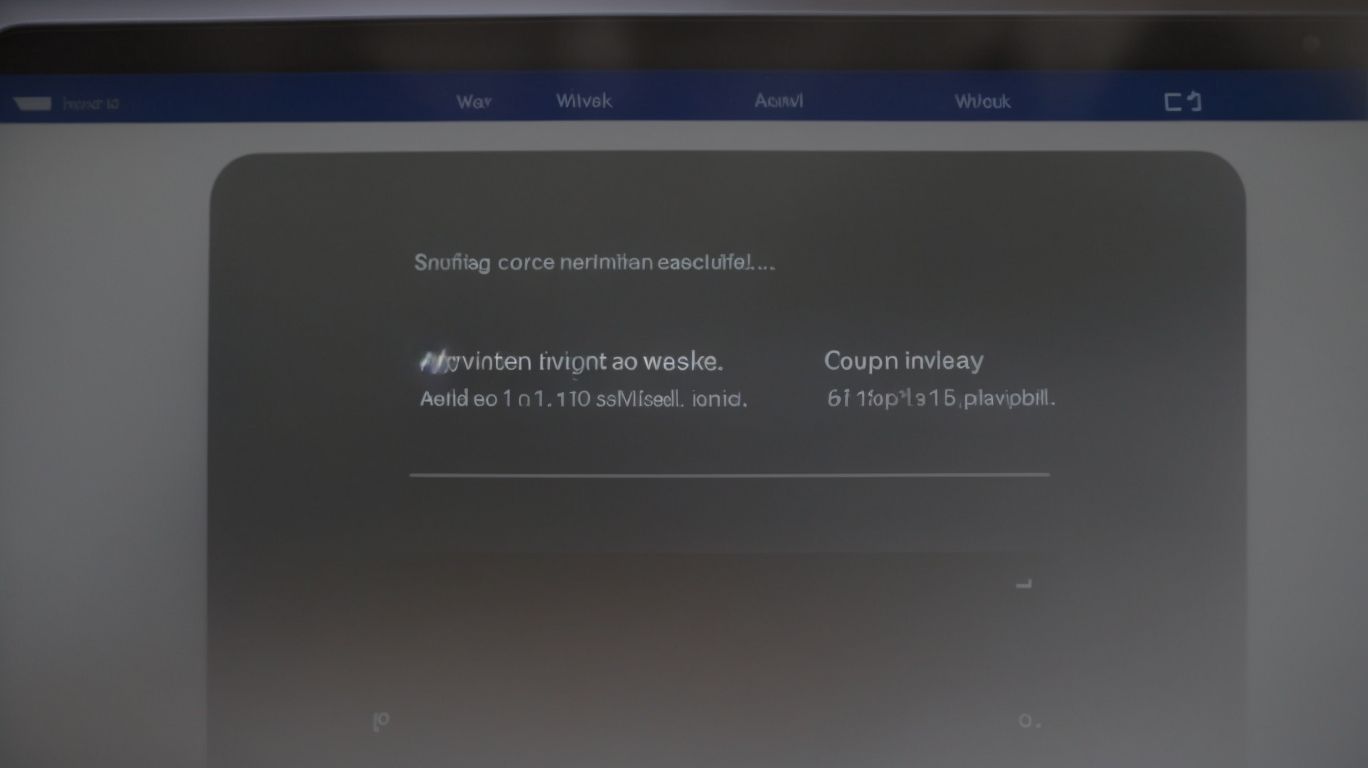Why is Onedrive Not Syncing on Ipad?
Are you experiencing issues with OneDrive not syncing on your iPad?
From network connection problems to conflicting third-party apps, there could be various reasons behind this frustrating issue.
We will explore the common causes of OneDrive not syncing on iPad and provide you with practical solutions to fix the problem.
Whether it’s updating the app, freeing up storage space, or troubleshooting syncing errors, we’ve got you covered.
Stay tuned to learn how to resolve OneDrive syncing issues on your iPad effectively.
Key Takeaways:
What Is OneDrive?
OneDrive is a cloud storage service provided by Microsoft that allows users to store and access their files and data securely over the internet.
With OneDrive, users can easily upload, sync, and share files across various devices, making collaboration and file management effortless. Its integration with Microsoft Office applications seamlessly allows for editing and sharing documents in real-time. OneDrive offers automatic backup features, ensuring that files are never lost even in the event of device malfunction.
The service provides a certain level of flexibility, allowing users to upgrade their storage capacity as their needs grow, ensuring scalability and adaptability to changing requirements. Microsoft’s robust security measures guarantee that user data is protected from unauthorized access, making OneDrive a reliable solution for individuals and businesses alike.
How Does OneDrive Work on iPad?
OneDrive on iPad functions as a mobile application developed by Microsoft that enables users to access, view, and manage their files seamlessly on their Apple devices.
The OneDrive app for iPad offers an intuitive interface that makes it easy for users to navigate through their files, photos, and documents. With seamless integration with Apple devices, users can effortlessly access their files stored in the Microsoft cloud. Through the app, users can view a wide range of file types, including documents, images, and videos. OneDrive on iPad allows users to organize their files efficiently by creating folders, moving files, and renaming items directly within the app.
Why Is OneDrive Not Syncing on iPad?
OneDrive may encounter syncing issues on iPad due to various reasons such as network connection problems, outdated app versions, insufficient storage space, or conflicts with third-party apps.
Network connectivity plays a crucial role in the smooth syncing process of files through OneDrive on an iPad. A stable and strong network connection is essential to ensure that data transfers between the device and the cloud service are uninterrupted.
Keeping the OneDrive app updated is vital as outdated versions may not be fully compatible with the latest features and security measures, leading to potential sync problems.
Storage limitations on the iPad can also hinder syncing activities, especially when the available storage space is insufficient to accommodate the files being synced.
Conflicts with other apps installed on the iPad can disrupt the syncing process, causing Microsoft OneDrive to encounter difficulties in updating and transferring files effectively.
Network Connection Issues
Network connection issues can impede OneDrive syncing on iPad, leading to delays or failures in syncing data due to unstable or poor internet connectivity.
Having a reliable internet connection is crucial to ensure seamless data synchronization across devices using OneDrive for iPad. Users experiencing syncing issues should first check their network status on both the iPad and the router. Ensuring a stable connection can help resolve common network-related syncing problems.
If the network is stable, users can try restarting the iPad or toggling the Wi-Fi connection to trigger a reconnection. Clearing the cache of the OneDrive app or reinstalling it can sometimes resolve stubborn syncing problems caused by network issues.
Outdated App Version
Outdated versions of the OneDrive app on iPad can lead to syncing issues, as new features and bug fixes may not be implemented, causing errors or disruptions in the syncing process.
Regularly updating the OneDrive application on your device is crucial to ensure seamless syncing capabilities and efficient usage. When outdated software is in use, it can hamper the interactions between the app and the platform, leading to delays in file transfers or even potential data loss.
To update the OneDrive app on your iPad, follow these steps:
- Navigate to the App Store on your device.
- Search for ‘OneDrive’ in the search bar.
- If an update is available, you will see the option to update next to the app icon. Click on ‘Update’.
- Wait for the update to download and install.
- Alternatively, if issues persist after updating, you can consider uninstalling and then reinstalling the app to potentially resolve any deep-seated bugs or errors.
Insufficient Storage Space
Insufficient storage space on the iPad can hinder OneDrive syncing, preventing the app from properly synchronizing files and data due to space constraints.
When the storage capacity on your iPad nears its limit, it not only affects the synchronization of your OneDrive files but also leads to performance issues across various applications. To ensure smooth data sync between your iPad and OneDrive,
- freeing up storage is crucial.
- One effective way to tackle this problem is by deleting unnecessary files or applications that are taking up valuable space.
- You can optimize data organization on your device by categorizing files and transferring data to external storage, such as iCloud or an external hard drive.
Conflicting Third-Party Apps
Conflicts with third-party apps installed on the iPad can disrupt OneDrive syncing, causing interference with data transfer processes or file synchronization.
Identifying and resolving these conflicts is crucial for iPad users looking to optimize their OneDrive syncing experience.
Specialized cloud file managers can help streamline syncing operations by providing a dedicated platform for managing cloud storage across multiple apps. By utilizing such solutions, users can minimize the chances of app conflicts and ensure smooth data synchronization.
Alternatively, users can consider exploring other alternative solutions that offer seamless integration with OneDrive while minimizing the risk of interference from conflicting third-party apps.
How to Fix OneDrive Not Syncing on iPad?
To resolve OneDrive syncing problems on iPad, users can follow specific steps to troubleshoot common issues and restore seamless synchronization of files and data.
Ensure that the iPad is connected to a stable Wi-Fi network or has a strong cellular connection to prevent any interruptions in syncing. Next, check for updates in the App Store to ensure that the OneDrive app is running on the latest version.
Managing the storage on the iPad by deleting unnecessary files or clearing cache can improve syncing performance. Remember to investigate any conflicts with third-party apps that might be impacting the OneDrive syncing process.
By following these steps and fixes meticulously, users can troubleshoot and rectify most common OneDrive syncing issues on their iPad.
Check Network Connection
Users experiencing OneDrive syncing issues on iPad should start by checking their network connection settings, restarting the router, or ensuring a stable internet connection for seamless data synchronization.
When troubleshooting connectivity problems affecting your iPad’s OneDrive syncing, always begin by examining your network connection.
Restarting the router can often resolve common network-related issues that hinder data transfer. Verifying the internet status on your device is crucial for uninterrupted synchronization.
Optimizing network settings on your iPad can enhance the efficiency of data synchronization processes. It’s essential to maintain a stable and robust network connection for the smooth operation of OneDrive syncing on your iPad.
Update OneDrive App
Updating the OneDrive app to the latest version on iPad is essential to address syncing issues, as new updates often include bug fixes, performance enhancements, and improved syncing capabilities.
If you are experiencing syncing problems on your iPad, updating the OneDrive app can be the solution you need. By regularly checking for app updates, you ensure that you are benefiting from the latest features and improvements offered by Microsoft.
To update the app, open the App Store on your iPad and navigate to the ‘Updates’ tab. Look for the OneDrive app in the list of available updates and tap ‘Update’ next to it. Once the update is complete, launch the app to experience smoother syncing and better performance.
Free Up Storage Space
To address syncing issues on iPad, users can optimize storage space by deleting unnecessary files or data, creating room for seamless synchronization and efficient file transfers via OneDrive.
One effective strategy to manage storage space on your iPad is to regularly go through your files and delete any obsolete documents or media that are no longer needed. By doing so, you can free up valuable space and prevent it from becoming cluttered. Organizing your data in a systematic manner can also help in maximizing the available storage. Utilizing cloud storage options such as OneDrive can be a great way to backup your files externally and ensure smoother syncing processes.
Disable Conflicting Apps
Identifying and disabling conflicting apps that disrupt OneDrive syncing on iPad can help users resolve syncing issues, ensuring smooth data transfer and synchronization processes.
When encountering syncing problems with OneDrive on your iPad, it is essential to investigate any applications that may be causing interference. One common reason for sync disruptions is the presence of conflicting apps that clash with the processes required for seamless data synchronization.
Navigate to your iPad settings and review the list of installed applications. Look for any apps that may conflict with the functionality of OneDrive, such as those that heavily utilize background processes or cloud storage functions.
To address this issue, consider temporarily disabling or uninstalling these conflicting apps. This action can allow OneDrive to operate without external disruptions, ultimately leading to successful syncing of your files and data.
What Are the Other Common OneDrive Syncing Issues on iPad?
Plus syncing problems, other common issues with OneDrive on iPad may include difficulties in accessing files or syncing data between devices, similar to challenges faced by users on PCs as highlighted in user cases on platforms like Reddit.
One common syncing challenge reported by many iPad users is the delay in file updates reflecting across devices, even after multiple sync attempts. This issue often leads to confusion and frustration, especially when collaborating on shared documents or projects.
User feedback on Reddit has shed light on how these syncing issues on iPad mirror those encountered on PCs. For example, users have expressed concerns about files not syncing properly, resulting in outdated information and disrupted workflow.
It’s essential for Microsoft to address these concerns promptly to enhance user experience and ensure seamless data synchronization across all devices.
Files Not Uploading or Downloading
Issues related to files not uploading or downloading correctly on OneDrive for iPad can disrupt data transfer processes, leading to incomplete file synchronization or download failures.
When files fail to upload or download on OneDrive for iPad, users may encounter frustrating challenges that hinder productivity and collaboration efforts. Inefficient file transfer can result in delays in sharing important documents or accessing critical data, impacting work performance. Without seamless data synchronization, users risk losing essential information or facing version control issues.
- Ensuring successful file upload and download processes is paramount for maintaining effective file management practices and preserving data integrity. Users must troubleshoot common issues that impede file synchronization, such as network connectivity problems, app glitches, or storage limitations. By implementing proactive measures and optimizing settings, users can enhance the reliability of their file transfer activities and avoid potential disruptions.
Syncing Stuck or Slow
OneDrive syncing that is stuck or proceeding slowly on the iPad can impede efficient data synchronization, causing delays in file transfers or sync failures that disrupt file management workflows.
When experiencing sync challenges on your iPad, it’s crucial to address them promptly to ensure smooth operations. To resolve syncing delays, start by checking your internet connection and ensuring it’s stable. Sometimes, poor connectivity can hinder the syncing process. Additionally, clearing cache and temporary files on the OneDrive app can help improve syncing speeds. If your syncing is stuck, try restarting the app or your device to kickstart the process. Regularly updating both the iPad’s operating system and the OneDrive app can also help prevent syncing issues.
Syncing Errors
Encountering syncing errors or bugs while using OneDrive on iPad can disrupt the file synchronization process, leading to data inconsistencies, file corruption, or update list discrepancies.
Syncing errors and bugs can be particularly frustrating for iPad users reliant on OneDrive for seamless file management and access to their data. A major implication of these issues is the potential loss or alteration of crucial files, which may impact work productivity or personal data organization.
Users may face challenges in locating the most recent versions of their documents or encountering discrepancies between the online stored files and the local copies on their device. Update lists may not reflect accurate changes due to bugs, causing confusion and inefficiencies.
How to Troubleshoot OneDrive Syncing Issues on iPad?
To troubleshoot OneDrive syncing issues on iPad effectively, users can follow specific steps to address performance problems, such as restarting the app, the device, or resetting the application to resolve sync failures.
When facing syncing problems with OneDrive on your iPad, it’s crucial to first ensure a stable internet connection as a weak connection can lead to sync failures. Checking for any pending software updates on your iPad and the OneDrive app is essential to guarantee smooth syncing operations.
If the problem persists, try signing out and back into your OneDrive account on the iPad, which can often help refresh the sync process. Clearing the cache and temporary files within the app can resolve any underlying data corruption causing the syncing issues.
Restart OneDrive App
Users experiencing OneDrive syncing issues on iPad can initiate troubleshooting by restarting the OneDrive app to reload data, refresh connections, and address potential performance bottlenecks that hinder synchronization.
By reloading data, the OneDrive app can clear any temporary glitches or corrupted files that might be causing syncing problems. Refreshing connections during the restart process ensures that the app establishes fresh links with the cloud servers, leading to smoother data transfer. Restarting the app not only helps in addressing immediate syncing issues but also contributes to optimizing overall performance by freeing up system resources and memory.
Restart iPad
Restarting the iPad device can help resolve OneDrive syncing issues by refreshing system resources, clearing temporary data, and reestablishing network connections to facilitate seamless data synchronization.
To restart your iPad, begin by pressing and holding down the Power button until you see the slider appear on the screen. Swipe the slider to the right to power off the device completely. After a few moments, press and hold the Power button again until the Apple logo appears. This simple process can effectively clear out any background processes that might be hindering the syncing process and ensure that your device is ready to load data efficiently.
Performing regular restarts not only helps with resolving current syncing issues but also contributes to overall device performance. By giving your iPad a quick reset, you can optimize its system resources, speed up operations, and reduce the chances of encountering sync errors in the future.
Reset OneDrive App
Resetting the OneDrive app settings on iPad can help users resolve sync failures, restore default configurations, and troubleshoot persistent syncing issues by clearing cache data or temporary settings.
When encountering syncing problems with OneDrive on your iPad, taking the necessary steps to reset the app can be the key to getting back on track swiftly. By initiating a reset, you are essentially erasing any glitched configuration or corrupted data that may be hindering the synchronization process.
Restoring default settings can often bring about a significant improvement in the app’s performance, ensuring a seamless experience in accessing and managing your files across devices.
Whether it’s lagging sync updates or missing files, a quick app reset can save you time and frustration, providing a fresh start for your OneDrive app.
Reinstall OneDrive App
Reinstalling the OneDrive app from the App Store on iPad can help users resolve persistent sync failures, address app-related issues, and ensure a fresh installation for optimized data synchronization.
To reinstall the OneDrive app, start by locating the app on your iPad’s home screen. Press and hold the app icon until all the apps start wiggling, then tap the ‘X’ on the OneDrive app to uninstall it. Next, go to the App Store, search for ‘OneDrive,’ and tap ‘Get’ to reinstall the latest version. Ensure that you have a stable internet connection to facilitate the download process. After installation, open the app, check for any available updates in the settings, and adjust sync and upload settings for better performance.