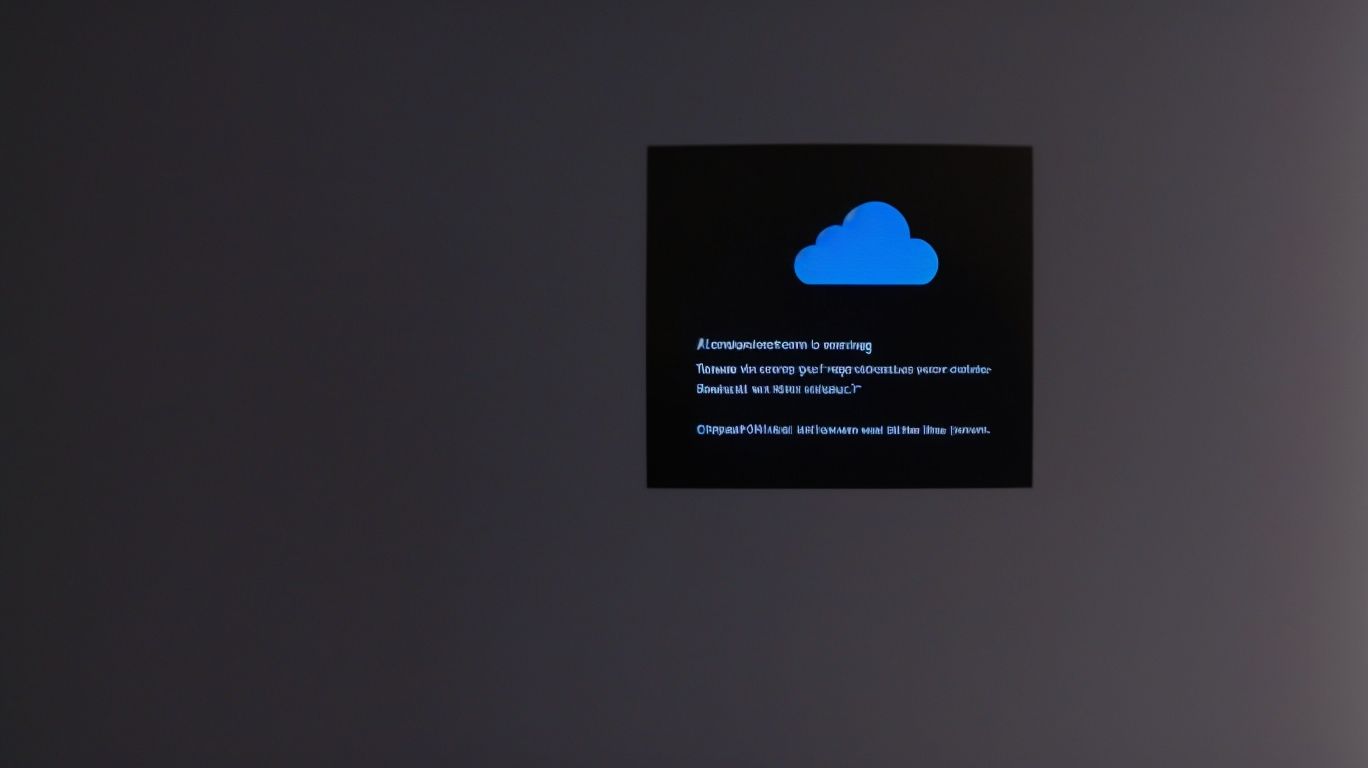Why is Onedrive Not Launching?
Are you experiencing issues with launching OneDrive on your device?
We will explore the possible reasons behind this problem and provide you with practical solutions to fix it.
From outdated OneDrive versions to network connection issues, we will cover all the potential culprits that might be causing OneDrive to not launch.
Learn how to update OneDrive, reset the application, check system requirements, troubleshoot network connections, and more to get your OneDrive up and running smoothly again.
Key Takeaways:
What is OneDrive and Its Purpose?
OneDrive, developed by Microsoft, is a cloud storage service that allows users to store files securely and synchronize them across devices.
With OneDrive, individuals and organizations can conveniently access their documents, photos, and other files from any device with an internet connection. One of the standout features of OneDrive is its seamless synchronization across platforms, ensuring that the most up-to-date version of the files is always available. It offers collaborative capabilities, enabling multiple users to work on a document simultaneously, making it an ideal tool for team projects. The user-friendly interface and integration with other Microsoft services enhance productivity and streamline workflows.
Why is OneDrive Not Launching?
OneDrive may fail to launch due to various reasons such as startup issues, errors, or system conflicts, requiring troubleshooting to identify and resolve the problem.
Startup problems with OneDrive can be triggered by outdated software, conflicting applications, or corrupted system files. On the other hand, errors during the launch could stem from authentication issues, network connectivity problems, or insufficient permissions.
To diagnose and fix these launch issues, users can start by ensuring that their device meets the system requirements for running OneDrive smoothly. Checking for updates, disabling conflicting applications, and resetting network configurations can often help resolve common launch problems.
Outdated OneDrive Version
One common reason for OneDrive not launching is using an outdated version that may have compatibility issues with the system, necessitating an update to the latest version.
When an outdated OneDrive version is present, it can lead to various performance issues such as sluggish load times, sync errors, and even complete failure to start. To check if your OneDrive is due for an update, simply open the application and navigate to the settings menu. Look for the ‘About’ or ‘Check for updates’ option, which will prompt OneDrive to search for the newest version available. Updating ensures that your OneDrive operates smoothly with the latest features and patches for any existing bugs.
Corrupted OneDrive Files
Corrupted OneDrive files can prevent the application from launching successfully, requiring users to identify and repair the damaged files or reinstall OneDrive to resolve the issue.
When OneDrive files become corrupted, it can lead to various issues such as syncing errors, missing files, or even the complete inability to access OneDrive.
To address these problems, users need to first check for any damaged files within their OneDrive storage. This can be done by running the built-in repair tool provided by OneDrive or manually scanning through files for any unusual behavior or error messages.
If the issue persists after attempting to repair the corrupted files, the next step is to consider reinstalling OneDrive completely. Reinstallation can help to create a fresh start and eliminate any underlying issues that may have been causing the startup problems.
Incompatible System Requirements
Incompatible system requirements for OneDrive can hinder the application from launching correctly, necessitating a review of the system specifications for compatibility and adjustments if needed.
Ensuring that your system meets the necessary specifications is vital for the smooth functioning of OneDrive. To check if your system is compatible, you can start by reviewing the minimum hardware and software requirements provided by Microsoft. This can include the operating system version, available storage space, RAM capacity, and processor speed. If any of these fall below the recommended levels, it might lead to errors or malfunctions when launching OneDrive. Making the necessary adjustments, such as updating the operating system or clearing up storage space, can significantly improve the application’s performance and resolve any compatibility issues.
Network Connection Issues
Network connection issues may prevent OneDrive from launching as it relies on internet connectivity for synchronization, requiring users to troubleshoot network problems to enable proper application startup.
OneDrive’s functionality heavily depends on a stable internet connection for seamless synchronization of files across devices. When network issues arise, users might experience delayed start-up times or complete failure to launch the application.
To tackle such problems, users should first check their network connection, ensure the Wi-Fi or Ethernet is properly connected and running smoothly. It’s also recommended to restart the router and modem, as well as updating network drivers on the device. Running a diagnostic test through the network settings can further pinpoint any specific issues hindering the connection.
Antivirus Software Blocking OneDrive
Antivirus software on the system may block OneDrive from launching due to security restrictions, prompting users to disable or adjust the antivirus settings to allow OneDrive access.
When antivirus programs perceive certain actions as potentially harmful, they can unintentionally hinder the smooth operation of OneDrive. To address this, users can modify their antivirus settings to create exceptions for OneDrive, ensuring its uninterrupted functionality.
One method to resolve this issue is to temporarily disable the antivirus software before launching OneDrive. This can be done by accessing the antivirus application and finding the option to deactivate its real-time protection temporarily. Alternatively, users can choose to whitelist OneDrive in the antivirus settings, allowing the program to operate without interference.
OneDrive Sync Errors
OneDrive sync errors can impede the application launch, necessitating users to troubleshoot and resolve synchronization issues for successful startup and file access.
Sync errors on OneDrive not only delay application launch but also hinder efficient access to files and data stored in the cloud. These errors can disrupt workflow and productivity, making it crucial to address them promptly. To troubleshoot synchronization issues, users can start by checking their internet connection to ensure stable and reliable connectivity. Clearing the cache in OneDrive can often resolve common sync problems and restore seamless functionality. If the problem persists, verifying the file paths and permissions, or even resetting the OneDrive client, may be necessary to rectify the sync errors.”
OneDrive Server Outage
A server outage on the OneDrive platform can cause startup issues for users, prompting them to check the server status and wait for resolution before attempting to launch the application.
During a server outage, users may experience difficulties accessing their files or syncing data across devices via OneDrive. To minimize disruption, it is advisable to regularly check the server status and updates provided by the official OneDrive service channels.
In such situations, users can explore alternative methods like utilizing offline copies of critical files or using the web version of OneDrive to access important documents. These temporary workarounds can help users continue their workflow seamlessly while the server issues are being addressed.
How to Fix OneDrive Not Launching?
Resolving OneDrive not launching issues involves updating the application, checking system requirements, troubleshooting network connections, and addressing any sync errors to ensure successful startup.
To resolve OneDrive launch problems, begin by ensuring that you have the latest version of the application installed. Check for any available updates through the settings menu or the official website. It’s crucial to keep the software up-to-date to address any known bugs or compatibility issues that may be causing the launch failure.
- Next, verify that your system meets the minimum requirements for running OneDrive smoothly. Refer to the official documentation for the specific hardware and software specifications needed for optimal performance. Inadequate system resources can lead to startup failures.
- If the application still fails to launch, delve into your network settings. Troubleshoot any connectivity issues that might be preventing OneDrive from initializing correctly. Resetting your network configuration or contacting your internet service provider for assistance can help resolve these network-related problems.
- Synchronization errors can hinder the startup process of OneDrive. Review the sync status of your files and folders within the application. Resolve any sync conflicts or errors that may be occurring by manually updating files or restarting the synchronization process.
Update OneDrive
Updating OneDrive to the latest version is a primary step in resolving launch issues, ensuring users have access to new features, bug fixes, and compatibility improvements.
This maintenance task not only helps in improving the overall performance of the application but also enhances security protocols, safeguarding your data from potential threats.
To check for updates, access your OneDrive settings and look for the ‘Update’ option. Ensure that automatic updates are enabled to receive the latest releases seamlessly. By updating OneDrive regularly, users can experience smoother file syncing, quicker access to files across devices, and better integration with Microsoft services.
Reset OneDrive
Resetting OneDrive settings can help troubleshoot launch issues by restoring the application to default configurations and resolving any conflicts or errors that may be hindering startup.
When launching OneDrive, occasional issues may arise, causing frustration for users. By performing a reset, users can effectively tackle these problems and get their OneDrive working flawlessly again.
- To begin the resetting process, users need to access the OneDrive settings menu within the application.
- From there, navigate to the ‘Settings’ section and locate the option to reset the application.
- This action will revert all custom settings back to their original state, potentially eliminating any glitches that were impeding the startup process.
Check System Requirements
Verifying system requirements for OneDrive ensures compatibility and can help diagnose startup issues related to hardware or software constraints that need to be addressed for proper application launch.
OneDrive, like most software, has specific minimum system requirements that must be met for optimal performance. Running OneDrive on a system that does not meet these requirements can lead to various issues, such as slow performance, crashes, or even inability to launch the application altogether. To avoid these potential problems, users should first check the official Microsoft website or the OneDrive documentation to find the recommended specifications.
- Processor speed
- RAM capacity
- Available storage space
- Operating system version
Troubleshoot Network Connection
Troubleshooting network connections is essential for resolving OneDrive launch problems caused by connectivity issues that disrupt synchronization and hinder application startup.
When OneDrive fails to start up properly, it can be frustrating for users who rely on this cloud storage service. Often, the culprit lies in network connectivity problems that prevent OneDrive from syncing with the cloud. Luckily, diagnosing and fixing these issues doesn’t have to be a complicated task.
One common issue users face is a weak Wi-Fi signal, which can lead to intermittent connectivity. To address this, users should try moving closer to the router or switching to a different network to see if that resolves the problem.
Another frequent problem is firewall settings blocking OneDrive’s access to the internet. In such cases, users can check their firewall settings and ensure that OneDrive is whitelisted to communicate through the firewall. Outdated network drivers can also cause connectivity issues. To remedy this, users should update their network drivers to the latest versions to ensure smooth communication between their device and the network.
Temporarily Disable Antivirus Software
Temporarily disabling antivirus software can help overcome OneDrive launch issues caused by security restrictions or conflicts, allowing users to test if the antivirus is blocking application access.
One common conflict arises when antivirus programs mistakenly flag certain OneDrive processes as potential threats, leading to the blocking of essential functions. By disabling the antivirus temporarily, users can ascertain if the program is indeed causing the obstruction. To disable the antivirus software, users typically need to locate the program’s icon in the system tray or open the application directly. From there, look for settings or preferences related to real-time protection or scanning options, where you can find the option to turn off the antivirus temporarily. Remember to re-enable the antivirus after troubleshooting to ensure continued protection.
Resolve OneDrive Sync Errors
Resolving OneDrive sync errors is crucial for ensuring successful application launch and data synchronization, requiring users to troubleshoot and fix any synchronization issues hindering startup.
Sync errors can have a significant impact on the efficiency and reliability of your OneDrive experience. When synchronization problems occur, they can disrupt the smooth flow of data between your devices, leading to delays in accessing or updating files. This not only affects your ability to work seamlessly but also puts your data at risk.
To tackle these issues, it’s essential to follow specific troubleshooting steps. These might include checking your internet connection, ensuring there is enough storage space, and verifying file permissions.
If you encounter common sync errors like ‘file cannot be synced’ or ‘sync pending,’ try restarting the OneDrive app, updating it to the latest version, or signing out and back in to sync your files effectively. Taking these measures can help resolve these issues and optimize your OneDrive usage for smooth application launch and seamless data synchronization.
Check OneDrive Server Status
Verifying the OneDrive server status is crucial when experiencing launch issues, as server outages can disrupt application access and require users to monitor the server status for updates.
Checking the OneDrive server status can help identify if the issue lies with the service itself or individual user configurations.
During outages, users should monitor official channels like the OneDrive status page or social media platforms for updates on the restoration progress.
If server problems persist, consider restarting the OneDrive app or device to refresh the connection.
In cases where startup problems continue, users can try accessing OneDrive from a different device or network to isolate any local connectivity issues.
Frequently Asked Questions
Why is Onedrive not launching?
There could be several reasons why Onedrive is not launching. One possible reason is that your internet connection is not stable. Another reason could be that there is a problem with the Onedrive application itself.
What should I do if Onedrive is not launching?
First, check your internet connection and make sure it is stable. If the issue persists, try restarting your computer and then launching Onedrive again. If the problem still persists, try reinstalling the Onedrive application.
Why is Onedrive not launching on my phone?
If Onedrive is not launching on your phone, it could be due to a lack of storage space or an outdated version of the application. Make sure you have enough storage space and update the Onedrive app to the latest version.
Can a virus or malware prevent Onedrive from launching?
Yes, a virus or malware can cause issues with Onedrive, including preventing it from launching. It is important to regularly scan your device for viruses and malware and use a trusted anti-virus software to protect your files.
How can I troubleshoot Onedrive not launching?
If Onedrive is not launching, try clearing the app’s cache and data on your device. You can also try signing out of your account and then signing back in. If the issue persists, contact Onedrive support for further assistance.
Is there a way to prevent Onedrive from not launching in the future?
Yes, you can prevent Onedrive from not launching in the future by regularly updating the application and your device’s operating system. You should also ensure that you have a stable internet connection and regularly scan for viruses and malware.
First, check your internet connection and make sure it is stable. If the issue persists, try restarting your computer and then launching Onedrive again. If the problem still persists, try reinstalling the Onedrive application.
Why is Onedrive not launching on my phone?
If Onedrive is not launching on your phone, it could be due to a lack of storage space or an outdated version of the application. Make sure you have enough storage space and update the Onedrive app to the latest version.
Can a virus or malware prevent Onedrive from launching?
Yes, a virus or malware can cause issues with Onedrive, including preventing it from launching. It is important to regularly scan your device for viruses and malware and use a trusted anti-virus software to protect your files.
How can I troubleshoot Onedrive not launching?
If Onedrive is not launching, try clearing the app’s cache and data on your device. You can also try signing out of your account and then signing back in. If the issue persists, contact Onedrive support for further assistance.
Is there a way to prevent Onedrive from not launching in the future?
Yes, you can prevent Onedrive from not launching in the future by regularly updating the application and your device’s operating system. You should also ensure that you have a stable internet connection and regularly scan for viruses and malware.
Yes, a virus or malware can cause issues with Onedrive, including preventing it from launching. It is important to regularly scan your device for viruses and malware and use a trusted anti-virus software to protect your files.
How can I troubleshoot Onedrive not launching?
If Onedrive is not launching, try clearing the app’s cache and data on your device. You can also try signing out of your account and then signing back in. If the issue persists, contact Onedrive support for further assistance.
Is there a way to prevent Onedrive from not launching in the future?
Yes, you can prevent Onedrive from not launching in the future by regularly updating the application and your device’s operating system. You should also ensure that you have a stable internet connection and regularly scan for viruses and malware.
Yes, you can prevent Onedrive from not launching in the future by regularly updating the application and your device’s operating system. You should also ensure that you have a stable internet connection and regularly scan for viruses and malware.