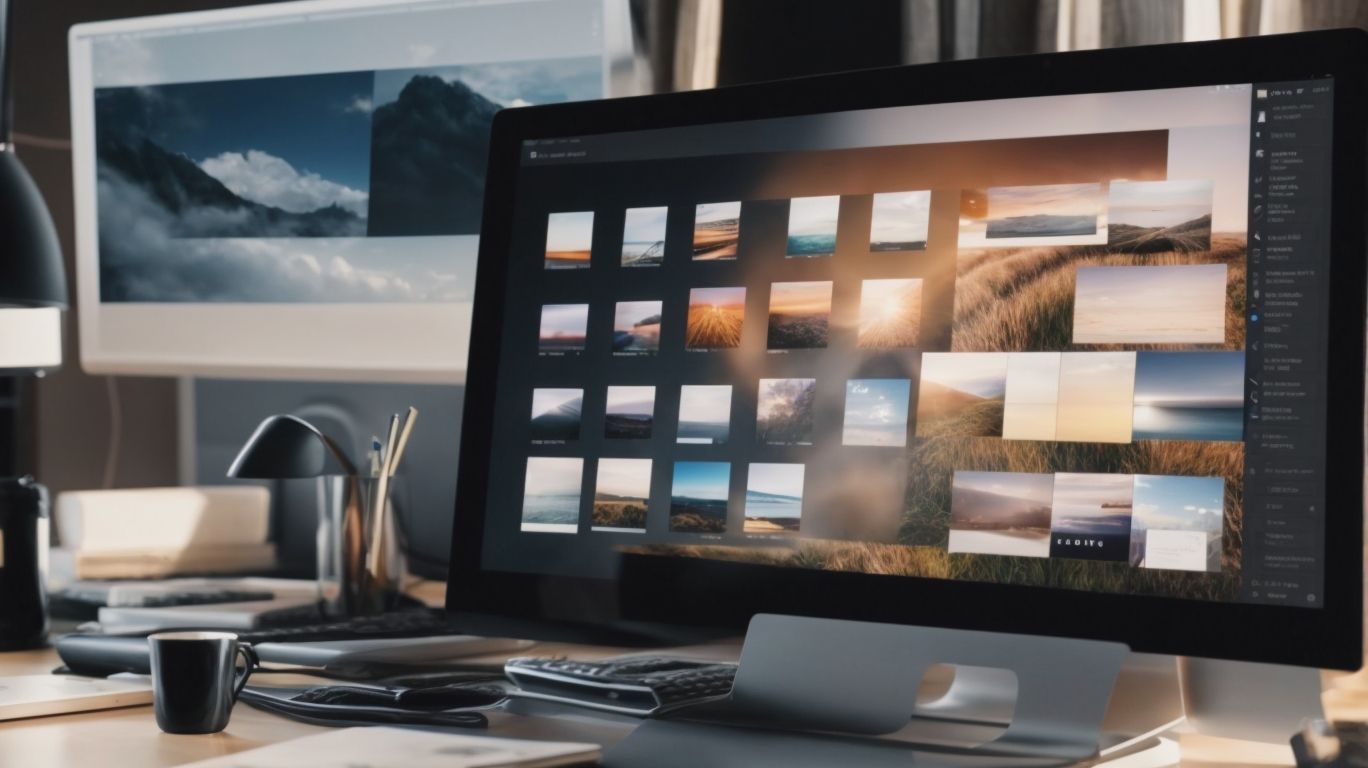Why is My Desktop in Onedrive Windows 11?
Are you a Windows 11 user wondering why your desktop is in OneDrive?
In this article, we explore the connection between OneDrive and Windows 11, the benefits of having OneDrive on your system, and how to disable it if needed.
We will also discuss the alternatives to OneDrive on Windows 11, so you can choose the best cloud storage option for your needs.
Let’s dive in and uncover all you need to know about OneDrive on Windows 11.
Key Takeaways:
What is OneDrive?
OneDrive is a cloud storage service provided by Microsoft that allows users to store, sync, and access files across different devices.
With a wide range of features and functionalities, OneDrive offers users the convenience of ample storage capacity, making it easy to save and organize various types of files. Its synchronization capabilities ensure that changes made on one device are reflected across all linked devices seamlessly. This real-time syncing feature facilitates collaboration and productivity, as users can access the most up-to-date versions of their documents from anywhere.
The cross-device accessibility of OneDrive enables users to switch between their desktop, laptop, tablet, or smartphone with ease, providing a seamless experience for managing and retrieving files on the go.
What is Windows 11?
Windows 11 is the latest operating system developed by Microsoft, featuring a redesigned interface, enhanced performance, and new productivity tools.
One of the notable improvements in Windows 11 is the integration of Microsoft Teams directly into the operating system, allowing users to seamlessly connect with colleagues and friends through chat, video calls, and shared documents. The new Snap Layouts feature enables users to easily organize multiple windows on their desktop for better multitasking, enhancing overall productivity. With updated system requirements, including the need for compatible processors like Intel Core 8th Gen or AMD Zen 2, Windows 11 offers a more optimized and secure user experience compared to its predecessors.
What Are the Benefits of Having OneDrive on Windows 11?
Having OneDrive on Windows 11 offers numerous benefits, including seamless integration with the OS, enhanced security features, and easy access to files from any device.
OneDrive’s deep integration within Windows 11 ecosystem simplifies data management by enabling users to access their files directly from File Explorer, eliminating the need for additional software or browser-based interfaces. This streamlined approach enhances productivity and workflow efficiency.
The built-in security features of OneDrive safeguard sensitive information through encryption, two-factor authentication, and continuous monitoring, ensuring data integrity and protection against cyber threats.
With the ability to sync files across various devices seamlessly, users can work flexibly and collaborate in real-time, making OneDrive a reliable solution for both personal and professional file storage needs.
Easy Access to Files
Easy access to files through OneDrive on Windows 11 simplifies file management by providing a centralized location for users to view and modify their documents, photos, and other content.
Users can effortlessly organize their files within OneDrive via a user-friendly interface that allows for quick sorting and categorization of content. The intuitive folder structure enables seamless navigation, making it simple to locate specific files or folders without the hassle of extensive searching. The integration of OneDrive with Windows 11 ensures that users can access their files from any device, enhancing the mobility and flexibility of file management. By leveraging the powerful features of OneDrive, users can securely store, share, and collaborate on their data, promoting efficient file accessibility and user data management.
Automatic File Backup
One of the benefits of using OneDrive on Windows 11 is the automatic file backup feature, which safeguards user data by continuously syncing files to the cloud storage, providing an additional layer of protection against data loss.
Each time a user saves a file on their Windows 11 device, OneDrive works silently in the background to synchronize the updated data to the cloud. This synchronization process ensures that the latest versions of files are securely stored off-site, reducing the risk of data loss in cases of hardware failure or accidental deletion.
By leveraging cloud storage, users can access their files from any device with an internet connection, enabling seamless collaboration and convenient file retrieval from anywhere. This method of preserving user files not only enhances data security but also promotes flexibility and mobility in today’s digital environment.
Collaboration with Others
Collaboration with others is made seamless through OneDrive on Windows 11, enabling real-time file sharing, editing, and co-authoring capabilities, supported by the Microsoft server infrastructure for secure and efficient communication.
The beauty of OneDrive lies in its advanced teamwork functionalities, allowing multiple users to work on the same document simultaneously, providing a dynamic and interactive environment for brainstorming and idea sharing. The connection to Microsoft servers ensures that all edits are instantly saved and synchronized, eliminating the need for manual backups and reducing the risk of data loss.
By leveraging OneDrive on Windows 11, teams can collaborate seamlessly, whether they are in the office or working remotely, bringing together individuals in diverse locations to contribute to a project in real-time. This level of flexibility and connectivity is crucial for modern-day businesses aiming to boost productivity and streamline their workflow.
Why is My Desktop in OneDrive on Windows 11?
The integration of your desktop with OneDrive on Windows 11 is a default setting designed to ensure that your desktop files are automatically synced to the cloud storage, providing a unified desktop experience across devices.
By linking your desktop to OneDrive, you can effortlessly access your important documents, images, and other files from any device with an internet connection. This synchronization process not only ensures that your files are securely backed up in the cloud but also allows for seamless transitions between different gadgets.
Having your desktop connected to OneDrive enhances collaboration capabilities as you can easily share files with colleagues, friends, or family members. The convenience of being able to retrieve your desktop files from anywhere eliminates the need to carry storage devices and enables a more flexible work environment.
Default Setting on Windows 11
The default setting on Windows 11 to link the Desktop folder with OneDrive is aimed at streamlining the user experience by ensuring that desktop files are automatically backed up and accessible from any device connected to the system.
In short, this integration provides users with the peace of mind that their important files are securely stored in the cloud, reducing the risk of data loss due to computer malfunctions or hardware damage. Through seamless synchronization, users can easily access their files across different devices without the need for manual transfers or copying. This not only enhances productivity by enabling efficient file management but also promotes data consistency and accessibility.
Syncing with Other Devices
Syncing your desktop with OneDrive on Windows 11 ensures that your files are updated across all your devices, maintaining a consistent file structure and enabling seamless accessibility to your data from various platforms.
When you sync your desktop files with OneDrive, the process involves automatically transferring your data to the cloud storage provided by Microsoft. This synchronization mechanism not only allows you to access your files from your Windows 11 device but also from other devices such as smartphones and tablets that have the OneDrive app installed.
By ensuring that your files are always up-to-date regardless of the device you use, you can work on a document on your desktop and later continue seamlessly on your tablet without worrying about version discrepancies.
Convenience and Accessibility
The integration of your desktop with OneDrive on Windows 11 offers convenience and accessibility by providing users with a unified platform to manage and access their files, ensuring seamless navigation within the user folder structure.
Linking your desktop to OneDrive simplifies the process of storing and retrieving files, eliminating the need to switch between multiple locations. This integration allows users to effortlessly sync their desktop files with OneDrive, ensuring that their data is backed up and accessible from anywhere.
The enhanced user folder experience in Windows 11 ensures that navigating through files is intuitive and efficient. With quick access to recent documents and a streamlined interface for managing folders, users can easily organize and locate their files without any hassle.
How to Disable OneDrive on Windows 11?
Disabling OneDrive on Windows 11 involves unlinking your account, turning off sync settings, and uninstalling the OneDrive application from your computer, allowing you to opt-out of using the cloud storage service.
-
First, to unlink your account, open the Settings by pressing the Windows key + I, then select ‘Accounts’ and ‘Your info’. From there, click on ‘Sign in with a local account instead’ to switch from your Microsoft account to a local account. This step disassociates OneDrive from your Microsoft account.
-
Next, adjust the sync settings to stop OneDrive from syncing your files. Go to the OneDrive application, click on ‘More’ (three dots), choose ‘Settings’, and navigate to the ‘Account’ tab. Disable the ‘Start OneDrive automatically’ option and uncheck ‘Start OneDrive automatically when I sign in to Windows’.
-
Remove the OneDrive application completely. Press Windows key + X, select ‘Apps and Features’, scroll down to find ‘Microsoft OneDrive’, click on it, and then press ‘Uninstall’. Follow the on-screen instructions to complete the removal process. Confirm the uninstallation and restart your computer.
Unlink OneDrive from Your Account
To disable OneDrive on Windows 11, start by unlinking the service from your account through the settings menu, ensuring that your files are no longer synced with the cloud storage.
In Windows 11, the process of unlinking OneDrive is relatively straightforward. Begin by opening the Start menu and locating the ‘Settings’ gear icon. Click on ‘Settings’ to open the control panel for your system. Within the settings, navigate to the ‘Accounts’ section for managing various account-related configurations.
Under the ‘Accounts’ menu, select the ‘Your info’ tab, where you will find the option to manage your account links. Look for the OneDrive entry and click on it to reveal the settings related to its integration with your system.
Once you have accessed the OneDrive settings, you will see the option to unlink or detach the service from your account. Click on this option to proceed with the disconnection process.
Turn Off OneDrive Sync
Turning off OneDrive sync on Windows 11 involves adjusting the sync settings to stop the synchronization of your files with the cloud storage, allowing you to manage your data locally without cloud backups.
When you disable the file synchronization, the files on your computer will no longer be updated or backed up automatically on OneDrive. This means any changes made to files or new files created will not be reflected in the cloud storage. It also gives you more direct control over your data and how it is managed on your device.
Keep in mind that turning off OneDrive sync will not delete any existing files stored in OneDrive; they will still be accessible online and can be downloaded manually if needed.
Uninstall OneDrive from Your Computer
To fully disable OneDrive on Windows 11, you can uninstall the application from your computer using the control panel or settings menu, removing all traces of the cloud storage service from your system.
Before proceeding with the uninstallation process, it’s advisable to ensure that your data stored on OneDrive is backed up to avoid any loss. Once you have secured your files, navigate to the control panel by typing ‘Control Panel’ in the Windows search bar. Within the control panel, locate the ‘Programs’ section and click on ‘Uninstall a program’.
- Scroll through the list of applications until you find ‘Microsoft OneDrive.’
- Right-click on it and select ‘Uninstall.’
- Follow the on-screen prompts to complete the removal process.
After uninstalling OneDrive, it’s recommended to restart your computer to fully remove any remaining components.
What Are the Alternatives to OneDrive on Windows 11?
If you’re looking for alternatives to OneDrive on Windows 11, you can explore options like Google Drive, Dropbox, and iCloud, each offering unique features for file storage and synchronization.
Google Drive, known for its seamless integration with Google’s suite of apps, provides generous free storage space and collaboration tools, making it ideal for users heavily invested in the Google ecosystem.
Dropbox, on the other hand, focuses on simplicity and ease of use, with features like file recovery and extensive third-party app integrations.
iCloud, tailored for Apple users, ensures smooth syncing across devices, including Mac, iPhone, and iPad, offering features like iCloud Photo Library and iCloud Drive synchronization.
When considering these alternatives, taking into account your specific storage and syncing needs can help you choose the most suitable option for your digital lifestyle.
Google Drive
Google Drive is a popular cloud storage service that offers seamless integration with Windows 11, providing users with ample storage space, collaborative tools, and cross-platform accessibility.
Plus its compatibility with Windows 11, Google Drive also boasts a user-friendly interface that makes it easy to organize and share files, enhancing productivity for individuals and teams alike. With Google Drive, users can store up to 15 GB of data for free, and seamlessly expand this storage through affordable subscription plans. The platform’s real-time collaboration feature allows multiple users to work on documents simultaneously, making it a preferred choice for teamwork and remote collaboration. Google Drive’s robust security measures ensure that data shared and stored on the platform remains safe and protected from unauthorized access.
Dropbox
Dropbox offers a reliable cloud storage solution for Windows 11 users, with easy file sharing options, file versioning, and secure data encryption features to protect user information.
With Dropbox, users can conveniently share files and folders with colleagues, friends, or family members, making collaboration seamless. The platform also provides robust security measures, such as two-step verification, to safeguard sensitive data from unauthorized access.
Dropbox’s file versioning feature allows users to track changes, revert to previous versions, and recover accidentally deleted files, ensuring peace of mind when working on important documents.
For those concerned about data security, Dropbox employs 256-bit AES encryption to protect files both during transit and at rest, making it a reliable choice for users prioritizing privacy and confidentiality.
iCloud
iCloud is an Apple-based cloud storage service that offers seamless integration with Windows 11 through dedicated applications, enabling users to synchronize files, photos, and media across their devices.
One of the standout features of iCloud is its exceptional cross-device compatibility, allowing users to access their data effortlessly on various platforms such as iPhones, iPads, Macs, and even Windows-based devices. The service provides users with a user-friendly interface that simplifies the process of uploading, organizing, and sharing files. iCloud’s media storage options cater to a wide range of needs, from storing photos and videos to backing up important documents securely. ICloud ensures secure data syncing capabilities, safeguarding user information while facilitating seamless synchronization across devices.
Frequently Asked Questions
Why is My Desktop in Onedrive Windows 11?
What is Onedrive and why is my desktop in it on Windows 11?
Onedrive is a cloud storage service provided by Microsoft. In Windows 11, Microsoft has integrated Onedrive to automatically sync your desktop files to the cloud.
Why is My Desktop in Onedrive Windows 11?
How do I access my desktop files in Onedrive on Windows 11?
To access your desktop files in Onedrive, simply open the Onedrive app on your computer and navigate to the “Desktop” folder. Your files will be stored there.
Why is My Desktop in Onedrive Windows 11?
Can I disable the automatic sync of my desktop files to Onedrive on Windows 11?
Yes, you can disable the automatic sync by going to your Onedrive settings and unchecking the “Desktop” option under the “Folders” tab.
Why is My Desktop in Onedrive Windows 11?
Are my desktop files safe in Onedrive on Windows 11?
Yes, Onedrive uses encryption to protect your files and regularly backs them up to ensure they are not lost. However, it is always recommended to have an additional backup of important files.
Why is My Desktop in Onedrive Windows 11?
Can I access my desktop files from any device with Onedrive on Windows 11?
Yes, as long as you are logged into the same Onedrive account, you can access your desktop files from any device with internet access.
Why is My Desktop in Onedrive Windows 11?
How much storage space do I have for my desktop files in Onedrive on Windows 11?
The amount of storage space you have for your desktop files in Onedrive depends on your subscription plan. The free plan includes 5GB of storage, while paid plans offer more storage options.