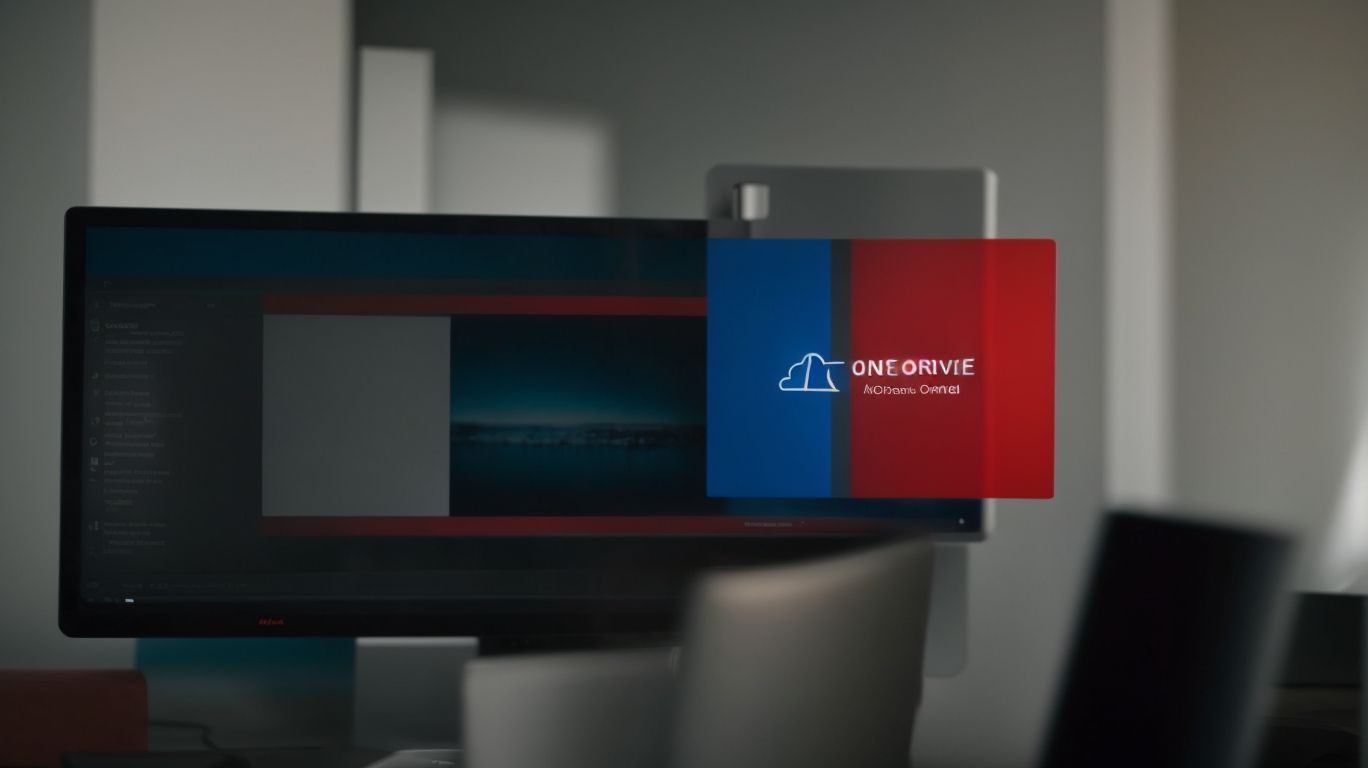Why Doesn’t Onedrive Start Automatically?
Are you facing issues with Onedrive not starting automatically on your computer? This can be frustrating, but don’t worry, we’ve got you covered.
We explore the possible reasons why Onedrive may not be starting automatically, such as settings, antivirus/firewall issues, and outdated software.
Find easy-to-follow steps on how to fix this issue, including checking settings, reinstalling Onedrive, and updating the software. Learn how to resolve this common problem with Onedrive.
Key Takeaways:
What Is Onedrive?
OneDrive, developed by Microsoft, is a cloud storage service that allows users to store files and access them from any device with an internet connection.
OneDrive offers seamless integration with various Microsoft products and services, making it a convenient choice for users heavily reliant on Office tools. With the OneDrive sync app, users can easily upload, download, and synchronize files across multiple devices, ensuring that the most up-to-date versions are always accessible. The automatic file syncing feature eliminates the need for manual transfers or worry about outdated information.
OneDrive provides robust security measures, such as encryption and multi-factor authentication, to protect user data from unauthorized access or cyber threats. This ensures that files stored on OneDrive remain safe and confidential at all times.
Why Doesn’t Onedrive Start Automatically?
The issue of OneDrive not starting automatically can be attributed to various factors such as incorrect Group Policy settings, corrupted registry keys, or compatibility issues with Windows 11.
In cases where OneDrive fails to start automatically, it is crucial to first check the system’s Group Policy settings to ensure they are configured correctly for OneDrive’s smooth operation. Examining the registry keys related to OneDrive can reveal any potential corruption that might be hindering its startup process.
If these initial steps do not resolve the issue, considering the compatibility of OneDrive with Windows 11 and the overall PC specifications becomes imperative. It is advisable to cross-verify whether the system meets the necessary requirements for OneDrive to function seamlessly.
Using Task Manager to monitor the startup processes can provide valuable insights into any specific errors or bottlenecks that might be preventing OneDrive from launching automatically. This real-time analysis can aid in pinpointing the exact source of the problem and implementing targeted troubleshooting solutions.
Onedrive Settings
Checking and adjusting OneDrive settings can help resolve issues related to its automatic startup.
Within OneDrive settings, there are specific options that control its startup behavior. To access these settings, open the OneDrive app on your device. Click on the settings icon, typically represented by three dots or lines, located in the top-right corner of the interface. From the dropdown menu, select ‘Settings’ to delve into the configuration options. Look for ‘Startup’ or ‘On Startup’ settings, where you can enable or disable the automatic OneDrive startup feature.
Windows Startup Settings
Reviewing Windows 11 startup configurations and using Task Manager can identify conflicts affecting OneDrive’s automatic launch.
To manage startup applications in Windows 11, you can navigate to the Task Manager by right-clicking on the taskbar and selecting ‘Task Manager.’ Once opened, go to the ‘Startup’ tab where you’ll find a list of all programs set to launch at boot. Here, you can enable or disable applications based on your preferences by right-clicking on them. Check for any suspicious or unnecessary programs that may be causing conflicts with OneDrive. By disabling unwanted startups, you can optimize your system’s performance and prevent any unwanted applications from slowing down the startup process.
Antivirus or Firewall Settings
Antivirus or Firewall software with restrictive settings may prevent OneDrive from starting automatically.
When Antivirus software on your system is configured to be overly cautious, it can mistakenly identify OneDrive’s startup processes as potential threats, thereby inhibiting its automatic initiation.
Likewise, if the Firewall settings are too stringent, they may block the communication required for OneDrive to launch smoothly.
To remedy this, you should carefully review the firewall and antivirus configurations, ensuring that the necessary permissions are granted to OneDrive.
Corrupted Onedrive Installation
A corrupted OneDrive installation can lead to issues with its automatic startup functionality.
When OneDrive is not installed correctly, it can result in synchronization errors, file access problems, and even data loss. Many users may not realize that their troubles stem from a corrupt installation of this essential cloud storage tool.
To troubleshoot, one can try reinstalling or repairing the OneDrive software. Reinstallation involves removing the existing application, deleting associated folders, and then installing it anew. On the other hand, repair can be attempted through the Control Panel by selecting the OneDrive app and choosing the ‘Repair’ option. Both methods should address common issues caused by corrupted OneDrive installation.
Outdated Onedrive Version
Running an outdated version of OneDrive may hinder its ability to start automatically on system boot.
It is crucial to regularly update OneDrive to ensure smooth functioning and optimal performance. To troubleshoot startup issues related to running an outdated version, one can easily update the software with just a few simple steps.
- Open the OneDrive app.
- Navigate to the settings section.
- Look for the option that allows you to check for updates and click on it.
- Follow the on-screen instructions to download and install the latest version of OneDrive.
By keeping your software up to date, you can avoid compatibility issues and enjoy a seamless experience with OneDrive.
Conflicting Programs
Conflicting programs on the system can interfere with OneDrive’s automatic startup process.
This interference can lead to OneDrive not starting up automatically as intended. To troubleshoot such conflicts, start by identifying the programs that may be causing the issue. Check for any antivirus software, firewall settings, or system utility programs that could be conflicting with OneDrive’s startup. Updating these conflicting programs to their latest versions can often resolve the compatibility issues. Disabling or uninstalling any unnecessary startup programs can help streamline OneDrive’s launch process and avoid conflicts.
How To Fix Onedrive Not Starting Automatically?
Resolving the issue of OneDrive not starting automatically involves implementing specific solutions to address the underlying causes.
One common fix for this problem is to ensure that the OneDrive app is set to start automatically when your computer boots up. To do this, you can check the settings within the OneDrive app to enable the ‘Start OneDrive automatically when I sign in to Windows’ option.
If this setting is already enabled but OneDrive still fails to start automatically, you may need to troubleshoot further by checking for any potential conflicts with other startup programs. Sometimes, conflicts with antivirus software or other third-party applications can prevent OneDrive from launching at startup.
Check Onedrive Settings
Begin the troubleshooting process by verifying and adjusting the OneDrive settings to enable automatic startup.
First, open the OneDrive application on your device and navigate to the settings section. Ensure that the option for automatic startup is turned on. If it’s already enabled, you may want to toggle it off and on again to refresh the setting.
Check if there are any conflicting settings or software that might be preventing OneDrive from launching automatically.
After making any necessary adjustments, restart your device to see if the changes have taken effect.
Check Windows Startup Settings
Review the Windows 11 startup settings to ensure there are no conflicts preventing OneDrive from starting automatically.
To access and modify the startup settings in Windows 11, you can follow these steps:
- Press the Windows key + R to open the Run dialog box.
- Type ‘msconfig’ and hit Enter.
- In the System Configuration window, navigate to the ‘Startup’ tab.
- Here, you can enable or disable programs that start with Windows.
It is crucial to address any conflicts in the startup settings as they can impact the overall performance and functionality of your system. By managing the startup settings effectively, you can ensure a smoother boot process and optimal use of resources.
Check Antivirus or Firewall Settings
Examine the Antivirus or Firewall settings to rule out any restrictions impacting OneDrive’s automatic startup behavior.
When experiencing issues with OneDrive not starting automatically, tweaking the settings of your security software can often provide a solution. First, delve into the Antivirus software on your system. Navigate to the program’s settings and search for any feature that may be blocking OneDrive from launching at startup.
Similarly, access your Firewall settings to ensure that it is not unintentionally preventing OneDrive from running upon system boot. Making these adjustments in the Settings of your security tools might just be the key to resolving the problem efficiently. Remember, a simple alteration can sometimes make all the difference.”
Reinstall Onedrive
Consider reinstalling OneDrive as a troubleshooting step to address potential issues with the current installation.
Uninstalling and then reinstalling OneDrive can be an effective way to resolve various syncing problems, error messages, or performance issues that may arise. To initiate the process, start by opening the Control Panel on your Windows device.
- Navigate to the ‘Programs’ section and select ‘Uninstall a Program.’
- Locate ‘OneDrive’ in the list of installed applications and right-click on it.
- Choose ‘Uninstall’ to remove OneDrive from your system.
After uninstalling, go to the official OneDrive website and download the latest version of the application. Follow the on-screen instructions to install OneDrive anew, ensuring you grant all necessary permissions for seamless operation.
Update Onedrive
Ensure OneDrive is up to date by installing the latest updates to resolve any known issues affecting automatic startup.
Frequent software updates play a crucial role in enhancing performance, security, and user experience.
To check for OneDrive updates, open the OneDrive app on your device and navigate to the settings menu. Look for the ‘Update’ or ‘Check for Updates’ option and select it to see if any updates are available for installation.
It is recommended to keep OneDrive regularly updated to benefit from new features, bug fixes, and overall improved functionality.
Uninstall Conflicting Programs
Identify and remove conflicting programs that may be hindering OneDrive’s automatic startup functionality.
One way to identify Conflicting Programs is by checking the Task Manager on your Windows computer. Look for any applications that might be running in the background and could potentially interfere with OneDrive’s startup process. Once you’ve pinpointed these programs, the next step involves uninstalling them.
To do this, go to the Control Panel, locate the program in the list of installed applications, and choose the option to uninstall. If you find that certain essential programs are causing conflicts, consider replacing them with compatible alternatives that offer similar functionalities without impacting OneDrive’s performance.
Conclusion
Troubleshooting and fixing OneDrive’s automatic startup issue involves a combination of adjusting settings, updating software, and resolving conflicts to ensure seamless operation.
One should verify that OneDrive is set to launch at system startup in the application settings. Keeping the app up to date by installing the latest updates from the Microsoft Store or website can often resolve compatibility issues.
If conflicts arise, such as with antivirus software blocking OneDrive’s startup, temporarily disabling the antivirus or adding OneDrive as an exception can offer a quick solution. Restarting the computer after making these adjustments ensures that changes take effect.
Remember, proactive troubleshooting and regular maintenance are key to preventing future startup problems. By following these steps diligently, users can enjoy a hassle-free experience with OneDrive on their device.
Conclusion: Addressing OneDrive’s startup issue promptly through the outlined strategies can significantly enhance the overall functionality and efficiency of the application. Embracing a proactive approach to tech issues not only saves time but also optimizes the user experience.”
Frequently Asked Questions
Why doesn’t Onedrive start automatically when I turn on my computer?
This could be due to a variety of reasons, such as a recent update or a change in your computer’s settings. It’s important to troubleshoot the issue to determine the exact cause.
How can I make Onedrive start automatically when I turn on my computer?
You can adjust your Onedrive settings to start automatically by going to the Onedrive app and selecting “Settings”. From there, you can check the box next to “Start Onedrive automatically when I sign in to Windows”.
I’ve tried adjusting my Onedrive settings, but it still won’t start automatically. What else can I do?
If adjusting your settings doesn’t work, try restarting your computer or reinstalling the Onedrive app. If the issue persists, you may need to contact Onedrive support for further assistance.
Could a virus or malware be causing Onedrive to not start automatically?
While it’s possible, it’s not a common occurrence. Make sure to regularly scan your computer for viruses and malware to prevent any potential issues.
I don’t want Onedrive to start automatically. Can I disable this feature?
Yes, you can disable the automatic startup feature by going to the Onedrive app and unchecking the box next to “Start Onedrive automatically when I sign in to Windows”.
Will adjusting my Onedrive settings affect the automatic startup of other programs?
No, changing your Onedrive settings will only affect the automatic startup of Onedrive. Other programs will still start automatically according to their own settings.