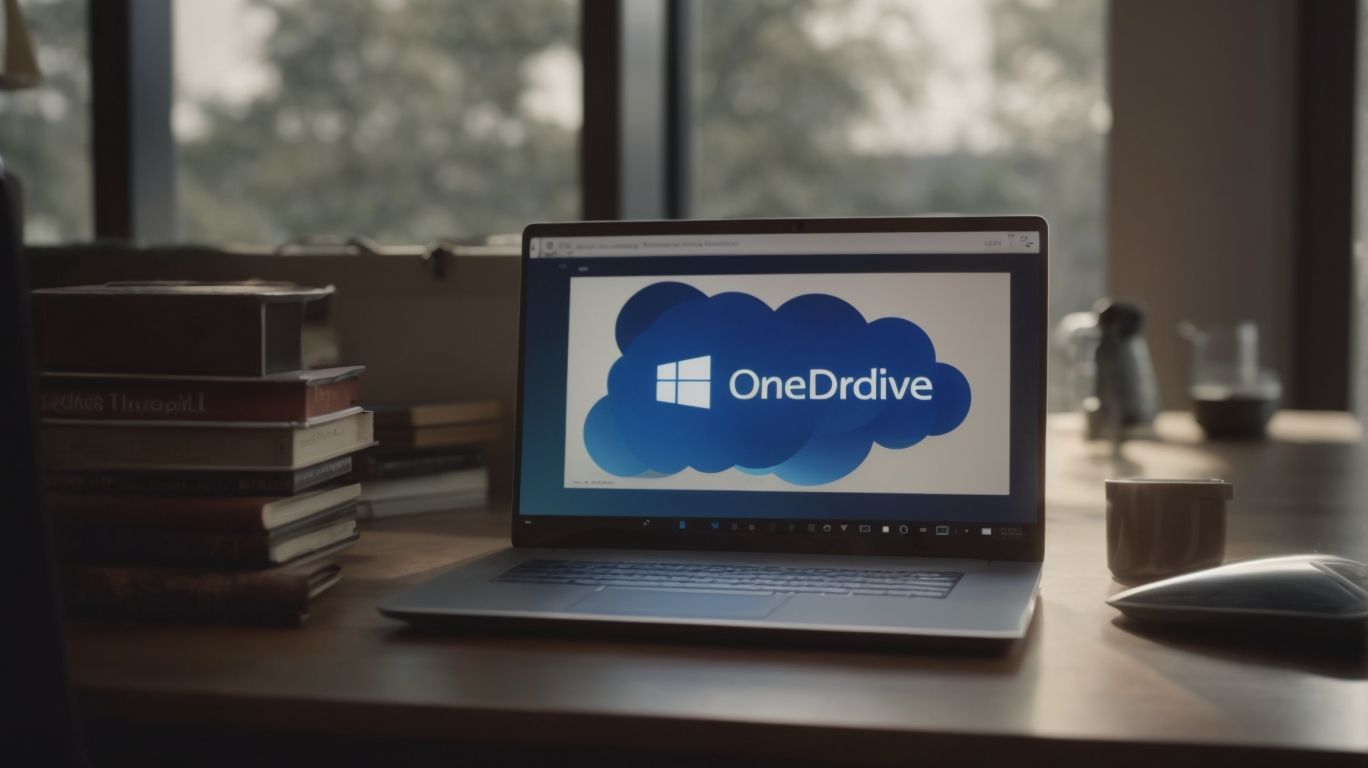Why Does Onedrive Keep Popping Up?
Are you constantly being bombarded by OneDrive pop-ups and wondering why they keep appearing?
We will explore the reasons behind OneDrive popping up on your screen, such as automatic updates, file syncing, shared files, third-party apps, and OneDrive setup.
We will also provide you with practical tips on how to stop OneDrive from popping up, troubleshoot common OneDrive issues like syncing problems, connectivity issues, and unresponsiveness.
Stay tuned to find out how to take control of your OneDrive experience!
Key Takeaways:
What Is OneDrive?
OneDrive, developed by Microsoft, is a cloud storage service that allows users to store files and access them from any device with an internet connection.
OneDrive seamlessly integrates with Windows operating systems, providing a convenient way to access your files directly from File Explorer. By syncing your files to the cloud, you can easily work on documents, photos, and videos across different devices, ensuring that you always have the most up-to-date versions at your fingertips. This cross-device accessibility means you can start a project on your computer, make edits on your tablet while on the go, and then finalize it on your smartphone without any hassle.
Why Is OneDrive Popping Up?
OneDrive may be popping up due to its integration with Windows and Microsoft services, prompting users with account notifications and file syncing prompts.
OneDrive’s tight integration with Windows and Microsoft systems leads to it frequently appearing to ensure users are up-to-date with the latest features and security patches. When automatic updates are enabled, one should expect these pop-ups to support the seamless functioning of OneDrive within the ecosystem of Microsoft products.
The file syncing feature is designed to keep data consistent across devices, meaning that prompts to sync or share files are common occurrences. This connectivity between devices and the cloud ensures that essential documents are accessible regardless of the platform used, making file sharing and collaboration effortless.
Automatic Updates
Automatic updates for OneDrive can trigger pop-ups on your computer, reminding you to install new features or security patches.
If you find these pop-ups annoying, you can manage or disable the automatic updates in OneDrive. Here are a few steps to help you do that:
- Open OneDrive on your computer.
- Click on ‘More’ in the lower-left corner of the app.
- Go to ‘Settings’ and then ‘Preferences’.
- Find the ‘Automatically update OneDrive’ option and toggle it off.
This will stop the automatic updates and consequently the associated pop-ups.
File Syncing
OneDrive’s file syncing feature can cause pop-ups when it tries to sync files in the background, often visible in Task Manager or File Explorer.
Managing these notifications and syncing activities can help improve your overall user experience. To stop the pop-up notifications, you can turn off file syncing in OneDrive settings. Simply navigate to the OneDrive app, click on Settings, and disable the file syncing option.
If you want to check if syncing is still active, you can open Task Manager on your computer and look for any OneDrive processes running in the background. This will give you a better overview of any syncing activities that are taking place.
Furthermore, File Explorer provides a user-friendly interface to manage your synced files efficiently. You can organize, delete, or move files within the synced OneDrive folder, ensuring your files are always up-to-date and well-maintained.
Shared Files
Shared files on OneDrive may generate pop-ups when collaborators make changes or updates, often linked to your email account for notifications.
To effectively manage shared files on OneDrive and avoid unnecessary pop-up notifications, it’s essential to understand the various settings available. Start by setting up email notifications for changes in the shared files. Navigate to the ‘Settings’ tab, select ‘Options,’ and then choose ‘Notification settings.’ Here, ensure that the option for email notifications is enabled to stay informed about any modifications made by collaborators.
- To further enhance control over shared files, you can adjust access permissions for your collaborators based on the level of involvement required. By customizing permissions such as ‘View only’ or ‘Edit,’ you dictate who can make changes and who can only view the content.
Utilizing the ‘Manage access’ feature allows you to revoke access or invite new collaborators as needed, ensuring that the right individuals have the necessary permissions at all times.
Third-party Apps
Certain third-party apps integrated with OneDrive can trigger pop-ups, especially when performing actions like ‘Save As’ that interact with cloud storage services.
These notifications can sometimes be disruptive and may not always be necessary for the task at hand. If you find yourself constantly dealing with pop-ups from third-party apps while using OneDrive, there are steps you can take to manage or remove these app integrations.
One common scenario where these pop-ups occur is when you are trying to save a file from an app directly to your OneDrive. In such cases, the app may seek permission or trigger a notification to confirm the connection between the third-party tool and OneDrive.
OneDrive Setup
During the initial OneDrive setup, users may encounter pop-ups prompting them to configure settings, link accounts such as Hotmail, or access OneDrive.com for more options.
Once you start the setup process, you’ll find it straightforward to adjust settings according to your preference. This includes options like choosing sync preferences, setting up file storage limits, and enabling automatic camera uploads. Linking your Hotmail account to OneDrive can help streamline access to your files across platforms. Remember, you can always visit OneDrive.com to explore advanced features like sharing and collaborating on documents with others in real-time.
How To Stop OneDrive From Popping Up?
To prevent OneDrive pop-ups, users can disable automatic updates, turn off file syncing, manage shared files, remove third-party apps, or adjust OneDrive settings.
Disabling automatic updates can help in minimizing the interruptions caused by OneDrive notifications. Users need to go to the OneDrive settings and switch off the automatic update feature. Unlinking unnecessary accounts can also reduce the chances of pop-ups appearing frequently.
Managing shared files efficiently and adjusting the notification settings within OneDrive can offer more control over when and how pop-ups are displayed. Ensuring that only essential third-party apps have access to OneDrive can also play a role in decreasing the number of pop-ups that users encounter on a regular basis.
Disable Automatic Updates
Disabling automatic updates for OneDrive can prevent unwanted pop-ups by adjusting settings through the Group Policy Editor or Windows Registry Editor.
Accessing the Group Policy Editor allows users to have more control over updates for various Windows features, including OneDrive. To access this, users can press the Windows key + R to open the Run dialog box, type ‘gpedit.msc’, and hit Enter. From here, navigate to Computer Configuration > Administrative Templates > Windows Components > OneDrive. Within these settings, users can modify policies related to updates. Alternatively, users can also make changes in the Windows Registry Editor by typing ‘regedit’ in the Run dialog box and navigating to HKEY_LOCAL_MACHINE > SOFTWARE > Policies > Microsoft > Windows > OneDrive.
Turn Off File Syncing
Turning off file syncing in OneDrive can eliminate pop-ups related to synchronization activities, visible in Task Manager or File Explorer.
To manage syncing activities efficiently, open the OneDrive app on your device and navigate to Settings. Look for the ‘Account’ tab and select ‘Choose folders’ to specify which folders you want to sync. By selecting only the essential folders, you can control the synchronization process and minimize unnecessary pop-ups. Monitor your Task Manager regularly to keep track of any ongoing file synchronization processes. This will help you identify any unusual activities and troubleshoot syncing issues quickly.
Manage Shared Files
Managing shared files on OneDrive can help reduce pop-ups triggered by collaborators’ actions, requiring notifications linked to their email account.
One effective way to minimize these pop-ups is by carefully setting permissions for each collaborator. By assigning specific access levels such as view-only or editing rights, you can control who can make changes and thus reduce unnecessary notifications.
Regularly monitoring changes made to shared files can help stay informed without getting overwhelmed by notifications. Keeping track of edits, additions, and deletions allows you to be proactive in addressing any concerns or clarifications.
To further streamline notifications, consider configuring email alerts based on specific criteria. This customization can help you receive only the most relevant updates, ensuring that you stay informed while minimizing distractions.
Remove Third-party Apps
Removing third-party apps associated with OneDrive can resolve pop-up issues triggered by conflicting software or error messages during cloud interactions.
To start the process of resolving these pop-up errors, the first step is to assess the list of third-party apps that have access to OneDrive.
- Make a list of all the apps that might be causing conflicts with OneDrive’s functionalities or triggering error messages.
- Next, navigate to the settings or control panel of your device to find the list of installed applications.
- Look for the third-party apps that are not essential and might be causing the issues.
- Uninstall these conflicting software programs by selecting them and clicking on the uninstall option.
Change OneDrive Settings
Modifying OneDrive settings, such as adjusting registry entries or customizing options in Windows 11, can help users tailor their experience and reduce pop-up interruptions.
Changing the OneDrive settings to suit your preferences requires looking into the system’s registry, a database containing low-level settings for the operating system.
Users looking to optimize their OneDrive experience by minimizing pop-ups can benefit from making OS-specific adjustments based on the version of Windows they are using.
Customization options, such as determining synchronization frequency, file retention rules, and notification preferences, can be fine-tuned to create a seamless workflow.
What Are The Other Common OneDrive Issues?
Apart from pop-ups, users may encounter other common issues with OneDrive, such as syncing problems and functionality errors like OneDrive Not Working.
Syncing problems in OneDrive can be quite frustrating for users, especially when files are not updating across devices seamlessly. Network connectivity errors may further exacerbate these issues, leading to delays in file synchronization. Operational failures, like the inability to access certain files or folders, can hinder productivity and cause user frustration. OneDrive’s compatibility with various devices and operating systems may pose challenges for users trying to access their files from different platforms.
OneDrive Not Syncing
OneDrive Not Syncing is a prevalent issue that requires troubleshooting steps like restarting the application or checking internet connectivity for resolution.
If you find that your OneDrive is not syncing properly, the first step is to restart the OneDrive application. This can often help resolve minor syncing glitches that may be causing the problem. Ensure that your internet connection is stable and active. A poor or intermittent internet connection can hamper the syncing process. Another aspect to consider is any potential conflicts with third-party software or antivirus programs that could be blocking the synchronization process.
OneDrive Not Working
OneDrive Not Working can be resolved through troubleshooting methods like updating the app, checking for error messages, and ensuring compatibility with the operating system.
If you encounter issues with OneDrive not functioning correctly, the first step is to ensure that the application is up to date. You can do this by accessing the app store on your device or the Microsoft website for the latest updates. Updating the software may help in resolving any underlying bugs or glitches that could be causing the problem.
Keep an eye out for any error messages that pop up while using OneDrive. These messages can provide valuable insights into what might be going wrong. Note down the error codes or descriptions to research potential solutions online or seek assistance from Microsoft’s support channels.
Another crucial aspect to consider is the compatibility of OneDrive with your operating system. Ensure that your device meets the system requirements specified by Microsoft for running the application smoothly. Incompatible software versions or hardware limitations can lead to functionality issues.
OneDrive Not Connecting
OneDrive Not Connecting may stem from network issues, requiring troubleshooting steps such as verifying connectivity, checking the website status, and refreshing network configurations.
This frustrating issue can disrupt your workflow and access to important files stored on OneDrive. To resolve this, begin by diagnosing network connectivity, ensuring that your internet connection is stable and that there are no firewall restrictions blocking the connection. Next, verify server statuses by checking for any reported outages or maintenance notifications on official channels. If everything seems fine on the server’s end, consider adjusting network settings by restarting your router, clearing DNS cache, or changing network configurations to see if it resolves the problem.
OneDrive Not Responding
OneDrive Not Responding issues can be tackled through troubleshooting techniques like closing unresponsive processes or restarting the application via Task Manager.
If closing unresponsive processes or restarting the application via Task Manager does not resolve the issue, you can also try signing out and signing back into OneDrive to refresh the connection. Another solution is to check your internet connection, as a stable and strong connection is essential for proper synchronization. Ensure that your OneDrive app is up to date with the latest version available. If the problem persists, running a repair on the OneDrive installation or contacting customer support for further assistance may be necessary.
How To Troubleshoot OneDrive Issues?
When facing OneDrive issues like syncing errors or unresponsiveness, users can troubleshoot by restarting the service, updating the application, and checking internet connectivity.
One of the primary steps in resolving OneDrive problems is restarting the service. This simple action can often clear up any temporary glitches or hiccups that may be causing the syncing errors or unresponsiveness.
- After restarting the service, updating the application is crucial. Ensuring that you have the latest version of OneDrive can help address any known bugs or compatibility issues that might be hindering its performance.
- Another vital aspect to consider is verifying internet connectivity. OneDrive heavily relies on a stable internet connection to function properly. Checking your network settings and ensuring a strong connection can help eliminate potential connectivity issues.
Restart OneDrive
Restarting OneDrive can resolve temporary issues or errors, requiring users to close the application and relaunch it, possibly via Task Manager if needed.
When encountering glitches or unresponsiveness in OneDrive, it’s essential to initiate a restart, which often acts as a quick fix. The first step involves locating the OneDrive icon in the system tray or the notification area. Right-click on the icon to reveal a menu that offers the option to ‘Close OneDrive.’ Once the application is closed, wait for a few moments before relaunching it. If the typical relaunch doesn’t work, Task Manager can be utilized to force close OneDrive by pressing Ctrl + Shift + Esc to open Task Manager, navigating to the ‘Processes’ tab, finding OneDrive, and selecting ‘End Task’ to terminate the process.
Check Internet Connection
Verifying the internet connection is crucial for troubleshooting OneDrive issues, ensuring stable connectivity and resolving syncing or loading problems.
Checking the internet connection involves a few simple steps to rule out connectivity issues. Start by confirming that the device is connected to a network with internet access. This can be done by visiting a website using a web browser or running an internet speed test.
If the device is connected but OneDrive is still not functioning properly, dig deeper into network troubleshooting. Look for any network outages or disruptions that may be affecting the connection. Restarting the router or modem and ensuring that other devices on the network are working can help pinpoint the problem.
Checking for any software updates or firewall settings that could be blocking OneDrive’s access to the internet is essential. Making sure that firewalls are not overly restrictive and that the necessary ports for OneDrive are open can aid in stabilizing data transfers and preventing syncing issues.
Update OneDrive
Updating OneDrive to the latest version can address compatibility issues, security vulnerabilities, or error messages encountered during cloud operations.
Ensuring that your OneDrive software is regularly updated is essential for a smooth user experience and optimal performance. The latest updates often include bug fixes, enhanced security measures, and improved functionalities that can prevent common issues faced by users. By staying up-to-date with the latest version of OneDrive, you also ensure that your files are securely stored and accessible anytime, anywhere.
To update OneDrive, simply open the application on your device and navigate to the settings section. Look for the option to check for updates, and follow the on-screen instructions to download and install any available updates. It’s recommended to enable automatic updates to ensure that your OneDrive software stays current without manual intervention.
Reset OneDrive
Resetting OneDrive settings can troubleshoot persistent issues like syncing errors or performance problems, restoring the service to default configurations for stability.
If you are facing constant syncing errors or noticing a decline in OneDrive’s performance, it is high time to initiate a reset. Here are the steps to effectively reset your OneDrive settings:
- Start by accessing the OneDrive app on your device.
- Go to the settings section and look for the option to reset settings.
- Follow the on-screen instructions to clear caches and restore default configurations.
- Ensure you have a stable internet connection throughout the process for smooth execution.
Frequently Asked Questions
Why does Onedrive keep popping up on my computer?
Onedrive is a cloud storage service provided by Microsoft, and it may pop up on your computer if you have it installed or if it is integrated with your operating system.
How do I stop Onedrive from popping up on my computer?
If you do not want Onedrive to automatically pop up on your computer, you can disable it from your system settings or uninstall it completely.
Can I use Onedrive without it popping up on my computer?
Yes, you can use Onedrive without it popping up on your computer. Simply access it through the Onedrive website or mobile app instead of the desktop application.
Why does Onedrive keep prompting me to sign in?
Onedrive may keep prompting you to sign in if you have not signed in with your account credentials or if there is an issue with your account or internet connection.
How do I prevent Onedrive from constantly popping up on my Mac?
If you are using a Mac, you can disable Onedrive from automatically starting up by going to your system preferences and adjusting your startup items.
Do I need to have Onedrive on my computer for it to pop up?
Yes, Onedrive will only pop up on your computer if you have it installed or if it is integrated with your operating system. Otherwise, you will not see any pop-ups related to Onedrive.