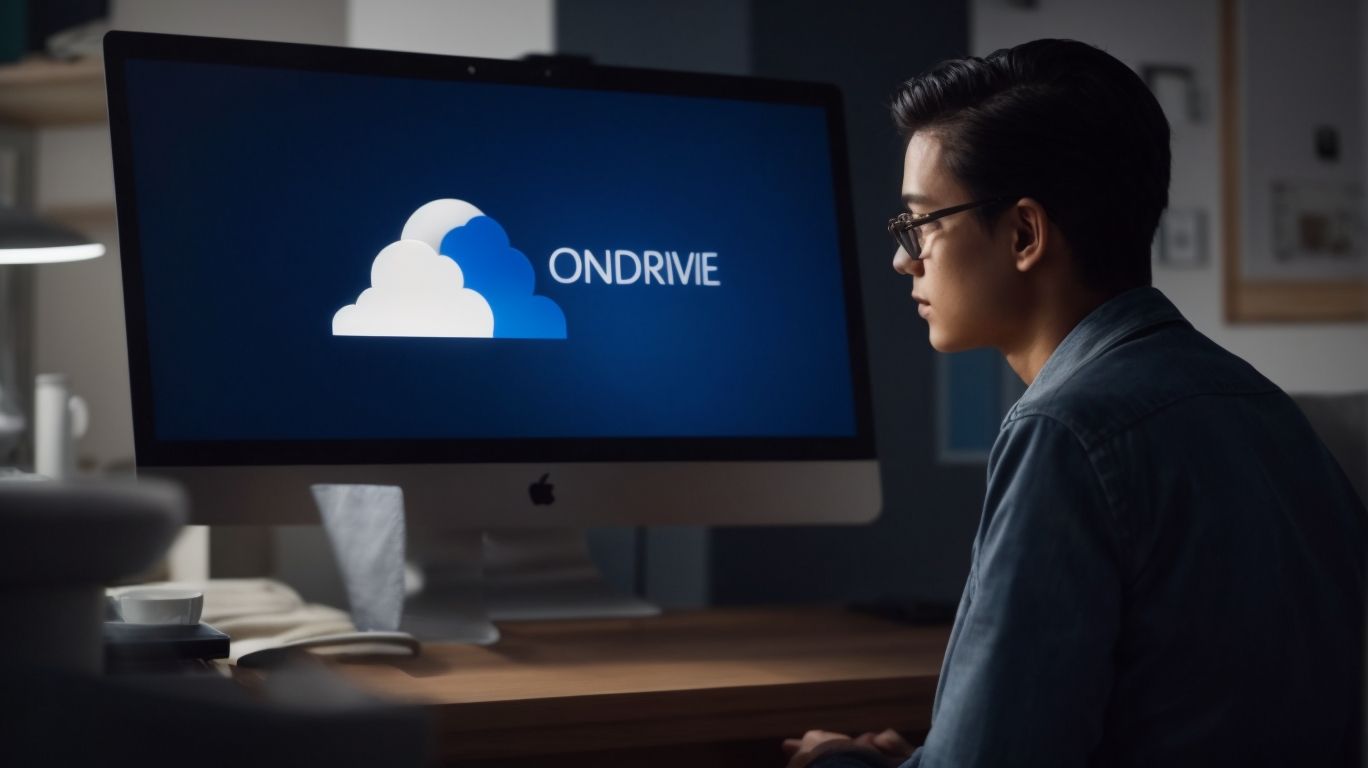Why Does Onedrive Keep Closing?
Are you frustrated by OneDrive constantly closing on you? There are several common reasons why this may be happening.
Outdated app versions, corrupted files, low system memory, conflicting programs, network connection issues, syncing errors, and server problems could all be to blame.
In this article, we will explore the reasons why OneDrive keeps closing and provide you with practical solutions to fix the issue. Let’s dive in and get your OneDrive back on track!
Key Takeaways:
What is OneDrive?
OneDrive, developed by Microsoft, is a cloud storage service that allows users to store, sync, and access their data across various devices.
With a focus on user convenience, OneDrive offers seamless integration with Windows operating systems, enabling users to effortlessly save and retrieve files directly from their desktop or laptop. Apart from its user-friendly interface, one of the standout features of OneDrive is its ability to automatically sync data in real-time, ensuring that the latest versions of documents and media files are always available across all linked devices. This synchronization capability not only streamlines workflow but also provides a reliable backup solution for valuable data. The cross-platform compatibility of OneDrive allows users to access their files from anywhere, whether using a PC, Mac, or mobile device.
Why Does OneDrive Keep Closing?
OneDrive may keep closing due to various reasons, such as crashes on Windows 10, conflicts with other applications, or corrupted installation files.
Compatibility issues with Windows 10 can also trigger OneDrive to crash intermittently, leading to frustration for users. Conflicts with certain third-party apps can create instability in the OneDrive functionality, causing it to unexpectedly shut down. Instances of corrupted installation files can render OneDrive vulnerable to frequent crashes, disrupting seamless file syncing and storage. Identifying and resolving these underlying issues is crucial to fix the persistent OneDrive crashing problem that users encounter.
Outdated OneDrive App
An outdated OneDrive app can lead to frequent crashes and functionality issues, necessitating regular updates from the Microsoft official site to ensure optimal performance.
By installing the latest updates provided by Microsoft, users can address bugs, enhance security features, and access new functionalities seamlessly. These updates are crucial for maintaining compatibility with the evolving technology landscape and safeguarding data integrity. Without timely installation of updates, users risk encountering performance bottlenecks, vulnerability to cyber threats, and compatibility issues with other applications.
Regularly checking for updates and following the recommended installation process can significantly improve the overall user experience, ensuring a smooth and efficient functioning of the OneDrive app. It is advisable to enable automatic updates or set reminders to periodically check for new releases on the Microsoft official site to stay up-to-date with the latest enhancements and fixes.
Corrupted OneDrive Files
Corrupted OneDrive files can cause the application to crash, requiring the use of recovery software to restore the data and resolve the underlying issues.
When corrupted files infiltrate your OneDrive, the seamless functioning of this cloud storage platform is jeopardized. These corrupted files not only disrupt the application’s stability but also pose a risk to your vital data. In such scenarios, employing specialized recovery software becomes imperative to salvage your information and rectify the corrupt files at the core. By utilizing efficient recovery software, you can recover the lost or corrupted data, ensuring that your OneDrive performance remains optimal without any hindrances.
Low System Memory
Insufficient system memory can lead to system errors and failures, which may require a clean boot process to resolve memory-related issues affecting OneDrive.
When running low on system memory, OneDrive operations can become sluggish and prone to crashes. These system errors and failures can disrupt the seamless synchronization of files, leading to potential data loss or corruption. By initiating a clean boot process, unnecessary background programs and services are disabled, freeing up valuable memory resources for OneDrive to function smoothly.
Implementing a clean boot not only addresses memory constraints but also troubleshoots conflicts with third-party applications that may be causing instability in OneDrive operations. This systematic approach can help in pinpointing the root cause of memory-related issues, enabling users to efficiently resolve them and optimize their OneDrive experience.
Conflicting Programs
Conflicting programs running in the background can disrupt OneDrive functionality, necessitating a review of processes in the Task Manager to identify and resolve conflicts.
This interference often manifests as slow syncing, file access issues, or even complete synchronization failures. By accessing the Task Manager, users can pinpoint resource-intensive applications and decide whether to close them temporarily or permanently. This strategic management approach allows for a smoother operation of OneDrive without unnecessary interruptions. Regular monitoring of active processes can help prevent future conflicts and optimize the overall performance of the cloud storage service.
Network Connection Issues
Network connection issues can hinder OneDrive’s ability to sync data, affecting file uploads and access on the PC, requiring troubleshooting to resolve connectivity problems.
When network connection issues arise, it disrupts the seamless flow of syncing data to and from OneDrive, leading to frustration for users unable to upload files or access their stored information. It’s essential to conduct a systematic approach to troubleshooting these connectivity hurdles to ensure that the synchronization process remains efficient and reliable. By addressing these issues promptly, users can avoid potential data loss and ensure that their files are securely stored and accessible across devices.
OneDrive Syncing Errors
OneDrive syncing errors can disrupt scheduled sync processes and data transfers, requiring the integration of reliable cloud backup services like CBackup Cloud to maintain data integrity.
Sync issues not only hinder the seamless flow of information but can lead to irreversible data loss if not promptly addressed. Users frequently face challenges with sync schedules getting disrupted due to such errors, impeding the timely sharing and accessibility of essential files.
By relying on a robust cloud backup solution like CBackup Cloud, individuals can mitigate the risks associated with syncing errors. CBackup Cloud offers a comprehensive platform for secure data storage and sync operations, ensuring that files are backed up efficiently and consistently synced across devices.
OneDrive Server Issues
OneDrive server issues can impact data accessibility and syncing processes, necessitating proactive monitoring and email notifications from Microsoft 365 to address server-related disruptions.
Server issues on OneDrive have the potential to disrupt the seamless flow of accessing and synchronizing data across devices. These interruptions can hinder productivity and collaboration among users relying on cloud storage services.
By enabling email notifications from Microsoft 365, users can stay informed about any server disturbances in real-time. This proactive approach allows them to promptly address server-related problems before they escalate, ensuring a smooth and uninterrupted user experience with OneDrive.
How to Fix OneDrive from Closing?
To prevent OneDrive from closing unexpectedly, users can apply various troubleshooting methods such as fixing sync errors, reinstalling the app, and ensuring compatibility with Windows 10.
When encountering sync errors with OneDrive, the first step is to check the internet connection and allow sufficient time for the files to sync properly. Users can navigate to the OneDrive settings and reset the sync process to resolve any ongoing synchronization issues.
For users facing persistent closure problems, reinstalling OneDrive can often provide a quick solution. Simply uninstall the application, download the latest version from the official website, and follow the installation prompts to configure it correctly on your device.
Compatibility issues with Windows 10 can also lead to OneDrive closing unexpectedly. Ensure that both the app and the operating system are up-to-date to avoid any conflicts that may interrupt its functionality.
Update OneDrive App
Updating the OneDrive app through official Microsoft channels can address software bugs and enhance performance, ensuring a seamless user experience.
Regular updates from Microsoft provide critical security patches, bug fixes, and feature enhancements that help keep your OneDrive app running smoothly. By staying up-to-date with the latest versions available on the Microsoft Page, users can also benefit from improved compatibility with other Microsoft services and increased overall stability.
Repair Corrupted OneDrive Files
Repairing corrupted OneDrive files with specialized recovery software can restore data integrity and eliminate crashing issues caused by file corruption.
When dealing with corrupted files on OneDrive, it is essential to first identify the extent of the corruption that might be hindering the proper functioning of the application. Following this, the next step involves selecting a reliable recovery software that is compatible with OneDrive’s infrastructure. This software works by scanning the corrupted files, identifying the damaged sections, and attempting to repair them to make the files accessible once again.
A key aspect to keep in mind during the installation of the recovery software is to ensure that it does not overwrite or further damage the existing files on OneDrive. Depending on the severity of the corruption, the recovery process may take some time, but it is crucial for recovering important data and resolving any application crashes linked to the corrupted files.
Free Up System Memory
Freeing up system memory and storage space can alleviate system errors and storage quota issues that contribute to OneDrive crashes and performance disruptions.
Insufficient memory and storage can slow down OneDrive syncing processes and lead to frequent errors, hindering productivity in accessing and sharing important files.
By regularly clearing caches, deleting temporary files, and removing unused applications, you create more breathing room for your system to operate smoothly and efficiently.
When your storage space is limited, it restricts the capacity for OneDrive to sync new files, causing potential data loss or delays in uploading critical documents.
Check for Conflicting Programs
Identifying and resolving conflicting programs using the Task Manager can eliminate disruptions and conflicts that impact OneDrive functionality and performance.
When multiple programs are running simultaneously on a system, clashes can occur, hindering the smooth operation of applications like OneDrive. By accessing the Task Manager, you can pinpoint resource-intensive or conflicting processes that are causing issues. Looking at the ‘Processes’ tab in the Task Manager provides a real-time view of what is happening on your system.
- Ensure to monitor any background updates or installations that might be conflicting with OneDrive’s operation.
- Managing startup programs through the Task Manager can also prevent unnecessary software from running and interfering with OneDrive.
Troubleshoot Network Connection
Troubleshooting network connection issues on the computer and unlinking and reconfiguring the OneDrive account can resolve sync problems and ensure seamless data transfer.
When facing network connection issues, start by checking the physical connections and ensuring all cables are securely plugged in. Next, verify that the Wi-Fi or Ethernet settings are correctly configured on the computer. If the problem persists, try restarting the router and modem.
As for fixing sync challenges, consider unlinking your OneDrive account and then reconfiguring it to establish a fresh connection. This process often resolves syncing errors and enables smoother data transfer between your device and the cloud storage.
Resolve OneDrive Syncing Errors
Resolving OneDrive syncing errors may involve adjusting the sync schedule, utilizing cloud-to-cloud sync services like Google Drive, and optimizing data transfer processes with a reliable cloud backup tool.
Sync issues often stem from conflicts in data transfer operations, leading to disrupted syncing between devices. By tweaking the sync frequency and timing within OneDrive settings, users can address persistent synchronization problems effectively.
In addition, considering alternative cloud-to-cloud sync solutions, such as Google Drive, can streamline data sharing across platforms, offering a seamless transfer experience with minimal errors.
To enhance overall efficiency, integrating a robust cloud backup tool that prioritizes secure and efficient data storage mechanisms is crucial in preventing future syncing errors and ensuring data integrity in the long run.
Check OneDrive Server Status
Verifying the OneDrive server status and monitoring service notifications through Microsoft 365 or the Office Upload Center can provide insights into server-related disruptions impacting data syncing and accessibility.
To ensure seamless data synchronization and access, users encountering issues related to server disturbances should first check the OneDrive server status on Microsoft 365 or through the Office Upload Center.
By staying informed about service notifications, individuals can proactively address any underlying server problems that might be affecting their data accessibility and syncing.
Monitoring these channels will help in preemptively resolving any server disruptions and ensuring uninterrupted access to your important files and documents.
Frequently Asked Questions
Why does OneDrive keep closing unexpectedly?
There could be several reasons for this issue, including outdated software, corrupt files, or conflicting programs.
How can I fix OneDrive from constantly closing?
First, make sure your OneDrive software is up to date. If that doesn’t work, try resetting the app or running a repair. If the issue persists, check for any corrupt files or try disabling any conflicting programs.
Does having too many files on OneDrive cause it to keep closing?
It is possible that having a large number of files on OneDrive can cause it to crash or close unexpectedly. Try organizing and reducing the number of files to see if that helps improve the app’s stability.
What should I do if OneDrive keeps closing while syncing?
If OneDrive closes while syncing, try pausing the sync and then resuming it. If the issue persists, try resetting the app or running a repair.
Is there a specific file type that causes OneDrive to keep closing?
No, OneDrive should be able to handle all types of files. If you find that a specific file consistently causes OneDrive to close, it could be a sign of a corrupt file that needs to be fixed or removed.
Can I prevent OneDrive from closing without warning?
Yes, you can adjust the settings for OneDrive to give you a warning before it closes. This can help you save any unsaved work before the app shuts down.