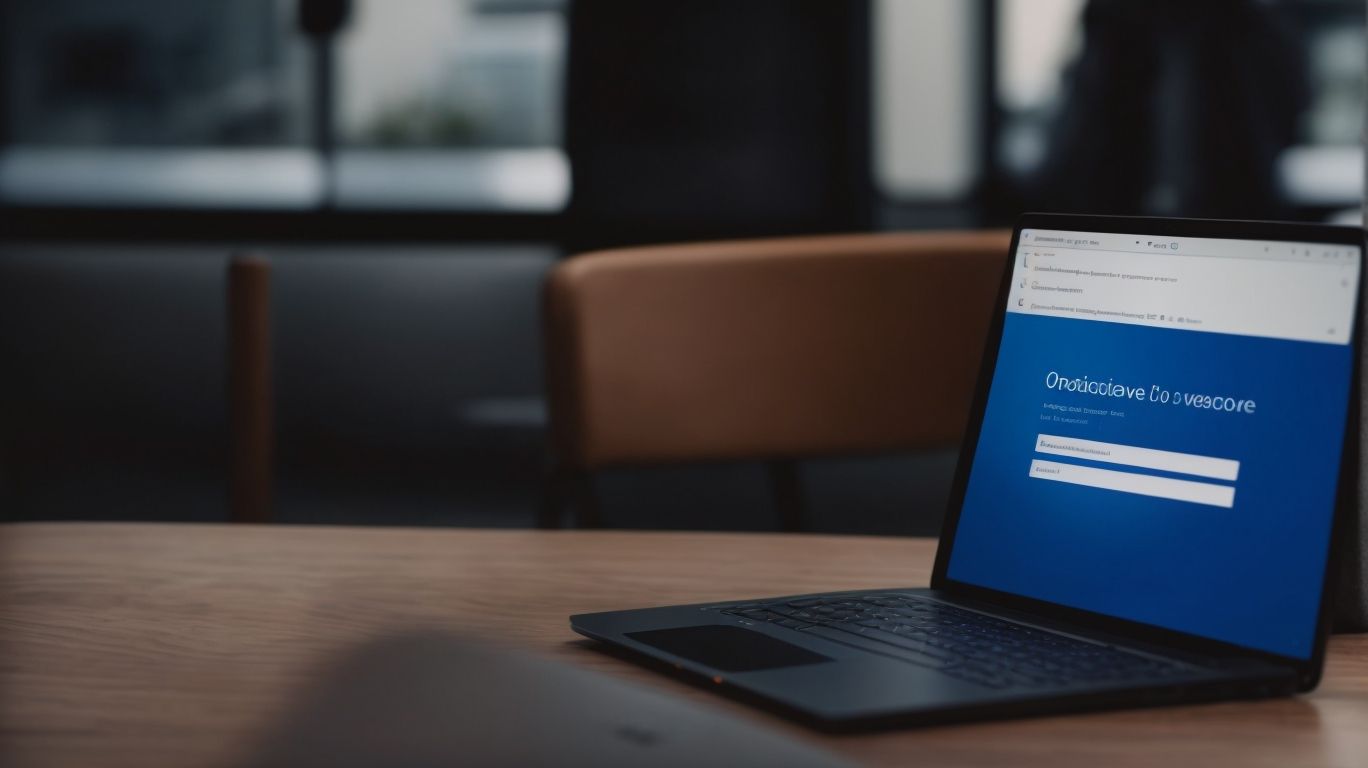Why Does Onedrive Keep Asking Me to Sign in?
Are you tired of constantly being prompted to sign in to OneDrive?
This article will explore the potential reasons behind this issue and provide you with practical solutions to fix it.
From network connection issues to outdated apps and multiple accounts, we will cover all the possible culprits causing this inconvenience.
Learn how to troubleshoot and prevent OneDrive sign-in prompts for a seamless user experience.
Key Takeaways:
What is OneDrive?
OneDrive, developed by Microsoft, is a cloud storage service that allows users to store and access files from any device connected to the internet.
This cloud storage service seamlessly integrates with Microsoft accounts, making it convenient for users who are already utilizing services such as Windows and Office 365.
OneDrive offers a user-friendly interface for managing files, allowing users to effortlessly upload, organize, and share documents, photos, and other data. By centralizing file storage in the cloud, OneDrive ensures that users have access to their files anytime, anywhere, ensuring maximum flexibility and convenience.
Why Does OneDrive Keep Asking Me to Sign In?
OneDrive might repeatedly prompt for sign-in due to various reasons, such as issues with Credential Manager, Outlook settings, or conflicting logins with other apps like SuiteFiles.
Issues with Credential Manager can cause conflicts with stored login information, leading to repetitive sign-in requests. Similarly, misconfigured Outlook settings may affect the authentication process, triggering frequent sign-in pop-ups. Conflicting login credentials with other applications, such as SuiteFiles, can also prompt the need for reauthentication.
To resolve these persistent sign-in issues, users can try signing out of OneDrive and signing back in to refresh the login token. Another troubleshooting step involves resetting the credentials stored in Credential Manager to clear any corrupt data. If problems persist, seeking assistance from the support team for further investigation and resolution may be necessary.
Network Connection Issues
Network connection issues can lead to OneDrive sign-in problems, especially if there are disruptions in the internet connection or conflicts with browser settings like Internet Explorer.
When network connectivity problems arise, it can cause a host of issues for users trying to access their OneDrive accounts. Not being able to sign in can be frustrating and can hinder productivity. To troubleshoot such problems, users should first check their network connection status and ensure that they are properly connected to the internet.
If the issue persists, it might be due to conflicting browser configurations. Some browser settings can prevent access to OneDrive, especially on Windows systems which often use Internet Explorer by default. In such cases, users should consider changing their browser settings or trying a different browser to see if that resolves the sign-in problem.
Incorrect Login Information
Providing incorrect login information, such as mismatched credentials or outdated user accounts, can result in persistent sign-in requests from OneDrive.
This can lead to authentication errors and hinder your ability to access your stored files and documents seamlessly. It is essential to ensure that your account details are up to date and accurately entered to avoid any interruptions in your OneDrive experience.
In cases where you encounter repeated sign-in prompts, take the necessary steps to verify your credentials and, if needed, update your information through the account management settings. By maintaining accurate login information, you can enhance the security of your account and streamline your access to cloud storage.
Browser Cache or Cookies
Issues with browser cache or cookies stored in the system, which can be managed through the Control Panel settings, might trigger repeated sign-in prompts in OneDrive.
When browser cache retains a copy of previously visited websites, it can speed up subsequent visits by locally storing data instead of re-downloading it. Outdated or corrupted data storage can cause authentication problems, leading to constant login requests. Cookies, on the other hand, are small pieces of data stored on devices to track user activity. Browsing history and login information are common types of cookies that can impact authentication processes. By accessing the Control Panel in your system, you can navigate to the Privacy section to manage these elements effectively.
Outdated OneDrive App
Using an outdated version of the OneDrive application, especially in legacy Windows systems, may lead to sign-in issues and require updating to the latest release.
When logging into an older version of the OneDrive app, you might encounter compatibility glitches that hinder seamless sign-in processes. To ensure smooth operation and enhanced security features, regular updates are crucial. Revised software versions not only address potential bugs and vulnerabilities but also typically offer improved system performance and additional features.
Multiple OneDrive Accounts
Having multiple OneDrive accounts associated with the same device can cause confusion during sign-in attempts and might require assistance from the support team to resolve account conflicts.
Managing multiple OneDrive accounts on a single device poses challenges in keeping track of which account is active and can lead to authorization issues.
Technical support interventions become necessary when users encounter synchronization problems, or when files from different accounts get mixed up.
These discrepancies can disrupt workflows and create data management concerns, underscoring the importance of seeking expert guidance.
How to Fix OneDrive Sign In Issues?
To resolve OneDrive sign-in problems, users can follow specific steps like checking network connections, updating the app, clearing browser cache, signing out of other accounts, and verifying login details.
Next, it’s crucial to ensure that the device is connected to a stable internet source by running a network diagnostic test and switching between different Wi-Fi networks if needed. Keeping the OneDrive app up to date is essential for compatibility and security enhancements. Clearing the browser cache can help remove any temporary data conflicts that may hinder the sign-in process. Sign out from any other Microsoft accounts on the device to prevent authentication conflicts, and ensure proper login details are entered correctly, including username and password.
Check Network Connection
Start by checking the network connection settings in Windows to ensure seamless connectivity for OneDrive usage, and make sure there are no conflicts with Internet Explorer configurations.
Next, navigate to the Control Panel on your Windows system and access the Network and Sharing Center. Here, you can review your network adapter settings and troubleshoot any issues related to internet connectivity.
If you encounter problems with OneDrive syncing, it’s essential to verify that your firewall or antivirus software is not blocking the application’s access to the internet. Adjust the settings to allow OneDrive to communicate properly.
Ensure that your browser, especially Internet Explorer, is up to date. If you are experiencing difficulties with OneDrive, it may be due to browser incompatibility issues. Consider using an alternate browser like Google Chrome or Mozilla Firefox, which are known to work well with OneDrive.
Verify Login Information
Double-check the accuracy of your login details, including usernames, passwords, and account information, to ensure smooth sign-in experiences with OneDrive.
Verifying your login information is crucial to maintaining the security and privacy of your OneDrive account. By cross-referencing your credentials before logging in, you can prevent unauthorized access and potential security breaches.
Regularly updating your account details such as recovery email address and security questions adds an extra layer of protection. Incorporating unique and complex passwords, along with two-factor authentication, enhances your account’s authentication precision and overall security.
Paying attention to these details contributes to the accuracy and reliability of your OneDrive account, ensuring a hassle-free user experience.
Clear Browser Cache and Cookies
Navigate to the Control Panel settings to clear browser cache and cookies that might be interfering with OneDrive sign-in functionalities, ensuring a clean browsing environment for seamless access.
-
Click on the ‘Start’ menu icon on your desktop, then select ‘Control Panel’.
-
Once in Control Panel, locate and click on ‘Internet Options’ to access your browser settings.
-
Within the ‘General’ tab, find the ‘Browsing history’ section and click on ‘Delete’.
-
Check the boxes next to ‘Temporary Internet Files’ and ‘Cookies’ to clear these stored data from your browser.
-
Confirm the process by clicking ‘Delete’ and restart your browser to ensure the changes take effect.
Update OneDrive App
Ensure you have the latest version of the OneDrive application installed on your device by checking for updates, especially if you encounter sign-in issues after the provided date of Jan 31, 2017.
Having an outdated OneDrive app can lead to compatibility problems with the latest system updates, thus hindering smooth functionality.
Updating your OneDrive software ensures that you are equipped with the most recent features and security patches. A common troubleshooting step for sign-in glitches is to verify if your OneDrive app version aligns with the current requirements of your device’s operating system.
Sign Out of Other OneDrive Accounts
If you have multiple OneDrive accounts, sign out of all other accounts except the one you intend to use to avoid account conflicts and seek guidance from the support team if needed.
Segregating your OneDrive accounts is essential to prevent clashes in authentication and ensure seamless access to your files.
To manage your accounts effectively, log out of any extraneous accounts by going to the settings section of each account and selecting the option to sign out. If you encounter any challenges during this process, do not hesitate to contact the OneDrive support team for tailored assistance. Their technical experts are well-equipped to guide you through account management and resolve any issues you may face.
What to Do if the Issue Persists?
If OneDrive sign-in problems persist despite troubleshooting steps, users should contact the support team for further assistance in resolving persistent authentication issues.
When encountering recurring sign-in challenges on OneDrive, it is vital to escalate the issue to the professional support team who are equipped to delve deeper into the complexities of authentication problems, which may require specialized technical expertise. By reaching out to the support team, users can ensure that their concerns are addressed promptly and efficiently, potentially leading to a tailored solution that effectively alleviates the persistent sign-in difficulties they are facing. Remember, seeking technical help from the dedicated support staff can significantly enhance the resolution process, enhancing the overall user experience and productivity.
How to Avoid OneDrive Sign In Prompts?
To prevent frequent OneDrive sign-in prompts, users can consider staying logged in, using password managers, or enabling automatic sign-in features for a seamless authentication experience.
One effective strategy to reduce the number of OneDrive sign-in interruptions is to remain logged in on the platform. By staying signed in, users can avoid having to repeatedly enter their credentials, thus streamlining the authentication process.
Another helpful tip is to utilize password management tools that securely store login information, making it convenient to access OneDrive without the hassle of manually entering login details each time.
Another useful option is activating auto-login functionalities which automatically signs in users when they access the service, enhancing both convenience and security.”
Stay Logged In
Maintain an active login session on OneDrive by selecting the ‘Stay Logged In’ option, ensuring quick access to files without frequent sign-in prompts or credential re-entry.
By staying logged in, you can seamlessly access your documents, photos, and other files with just a click, enhancing your productivity and saving time.
Continuous access to OneDrive also allows you to work on your projects uninterrupted, without disruptions caused by repeated logins. Enabling this option enhances the security of your account by maintaining consistent monitoring of your active session and ensuring that only authorized users have access. You can customize your security settings for these prolonged login sessions, providing an added layer of protection to your data. The convenience of persistent login sessions aligns with user preferences, as it offers a hassle-free experience for individuals who frequently use the platform.
Use a Password Manager
Employing a password manager can streamline the authentication process on OneDrive, enhancing security measures and simplifying credential management for improved user experience.
By utilizing a password manager, users can securely store unique and complex passwords for all their accounts, including their OneDrive login. This eliminates the need to remember multiple passwords, reducing the risk of using weak or repetitive credentials. Password managers can generate strong, randomized passwords that are difficult for hackers to crack, thus bolstering overall cybersecurity. Pairing a password manager with OneDrive ensures that sensitive data remains protected, giving users peace of mind knowing that their information is safeguarded against unauthorized access.
Enable Automatic Sign In
Opting for automatic sign-in settings on OneDrive eliminates repetitive authentication prompts, streamlining the login process and reducing the need for manual credential entries, especially in Internet Explorer.
Enabling automatic sign-in feature in OneDrive not only enhances user convenience but also boosts productivity by saving time previously spent on manual logins. Automation of login credentials ensures a swift and seamless access to your files and documents. With this feature activated, you can confidently rely on the system to handle the authentication process efficiently, without the constant interruption of login prompts. This functionality is designed to work effortlessly across different browsers, enhancing compatibility and providing a consistent experience regardless of your preferred browsing platform.
Frequently Asked Questions
1. Why Does Onedrive Keep Asking Me to Sign in?
Onedrive may keep asking you to sign in due to several reasons, such as outdated account credentials, network connectivity issues, or security settings.
2. How can I fix the issue of Onedrive repeatedly asking for sign in?
Firstly, ensure that you are entering the correct login credentials. If that doesn’t work, try resetting your password or clearing your browser’s cache and cookies. You can also check your network connection and make sure there are no security settings blocking Onedrive’s access.
3. Is there a way to prevent Onedrive from continuously asking for my login information?
Yes, you can stay signed in to Onedrive by selecting the “Keep me signed in” option when logging in. This will prevent Onedrive from asking for your login details every time you access the platform.
4. I keep getting prompted to sign in to Onedrive, but I don’t remember my account information. What should I do?
If you have forgotten your account information, you can reset your password by using the “Forgot my password” option. Alternatively, you can contact Onedrive support for assistance in retrieving your account details.
5. Why does Onedrive require me to sign in even though I have already signed in before?
This could be due to a browser or device issue. Try clearing your browser’s cache and cookies or sign in using a different device. If the problem persists, reach out to Onedrive support for further assistance.
6. Can I disable the sign in requirement for Onedrive?
No, the sign in process is a security measure to protect your files and information. However, you can manage your account settings to stay signed in for longer periods or use a trusted device to automatically sign in.