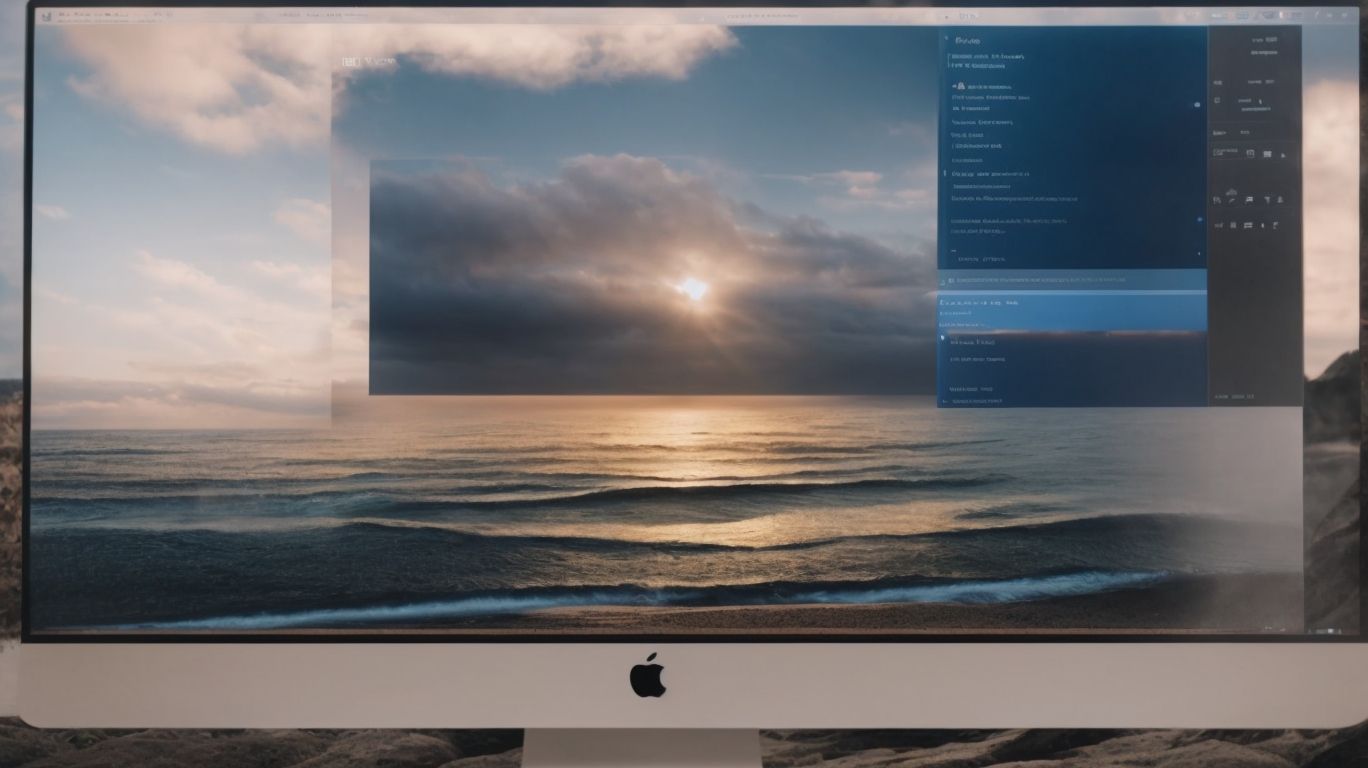Why Does Onedrive Delete Files?
Have you ever wondered why OneDrive deletes files? From automatic file deletion settings to storage limit exceeded, there are various reasons behind it.
In this article, we will explore the common reasons why OneDrive deletes files and how you can recover them. We will discuss ways to prevent OneDrive from deleting files and what to do if it continuously deletes them.
Stay tuned to learn more about managing your files on OneDrive effectively.
Key Takeaways:
What is OneDrive?
OneDrive is a cloud storage service developed by Microsoft, allowing users to store and access their files and data from anywhere with an internet connection.
Integrated seamlessly into Windows operating systems, OneDrive provides users with the convenience of accessing their files directly from the File Explorer without the need for a separate application. This integration simplifies file management tasks by enabling users to easily drag and drop files into their OneDrive folders for automatic syncing across devices. The collaboration features of OneDrive make it easy for multiple users to work on documents simultaneously, with changes being saved and updated in real-time.
Why Does OneDrive Delete Files?
OneDrive may delete files due to various reasons such as automatic file deletion settings, storage limits being exceeded, or prolonged account inactivity.
Automatic file deletion settings in OneDrive ensure that old or unused files are removed to free up space and enhance system efficiency. When the storage limits are surpassed, the platform initiates deletion protocols to make room for new data, preventing any disruption in service.
Prolonged account inactivity can trigger file deletion as a security measure to safeguard user data and maintain system integrity. By understanding these factors, users can effectively manage their files in OneDrive and prevent unexpected deletions.
Automatic File Deletion Settings
Automatic file deletion settings in OneDrive dictate the conditions under which files are permanently removed from the storage, often due to user-defined rules or system updates.
OneDrive provides users with the ability to customize the criteria for file deletion, allowing them to set up specific rules such as time-based retention or maximum storage capacity limits.
System-driven deletions may occur when files are no longer needed or when the storage space is running low, ensuring optimal performance and efficiency of the cloud storage service.
It is important to note that Windows updates can sometimes trigger changes in file management protocols, potentially affecting the deletion settings in OneDrive and requiring users to review and adjust their preferences accordingly.
File Versioning
File versioning in OneDrive enables users to recover and restore previous versions of their files, providing a safety net against accidental deletions or modifications.
By allowing users to access and revert to earlier iterations of their documents, spreadsheets, or presentations, file versioning on OneDrive offers peace of mind and increased productivity. Imagine mistakenly saving over an important file or accidentally deleting crucial information – with OneDrive’s version history feature, you can effortlessly undo these actions and retrieve the desired content, eliminating the fear of permanent data loss.
Storage Limit Exceeded
Exceeding the storage limit in OneDrive can lead to automatic file deletions, often accompanied by error messages related to insufficient space, bad sectors, or hard drive issues.
When the storage limit is breached in OneDrive, it triggers a chain of events that can have cascading effects on your data integrity and overall system performance. The occurrence of error messages, indicating lack of space, can result in operational disruptions and potential data loss. The emergence of bad sectors on your drive can exacerbate the situation, leading to potential data corruption, file system crashes, and a decrease in drive reliability.
Exceeding the storage capacity can also impact the lifespan of your hard drive, as constant read/write operations in an overloaded storage environment can strain the drive mechanism, causing premature wear and tear. It is crucial to monitor your storage usage regularly to avoid these detrimental consequences and ensure the smooth functioning of your OneDrive and associated hardware.
Account Inactivity
Account inactivity on OneDrive can trigger file deletions, with pending files becoming subject to removal unless proactive solutions are implemented.
When user accounts lie dormant, OneDrive initiates a series of automated processes to manage file retention. Files in a pending state are at risk of being permanently deleted, as the system interprets lack of activity as insignificance.
To prevent such abrupt removals, users must engage with their accounts regularly, ensuring all files are actively accessed or modified. Taking such preventive measures becomes crucial not only for individual users but also for collaborative projects and shared documents.
How to Recover Deleted Files from OneDrive?
Recovering deleted files from OneDrive can be achieved through options like checking the Recycle Bin, using data recovery software, or restoring files via the OneDrive website.
When you accidentally delete a file, the first place you should always look is the Recycle Bin within your OneDrive account. Files deleted from your OneDrive will typically go to the Recycle Bin first before being permanently removed. If you are lucky, you may find your deleted file sitting right there, ready to be restored with just a few clicks.
If the files are not in the Recycle Bin, don’t panic just yet. There are specialized data recovery software programs available that might help you retrieve those lost files. These tools scan your OneDrive storage to locate and recover deleted files that may not be immediately visible.
Alternatively, OneDrive itself provides a built-in feature that allows you to restore deleted files within a specified timeframe. To do this, log in to your OneDrive account, go to the ‘Recycle Bin’ section, select the files you want to recover, and then choose the ‘Restore’ option. This way, you can easily bring back your important documents, photos, or other files that you thought were gone forever.
Check the Recycle Bin
Checking the Recycle Bin in OneDrive offers a straightforward way to restore recently deleted files, providing a safety net before files are permanently purged.
This feature is especially beneficial for Windows users, as the Recycle Bin functions similarly to the system’s traditional mechanism for storing deleted files before permanent deletion. It’s crucial to act swiftly when retrieving files from the Recycle Bin to avoid permanent loss of important data. By utilizing the restore function within the Recycle Bin, users can easily recover files with a few simple clicks, ensuring that no valuable information is lost due to accidental deletions or system errors.
Restore from the OneDrive Website
Restoring files from the OneDrive website involves accessing the cloud platform, selecting the desired files, and initiating the restoration process, typically integrated seamlessly with Windows operations.
Once you’ve logged into your OneDrive account through the website, navigate to the folder containing the files you wish to restore. Use the search bar or browse through folders to find the specific file.
Next, select the checkbox next to the file(s) you want to recover. If you need to restore multiple files, hold down the Ctrl key while selecting each file individually.
After selecting your desired files, look for the ‘Restore’ option; this may appear in a toolbar at the top of the page or in a right-click context menu when right-clicking on the selected file.
Use File Recovery Software
Leveraging file recovery software can aid in retrieving deleted files from OneDrive, with options like MyRecover providing specialized tools for data recovery, often compatible with Windows system updates.
This type of recovery tool is crucial for protecting valuable data and ensuring that even accidentally deleted files can be restored effectively. With the ever-evolving nature of technology, it’s essential to have a reliable file recovery solution that can keep pace with the Windows Update cycles to maintain optimal performance and compatibility.
How to Prevent OneDrive from Deleting Files?
To prevent OneDrive from deleting files, users can modify automatic file deletion settings, upgrade their storage plan, or ensure regular usage of the OneDrive platform.
Adjusting the automatic file deletion settings in OneDrive can be a crucial step in safeguarding important files. Users should navigate to the settings menu and customize the deletion preferences according to their needs. By tweaking these options, users can avoid unintentional loss of data.
Upgrading to a higher storage plan provides more space to accommodate files, thus reducing the risk of deletions due to limited capacity. Maintaining regular engagement with the OneDrive platform, such as actively syncing and accessing files, helps in keeping the account and its contents active and protected.
Adjust Automatic File Deletion Settings
Customizing automatic file deletion settings in OneDrive allows users to tailor the criteria for file removal based on personal preferences and system requirements, often synced with Windows configurations.
By adjusting these settings, users have the flexibility to decide when files are permanently deleted or retained within OneDrive. This customization not only provides more control over the storage management process but also ensures that important files are not accidentally removed.
Syncing these deletion parameters with Windows settings creates a seamless experience, where files are managed consistently across the system. Users can prioritize storage space, optimize organization, and maintain data integrity through this synchronization.
Upgrade Storage Plan
Upgrading the storage plan on OneDrive expands file capacities, reducing the risk of deletions due to space constraints and offering enhanced data management options for users.
By upgrading, users can enjoy the convenience of having ample space to store their important files without worrying about hitting storage limits. This means smoother workflows, increased productivity, and peace of mind. Upgrading OneDrive unlocks a plethora of data management features, such as advanced file organization tools, version history tracking, and seamless collaboration options. Users can choose from various upgrade options tailored to their specific needs, ensuring flexibility and scalability as their storage requirements grow over time.
Regularly Use OneDrive
Regularly utilizing OneDrive for file storage and synchronization helps maintain file activity, reducing the chances of automatic deletions due to extended periods of inactivity.
By frequently accessing and updating files on OneDrive, users ensure that their data remains current and accessible. The synchronization feature of OneDrive plays a crucial role in ensuring that changes made on one device reflect across all linked devices seamlessly, offering a cohesive user experience.
Maintaining regular activity on OneDrive not only minimizes the risk of accidental deletions but also enhances file security by providing a clear record of file interactions, actions, and versions. This aspect proves invaluable in scenarios where tracking changes and understanding the evolution of a document are crucial.
What to Do if OneDrive Continuously Deletes Files?
If OneDrive consistently deletes files despite preventive measures, users should investigate potential issues such as system errors, registry conflicts, or backup sync discrepancies.
System errors can often lead to unexpected behavior in OneDrive, causing files to be deleted unknowingly. To address this, users should first ensure that their operating system and OneDrive app are both up to date with the latest updates and patches. Checking for any conflicting software or applications that may interfere with OneDrive’s functions can help mitigate this problem.
Registry conflicts, another common culprit behind file deletions in OneDrive, can occur due to incorrect registry settings or corruption. Users encountering this issue should consider performing a registry scan and repair using reputable registry cleaning tools to rectify any inconsistencies.
Sync irregularities, which can disrupt the seamless integration of files between the local system and OneDrive cloud storage, are also a core part of the problem. To troubleshoot this, users are advised to check their internet connection stability, clear cache and temporary files within OneDrive, and ensure proper sync settings are configured.
Conclusion
Understanding the mechanisms of file deletion in OneDrive, implementing recovery solutions, and optimizing file retention strategies are crucial for maintaining data integrity and user satisfaction.
When files are accidentally deleted on OneDrive, users can access the ‘Recycle Bin’ which retains deleted files for a specified period, typically 30 days, offering a window for recovery. To recover files, users can select the desired file, click the ‘Restore’ option, and the file will be restored to its original location. Setting up regular backups of important files outside OneDrive serves as a preventive measure against permanent data loss. It is essential to familiarize oneself with these features and processes through online tutorials and guides to ensure efficient file management.
Frequently Asked Questions
Why does OneDrive delete files?
OneDrive may delete files for a variety of reasons, such as lack of storage space, expiration of a file or folder, or accidental deletion by the user.
How can I prevent OneDrive from deleting my files?
To prevent OneDrive from deleting your files, make sure you have enough storage space and regularly check for any files or folders that may be set to expire.
What happens to deleted files on OneDrive?
Deleted files on OneDrive are moved to the Recycle Bin for a certain period of time before they are permanently deleted. You can recover these files during this time if needed.
Can I recover files that were accidentally deleted by OneDrive?
Yes, if OneDrive accidentally deletes files, you can recover them by accessing the Recycle Bin and restoring them to their original location.
Why do expired files get deleted on OneDrive?
Expired files on OneDrive are automatically deleted as part of routine maintenance to free up storage space and keep your account organized.
What happens if I go over my storage limit on OneDrive?
If you go over your storage limit on OneDrive, it will prompt you to either upgrade your storage plan or delete some files to free up space. Failure to take action may result in files being automatically deleted.