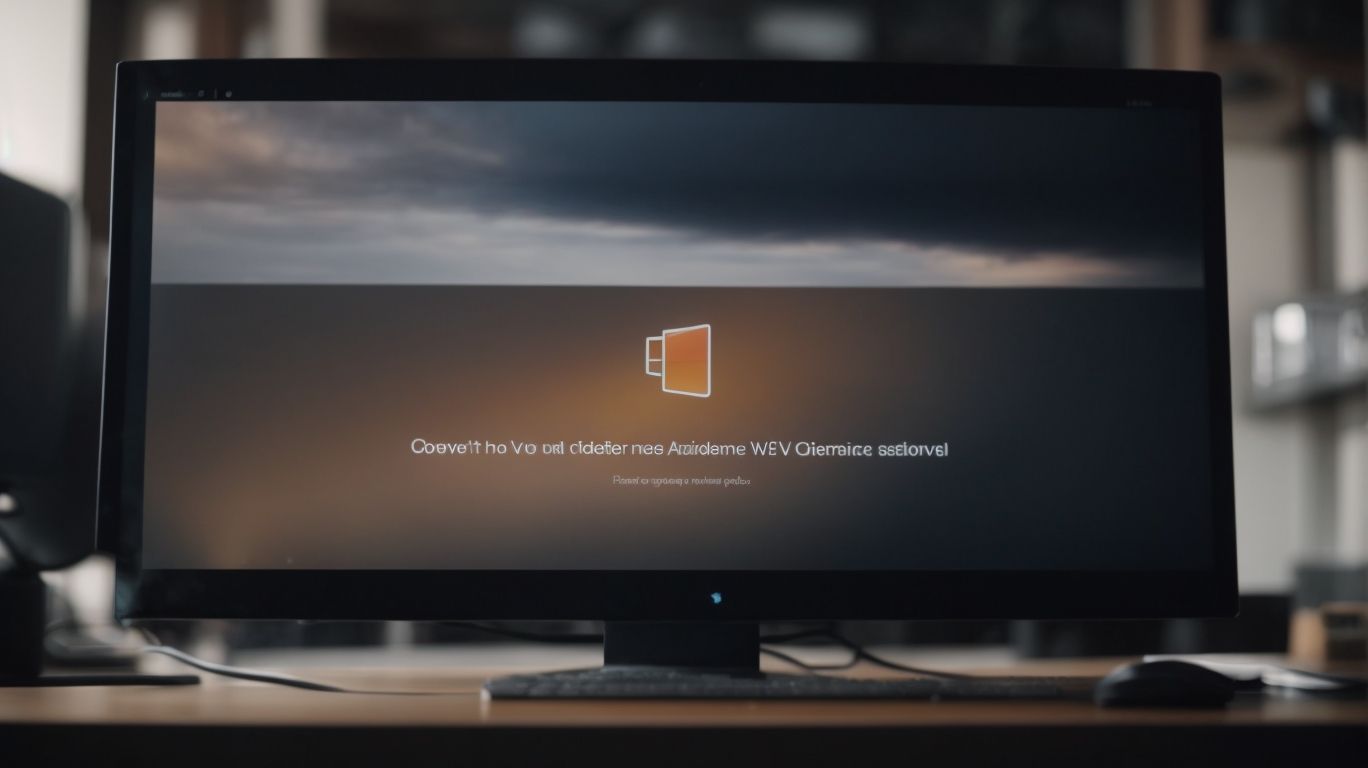Why Does My Onedrive Keep Disappearing?
Have you ever experienced the frustration of your OneDrive files mysteriously disappearing?
We will explore the reasons behind this common issue and provide solutions to fix it.
From syncing problems to storage limits, we will delve into the possible causes of OneDrive disappearing and offer practical tips to resolve them.
Learn how to troubleshoot and prevent this frustrating problem from happening again.
Key Takeaways:
What is OneDrive?
OneDrive is a cloud storage service developed and maintained by Microsoft, allowing users to store, sync, and share files and documents across various devices.
With OneDrive, users can seamlessly back up their files, access them from any device, and easily collaborate with others in real-time. One of the key features of OneDrive is its synchronization capabilities, ensuring that changes made on one device are automatically updated across all linked devices. This makes it effortless to work on a document on your computer and then continue right where you left off on your smartphone or tablet.
Why is OneDrive Important?
OneDrive plays a crucial role in enabling seamless synchronization of files and data, ensuring efficient backup and access to important documents from multiple devices.
OneDrive, as a leading cloud storage solution, not only synchronizes files across devices but also provides a secure backup option for safeguarding critical data. This synchronization service eliminates the need for manual file transfers, streamlining workflows and saving time. The collaborative document management feature in OneDrive enables teams to work together on projects in real-time, enhancing productivity and efficiency.
The ability to access files from any location with internet connectivity has revolutionized the way individuals and businesses manage their data. The automatic backup feature in OneDrive ensures that data is continuously protected, reducing the risk of data loss due to hardware failures or human error.
Why Does OneDrive Keep Disappearing?
OneDrive may disappear from the Taskbar or File Explorer due to various reasons, such as the icon missing, software conflicts, or system configuration issues.
One common reason behind the disappearance of the OneDrive icon from the Taskbar could be related to personalized taskbar settings. Users might accidentally turn off the option to show the OneDrive icon in the system tray.
Syncing Issues
Syncing issues with OneDrive can arise when attempting to synchronize files between a laptop and desktop, leading to inconsistencies and missing data across devices.
One common challenge users face is the delay in updates. Changes made on the laptop may not reflect immediately on the desktop, causing confusion and potential version control issues. Conflicts may occur when the same file is edited on both devices simultaneously, resulting in conflicting versions.
To address these problems, ensuring both devices are connected to stable internet is essential for continuous sync. Regularly checking for updates and using the latest versions of OneDrive can also help minimize syncing discrepancies.
Outdated Software
OneDrive may disappear due to outdated software versions, especially on systems running older operating systems like Windows 10.
When OneDrive is not up to date, it can lead to functionality issues and cause it to disappear from the system. This can be frustrating for users who rely on OneDrive for storing and accessing their important files. Updating the software is essential to ensure seamless integration and performance.
To address this problem on Windows 10, users need to navigate to the ‘Settings’ menu, select ‘Update & Security,’ and then click on ‘Check for updates.’ By doing so, Windows will automatically search for the latest updates and install them, thereby resolving any disappearance issues related to outdated software.”
Storage Limit Reached
OneDrive may vanish if the storage limit is exceeded, prompting users to manage their documents and files to free up space and prevent further data loss.
When the storage capacity on OneDrive is maxed out, it can lead to disruptions in accessing crucial files and documents, causing inconvenience and potential setbacks for individuals and businesses alike. Storage space optimization becomes essential in such scenarios to ensure a seamless user experience. Implementing effective document management practices, like archiving less frequently used files or leveraging cloud-based solutions for storing large multimedia content, can help alleviate the risk of data disappearance and enhance the overall efficiency of document handling.
Account or Device Settings
Issues related to OneDrive disappearance can also stem from misconfigured account or device settings, including Taskbar settings that affect the visibility of the OneDrive icon.
Incorrect Taskbar settings can cause the OneDrive icon to be hidden or not displayed properly, leading to confusion and difficulties in accessing important files stored on the cloud. Users may inadvertently change their account settings, unknowingly affecting how OneDrive integrates with their system, making it crucial to double-check and adjust settings to ensure smooth functionality. It’s essential to understand the intricacies of these configurations to troubleshoot effectively and prevent the frustration of losing access to critical files due to simple misconfigurations.
How to Fix OneDrive Disappearing?
To address OneDrive disappearing issues, users can implement solutions such as restarting the application, adjusting Taskbar settings, or resetting OneDrive configurations.
When encountering the frustration of OneDrive suddenly vanishing from the Taskbar or File Explorer, restarting the application can often kick-start its visibility. Simply closing and reopening the OneDrive app may resolve the issue swiftly.
If this doesn’t bring back your access, tinkering with the Taskbar settings could be the next step. Ensure that OneDrive is set to display notifications and icons in the system tray.
For more persistent problems, resetting the OneDrive configurations can provide a more comprehensive solution. This involves unlinking and relinking your account, which can rectify underlying synchronization issues.
Check Internet Connection
Verifying the internet connection status is essential in resolving OneDrive disappearance, as network issues can disrupt syncing processes, requiring users to run diagnostic tests through the Command Prompt.
Having a stable internet connection is crucial for the seamless functionality of OneDrive. By ensuring a reliable internet connection, users can prevent data syncing errors and potential data loss.
Through running diagnostic tests via the Command Prompt, individuals can identify and address any network-related issues that may be impacting the performance of OneDrive. This process allows users to troubleshoot connectivity problems efficiently and ensure that OneDrive operates smoothly.
Checking the internet connection regularly helps in maintaining the integrity and efficiency of the synchronization process, enhancing the overall user experience.
Update OneDrive Software
Keeping the OneDrive software up to date, especially for Microsoft 365 users, is crucial in preventing disappearance issues and ensuring optimal performance.
Regular updates not only introduce new features and enhancements but also include crucial security patches to protect your data from vulnerabilities. With the ever-evolving technology landscape, compatibility issues may arise between older versions of the software and newer operating systems. By staying current with the latest updates, you can avoid these pitfalls and ensure seamless integration with other Microsoft 365 applications. Updating OneDrive software can improve overall system stability and help in troubleshooting any existing issues efficiently.
Check Storage Space
Monitoring and managing available storage space in OneDrive using tools like Task Manager or the notification area can help prevent disappearance problems caused by storage constraints.
It’s crucial to regularly check the amount of storage space utilized to ensure smooth functioning of OneDrive. By accessing Task Manager, users can delve into detailed resource usage, including memory, CPU, and storage. In Task Manager, under the ‘Performance’ tab, users can monitor storage space by observing the disk activity and usage graphs. Another method is to keep an eye on the OneDrive icon in the notification area, which often provides quick insights into storage availability through pop-up notifications or status icons.
Check Account and Device Settings
Reviewing and adjusting account and device settings, especially on laptops and desktops, is essential to troubleshoot OneDrive disappearance issues related to misconfigurations or visibility settings.
Account settings on laptops and desktops play a crucial role in ensuring that OneDrive functions smoothly without any visibility issues. Users should navigate to their account settings and carefully inspect options related to file syncing, storage, and device permissions. By customizing these settings, individuals can resolve common problems like missing files or folders in OneDrive.
What to Do if OneDrive Keeps Disappearing?
If OneDrive continues to vanish despite troubleshooting efforts, contacting OneDrive support or exploring alternative cloud storage solutions like CBackup may provide additional assistance.
In many cases, disappearing files or folders on OneDrive can be a frustrating experience, especially when crucial data is involved. While reaching out to OneDrive experts for specialized assistance is highly recommended, it is also essential to consider implementing a reliable backup strategy to prevent potential data loss.
One efficient option to safeguard your data is by utilizing CBackup, a comprehensive cloud backup service that ensures seamless data continuity and robust protection against unexpected file disappearances or system failures. By integrating CBackup into your data management setup, you can enhance the security and accessibility of your files, minimizing the impact of any future syncing issues.
Contact OneDrive Support
Engaging with OneDrive support, especially for Microsoft 365 business account holders, can help in resolving persistent disappearance problems and receiving dedicated assistance.
By reaching out to OneDrive support, users with a Microsoft 365 business account gain access to a team of knowledgeable professionals who are well-versed in handling such technical intricacies.
Through the specialized assistance offered, resolution turnaround times are significantly improved, ensuring minimal disruption to daily workflow and data access.
Collaborating with OneDrive support enables users to leverage the full potential of their Microsoft 365 subscription, optimizing file storage, synchronization, and security features.
Use Alternative Cloud Storage
Considering alternative cloud storage options like MiniTool software can offer a backup solution if OneDrive recurrently disappears or fails to meet specific user requirements.
MiniTool software stands out as a versatile tool that allows users to create customized storage solutions that align with their unique needs. By diversifying cloud storage services, individuals can ensure data safety and accessibility even in case of unexpected service interruptions. The flexibility of leveraging alternative cloud options ensures that users can tailor their backup strategies to accommodate varying file sizes and formats. Being proactive in exploring diverse cloud storage platforms enables individuals and businesses to enhance their data management practices and safeguard critical information effectively.
Conclusion
In conclusion, OneDrive stands as an essential synchronization service for Windows users, offering seamless file management and backup solutions, especially with the recent enhancements introduced in Windows 11.
OneDrive plays a pivotal role in enabling users to effortlessly access their files across devices, ensuring data consistency and security. With the integration of Windows 11, the synchronization capabilities have been further refined, providing a more intuitive and streamlined experience for managing files both online and offline. Users can now easily backup important documents, photos, and videos to the cloud, ensuring they are protected against unexpected data loss or system failures. The seamless integration of OneDrive with Windows 11 also allows for automatic syncing of files, ensuring that the most up-to-date versions are always at hand.
Frequently Asked Questions
1. Why does my OneDrive keep disappearing from my device?
There are a few reasons why your OneDrive may keep disappearing. It could be due to a software glitch, a sync issue, or even accidental deletion.
2. What should I do if my OneDrive keeps disappearing?
If your OneDrive keeps disappearing, try signing out and back in, restarting your device, or checking your network connection. If the issue persists, contact Microsoft support for further assistance.
3. Can a software update cause my OneDrive to disappear?
Yes, sometimes software updates can cause unexpected issues with OneDrive, including it disappearing from your device. If this happens, try restarting your device or contacting Microsoft support for help.
4. I can’t seem to find my files on OneDrive, could they have disappeared?
It’s possible that your files on OneDrive have been accidentally deleted or moved. Check your OneDrive trash or recycle bin to see if they can be restored. If not, contact Microsoft support for further assistance.
5. Why does my OneDrive keep disappearing on my mobile device?
OneDrive relies on a stable internet connection to properly sync and display your files. If your mobile device frequently loses connection, this could be the reason for OneDrive disappearing. Try checking your network connection or contacting your network provider for assistance.
6. I accidentally uninstalled OneDrive, how do I get it back?
If you accidentally uninstalled OneDrive from your device, you can easily reinstall it from the app store or download it from the OneDrive website. Simply sign in with your account credentials and your files should reappear.