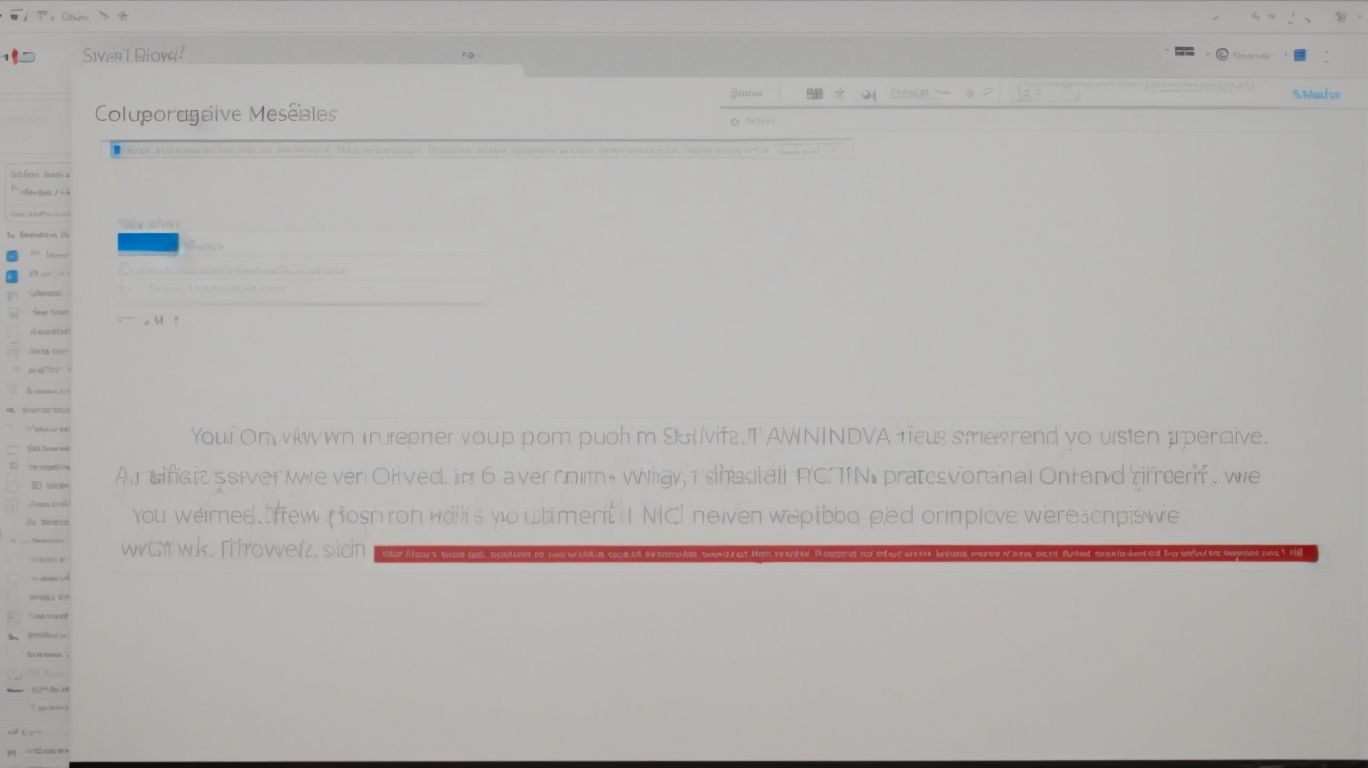Why Do I Get Upload Blocked on Onedrive?
Are you constantly encountering the frustrating “Upload Blocked” message on Onedrive?
We will explore the possible reasons for this issue, such as file size limits, network connection problems, and account suspension.
We will also provide practical solutions to fix the problem, including checking file sizes, freeing up storage space, and temporarily disabling firewalls.
Learn how to prevent upload blocks in the future and ensure a smooth experience with Onedrive.
Key Takeaways:
What Is Onedrive?
OneDrive is a cloud storage service provided by Microsoft that allows users to store files and data securely in the cloud.
OneDrive is seamlessly integrated with popular Microsoft Office applications such as Word, Excel, and PowerPoint, enabling users to access, edit, and collaborate on documents from anywhere with an internet connection.
By utilizing OneDrive, individuals and businesses can easily sync files across devices, ensuring that the most up-to-date version of their documents is always available. OneDrive offers automatic backup capabilities, safeguarding files from accidental deletions or device failures.
With its user-friendly interface and flexible sharing options, OneDrive simplifies file management and enhances productivity for individuals and teams alike.
What Does ‘Upload Blocked’ Mean on OneDrive?
When you encounter an Upload Blocked message on OneDrive, it signifies that there is an issue preventing the successful upload of a file or data to your OneDrive account.
This error message can be frustrating, as it indicates that your attempts to transfer a file to your cloud storage have hit a snag. There could be various reasons behind this hiccup, such as size restrictions on the file, poor internet connectivity, or even temporary server issues on the OneDrive platform. To troubleshoot this problem, you can start by checking the file size, making sure you have a stable internet connection, and verifying that your OneDrive account is running smoothly. Refreshing the page or trying to upload the file at a different time can also sometimes resolve this issue.
What Are the Possible Reasons for Upload Blocked on OneDrive?
Several factors can lead to an ‘Upload Blocked’ issue on OneDrive, including file size limits, network connectivity problems, and file type restrictions.
Exceeding the designated file size limit is a common trigger for this error on OneDrive. Large files may be automatically blocked to prevent server strain. Users can resolve this by compressing files or breaking them into smaller segments before uploading.
Unstable network connections can disrupt the upload process, resulting in the ‘Upload Blocked’ message. To combat this, users should ensure a stable and strong internet connection while uploading files to OneDrive.
Certain file types, such as executable files or system files, may be restricted for security reasons. Users should verify the file types allowed on OneDrive and convert any incompatible files to acceptable formats before uploading.
File Size Limit
One common reason for an ‘Upload Blocked’ error on OneDrive is exceeding the file size limit imposed by the service.
When attempting to upload files to OneDrive, it’s crucial to be mindful of these limits to avoid encountering frustrating errors that may hinder your workflow.
-
To prevent file size-related issues, users can easily check the size of their files before initiating the upload process. This can be done by simply right-clicking on the file, selecting ‘Properties’, and viewing the file size information.
-
In case you find yourself dealing with large files that exceed the OneDrive limit, there are workarounds that can help you manage these files more effectively. One effective solution is to compress the oversized files into ZIP folders before uploading them to OneDrive, reducing their size without sacrificing content quality.
File Type Restriction
Certain file types may trigger an ‘Upload Blocked’ error on OneDrive due to restrictions set by the service regarding file formats or permissions.
In such instances, commonly encountered file formats that may face issues include executable files (e.g., .exe), system files (e.g., .dll, .sys), and temporary files (e.g., .tmp). To effectively manage file types and permissions, it’s crucial to convert these files into more acceptable formats such as PDF or JPEG for documents, or MP4 for videos prior to uploading to OneDrive. Granting appropriate permissions to user accounts can also alleviate these upload errors, ensuring a seamless experience when transferring files to the cloud storage service.
Network Connection Issues
Unstable or poor network connections can result in an ‘Upload Blocked’ error on OneDrive, impacting the transfer of files between your device and the cloud storage service.
Having a stable network connection is crucial for successful file transfers to and from OneDrive. An unreliable network can lead to interruptions in the upload process, causing frustration and delays in accessing your important files from anywhere.
To troubleshoot network issues affecting OneDrive uploads, check your internet connection speed, consider resetting your router, and ensure that no firewall settings are interfering with the transfer process. Implementing best practices like using a wired connection instead of Wi-Fi and avoiding peak usage times can contribute to a more reliable and consistent network connection.
Storage Limit Reached
If your OneDrive account has reached its storage limit, any further attempts to upload files may be blocked, resulting in the ‘Upload Blocked’ error message.
Exceeding your OneDrive storage limit can pose various challenges, such as preventing you from uploading new files, syncing changes, or accessing shared content. If you encounter the ‘Upload Blocked’ notification, it indicates that your account has surpassed its allocated space. To efficiently manage your storage, consider removing duplicate or unnecessary files, transferring large files to an external drive, or utilizing the folder structure to organize data effectively.
To address the ‘Upload Blocked’ issue, start by checking your available storage capacity in OneDrive settings. Next, identify and remove any redundant or obsolete files, empty the recycle bin, and compress large files before attempting to upload new content. Consider upgrading your storage plan or utilizing selective sync to optimize your file storage and prevent future constraints.”
OneDrive Account Inactive or Suspended
An inactive or suspended OneDrive account can lead to an ‘Upload Blocked’ error, preventing users from transferring files due to account status restrictions.
When encountering this error message, it’s crucial to understand why the account has been deemed inactive or suspended. Often, this may be due to exceeding storage limits, payment issues, or violations of the platform’s terms of service. Reactivating the account is the primary solution to this issue, which usually involves logging in and verifying personal information or resolving any outstanding account issues.
Another common problem associated with inactive OneDrive accounts is restricted permissions for file sharing. When an account is suspended, sharing options may be disabled, impeding collaboration and access to shared documents. This not only affects personal usage but can hinder productivity in team settings as well.
Firewall or Antivirus Blocking Upload
Firewall or antivirus software settings that block OneDrive uploads can trigger an ‘Upload Blocked’ error, hindering the transfer of files to the cloud storage service.
Firewall and antivirus software are crucial components of a computer’s security system, protecting it from malicious threats. Sometimes these safeguards can inadvertently interfere with the smooth functioning of applications like OneDrive.
To allow smooth file transfers, users may need to adjust the firewall and antivirus configurations to permit the necessary network connections. Ensuring that OneDrive is exempt from any blockages can facilitate seamless data uploads and prevent the frustrating ‘Upload Blocked’ obstacle.
How Can I Fix the Upload Blocked Issue on OneDrive?
To resolve the ‘Upload Blocked’ problem on OneDrive, users can take several troubleshooting steps, such as checking file sizes, verifying network connectivity, and ensuring account status.
If the issue persists after checking these initial steps, it’s advisable to delve deeper into the underlying causes. One common reason for the ‘Upload Blocked’ error could be related to file types; certain file formats might not be supported by OneDrive. Make sure to review the file extensions and consider converting incompatible files to a supported format. Inadequate storage space in your OneDrive account can also trigger upload restrictions. Check your storage allocation and clear out any unnecessary files or upgrade your plan for more capacity. Network security settings or firewall configurations may sometimes hinder uploads, so adjusting these settings can help solve the problem. Scanning your device for malware or other security threats is recommended to ensure the safety of your files. By addressing these potential issues systematically, users can typically overcome the ‘Upload Blocked’ obstacle on OneDrive.
Check File Size and Type
Start by verifying the size and type of the files you are trying to upload on OneDrive, ensuring they comply with the service’s specifications and limitations.
One efficient way to determine the file size is by right-clicking on the file and selecting ‘Properties’. Here, you can view the file size and type. For a more detailed analysis, consider using tools like ‘File Analyzer’ or ‘WinDirStat’ which give a comprehensive breakdown of file types and sizes on your system.
Before uploading files such as Excel spreadsheets or Word documents, it’s beneficial to convert them to more compatible formats like .docx or .xlsx to ensure smooth uploading and optimal viewing within OneDrive.
Check Network Connection
Verify your network connection stability and speed to ensure smooth data transfer between your device and OneDrive, addressing any network-related issues that may cause upload failures.
One common method to troubleshoot upload blocks on OneDrive is to run a network diagnostic test. These tools can help identify any connectivity issues such as packet loss, high latency, or limited bandwidth, which may be affecting your upload speeds. By pinpointing the problem areas, you can take targeted steps to improve your network performance.
- For resolving permission-related network settings that hinder uploads to OneDrive, ensure that your account has the necessary access rights. Check the sharing settings on both your device and OneDrive to confirm that the appropriate permissions are granted.
If you continue to experience upload blocks, consider temporarily disabling any firewall or antivirus software that may be interfering with your network connection. These security measures can sometimes restrict data transfer, causing interruptions in the upload process. By adjusting these settings, you may see an improvement in your upload speeds on OneDrive.
Free Up Storage Space
If your OneDrive account is nearing its storage capacity, delete unnecessary files or upgrade your storage plan to free up space and resume successful file uploads without encountering the ‘Upload Blocked’ error.
Organizing your files into folders can also help in managing your OneDrive storage efficiently. Create specific folders for different types of files, such as documents, photos, and videos, to easily locate and access them when needed. Consider using the OneDrive Recycle Bin to permanently delete files you no longer need, thus optimizing your available storage space. Another useful strategy is to regularly review and remove duplicate files and old versions to prevent clutter and maximize your storage capacity.
Reactivate or Contact Support for Inactive/Suspended Account
If your OneDrive account is inactive or suspended, follow the platform’s guidelines to reactivate it or reach out to Microsoft Support for assistance in resolving account-related issues causing upload blocks.
If you’re experiencing difficulty accessing your OneDrive due to account inactivity, it’s important to take proactive steps to address this issue promptly. One way to kick-start the reactivation process is to carefully review the specific instructions provided by OneDrive for reactivating dormant accounts. Consider seeking personalized assistance from Microsoft Support, who can offer tailored solutions to help you navigate through any impediments that may be hindering the reactivation process.
- By contacting Microsoft Support, you can benefit from expert guidance on troubleshooting account-related obstacles and accessing the necessary resources to restore full functionality to your OneDrive account.
- Alternatively, explore automated support alternatives, such as leveraging AI-driven solutions, to expedite the resolution of common account issues and streamline the reactivation process efficiently.
Temporarily Disable Firewall or Antivirus
Consider temporarily disabling your firewall or antivirus software to determine if they are blocking OneDrive uploads, and adjust security settings in the Control Panel to allow file transfers if necessary.
If you are experiencing difficulties with uploading files to OneDrive, one effective troubleshooting step involves checking your firewall and antivirus settings. By temporarily disabling these software programs, you can test if they are the cause of the issue. Remember, this action is meant to be temporary for diagnostic purposes only. To ensure the security of your system, it’s advisable to implement more advanced solutions, such as AI-driven configurations that can optimize your security without compromising functionality.
To modify your Control Panel settings for successful file transfers, follow these steps:
- Access the Control Panel on your system.
- Locate the Security Settings section.
- Adjust the settings to allow OneDrive access for file transfers.
How Can I Prevent Upload Blocked on OneDrive?
To avoid encountering upload blocks on OneDrive in the future, users can implement proactive measures such as compressing large files, monitoring storage space, and maintaining active account status.
Regular file maintenance practices play a crucial role in preventing issues with file uploads. Organizing files into folders, removing duplicates, and deleting outdated content not only help in staying within storage limits but also improve overall system performance. Apart from this, enabling automatic cache optimization settings can enhance the efficiency of file transfers, reducing the chances of encountering interruptions during upload processes. By regularly monitoring and optimizing cache configurations, users can ensure a seamless file sharing experience on OneDrive.
Compress Large Files
Reduce the size of large files before uploading them to OneDrive by using compression techniques to stay within the service’s file size limits and prevent upload blocks.
One effective method to compress files is by using a popular software called WinRAR, which allows you to reduce the size of files significantly without compromising on quality.
Another useful tool is 7-Zip, a free and open-source software that supports various file formats and provides strong compression capabilities.
Compressing files not only helps you overcome upload restrictions on OneDrive but also conserves storage space, speeds up file transfers, and makes it easier to share data with others.
By utilizing these compression tools, you can optimize your file storage and enhance your overall productivity.
Use Supported File Types
Choose file formats supported by OneDrive to prevent upload blocks, ensuring compatibility across different operating systems like Mac OS and Windows 11 for seamless data transfers.
Understanding which file formats are compatible with OneDrive can significantly impact the efficiency of your file management.
Commonly supported formats by this platform include DOCX for Word documents, XLSX for Excel spreadsheets, and PDF for portable document formats.
It is crucial to take into consideration the cross-platform usage of your files as well. Ensuring your files are saved in universally compatible formats like MP4 for videos and JPEG for images can enhance accessibility across various devices and operating systems.
Monitor Storage Space
Regularly check and manage your OneDrive storage space, organize files into meaningful directories, and adjust file permissions to maintain a clutter-free and efficient storage environment that minimizes upload blocks.
Monitoring your OneDrive storage usage is vital to ensure you don’t run out of space unexpectedly. By categorizing your files into structured folders, such as ‘Work,’ ‘Personal,’ or ‘Project A,’ you can easily locate and manage your documents. Setting appropriate file permissions like ‘View Only,’ ‘Edit,’ or ‘Full Control’ can prevent unauthorized access and sharing issues. Remember to periodically review your storage allocation and clean up unnecessary files to optimize your OneDrive experience.
Keep Account Active and Secure
Ensure the continuous activity and security of your OneDrive account by following best practices for account management, reaching out to Microsoft Support for assistance when needed, and leveraging additional security features to safeguard your data and prevent upload blocks.
One of the crucial steps to uphold account security on OneDrive is to regularly monitor your account activity for any suspicious or unauthorized actions. By keeping an eye on your recent sign-ins, device access, and sharing activities, you can quickly detect any anomalies and take necessary steps to secure your account.
Consider enabling two-step verification for an extra layer of security. This feature adds another level of protection by requiring you to verify your identity through a second verification method, such as a code sent to your phone or email, in addition to your password.
Should you encounter any unusual account behavior or have concerns regarding the security of your OneDrive data, do not hesitate to contact Microsoft Support for prompt assistance and guidance. They have dedicated teams knowledgeable in account security issues who can help you resolve any account-related queries efficiently.
Frequently Asked Questions
Why Do I Get Upload Blocked on Onedrive?
If you’ve tried to upload a file to your Onedrive account and received an error message stating that your upload has been blocked, you may be wondering why. Here are some frequently asked questions to help you understand this issue.
What does it mean when my upload is blocked on Onedrive?
When your upload is blocked on Onedrive, it means that the file you are trying to upload has been flagged as potentially harmful. This could be due to a virus or malware, or even just a type of file that Onedrive does not support.
Can I unblock a blocked upload on Onedrive?
In most cases, you cannot unblock a blocked upload on Onedrive. This is to protect the security of your account and prevent any potential harm to your files. However, you can request a review of the blocked file to see if it can be unblocked.
How can I avoid getting my uploads blocked on Onedrive?
To avoid getting your uploads blocked on Onedrive, make sure to only upload files that are safe and supported by Onedrive. This includes avoiding files that may contain viruses or malware, as well as certain file types that Onedrive does not support.
What should I do if my upload is blocked on Onedrive?
If your upload is blocked on Onedrive, you should first check the file to make sure it is safe and supported. If you believe it is, you can request a review of the blocked file. Otherwise, you may need to find an alternative way to share the file.
Does Onedrive block all types of files?
No, Onedrive does not block all types of files. However, there are certain file types that are known to be potentially harmful or not supported by Onedrive, and those are more likely to be blocked. You can check Onedrive’s list of supported file types to see if your file is included.