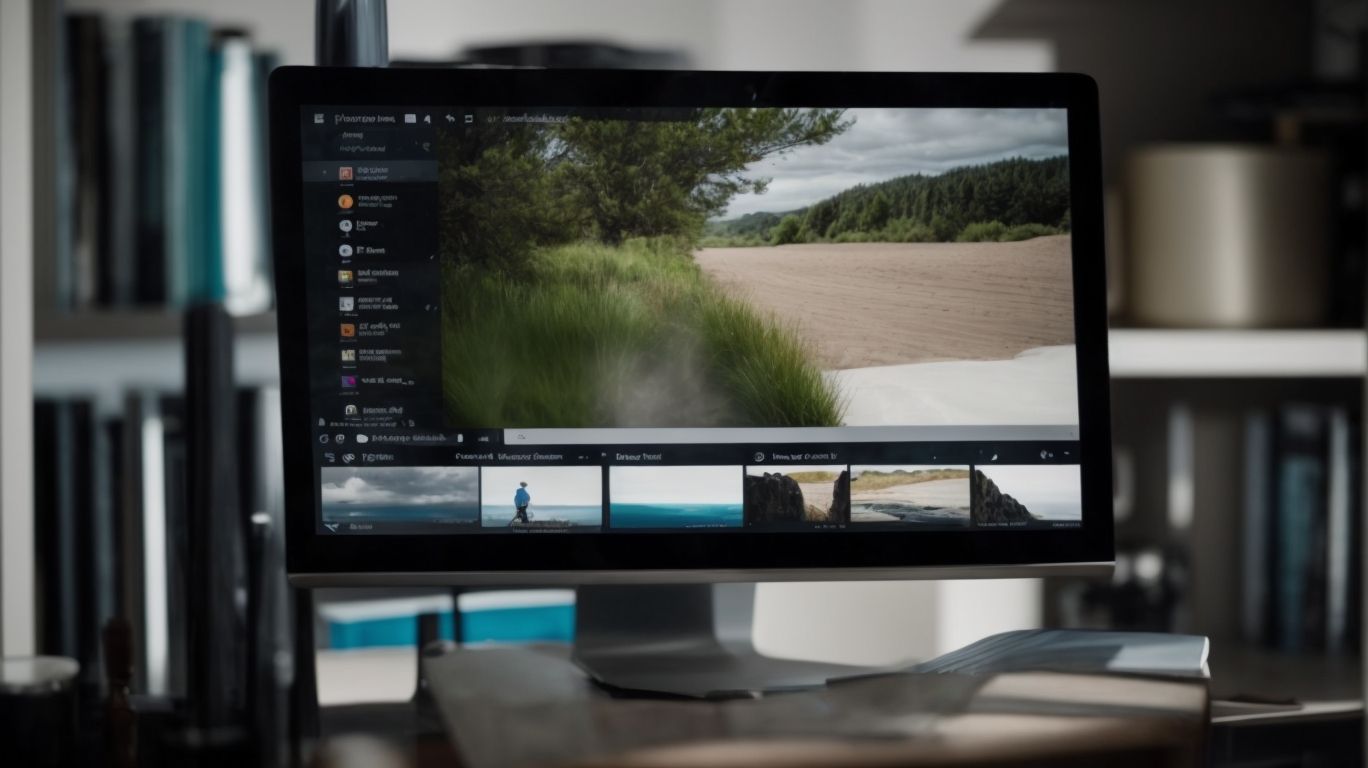Why Can’t I See Onedrive in File Explorer?
Having trouble accessing OneDrive in File Explorer? This article will guide you through the common reasons why OneDrive might not be visible and provide solutions to fix the issue. From installation and syncing issues to ensuring OneDrive is connected to your Microsoft account, we will cover all the possible solutions step by step. Learn how you can troubleshoot and get OneDrive up and running smoothly on your device.
Key Takeaways:
What is OneDrive?
OneDrive, developed by Microsoft, is a cloud storage service that enables users to store, sync, and access files across various devices.
OneDrive offers seamless integration with other Microsoft products, such as Office 365, allowing for easy collaboration on documents. Users can effortlessly share files and folders with colleagues, clients, or friends, making it a versatile tool for both personal and professional use. OneDrive’s robust security features ensure that data is encrypted and protected from unauthorized access, providing users with peace of mind regarding the safety of their files. Its user-friendly interface and automatic backup capabilities make it a convenient solution for managing digital assets efficiently.
How Does OneDrive Work?
OneDrive facilitates file synchronization across devices, allowing users to seamlessly access and share their data stored in the cloud.
By leveraging the power of cloud computing, OneDrive creates a centralized location for users to store their files, ensuring that changes made on one device are immediately reflected on all connected devices. This real-time synchronization eliminates the need for manual file transfers, making it convenient for users to switch between their desktop, laptop, tablet, or mobile phone without any hassle.
The continuous syncing process ensures that the latest version of a file is always available, promoting collaboration and productivity among users working on the same document from different locations. With features like selective sync, users can choose which folders or files to sync across devices, optimizing storage space and bandwidth usage.
Why Can’t I See OneDrive in File Explorer?
If OneDrive is not visible in File Explorer, troubleshooting steps may be required to identify and resolve the underlying issue affecting its display.
One common reason for OneDrive not showing up in File Explorer is related to sync issues. To begin troubleshooting, ensure that your Microsoft account is properly signed in and that the OneDrive sync client is running. Check if Windows Update is up to date, as outdated system versions can often lead to compatibility problems between OneDrive and File Explorer.
If the issue persists, you can try resetting the OneDrive sync client by following these steps:
- Open the Run dialog by pressing Windows key + R.
- Type ‘%localappdata%MicrosoftOneDriveonedrive.exe /reset‘ and press Enter.
- Restart your computer to see if OneDrive reappears in File Explorer.
OneDrive Not Installed or Set Up Properly
If OneDrive is not correctly installed or set up, users may encounter visibility issues, requiring specific steps to enable the OneDrive icon for proper functionality.
-
To ensure that OneDrive is properly installed and set up on your system, follow these steps for seamless integration. Open the OneDrive setup file and run the installation wizard, ensuring that you select the appropriate settings based on your preferences. Once installed, sign in to your OneDrive account using your credentials.
-
Next, proceed to adjust the settings to ensure that the OneDrive icon is visible in File Explorer. To do this, go to the system tray and right-click on the OneDrive icon. From the menu that appears, select ‘Settings’ and navigate to the ‘Settings’ tab.
-
Within the ‘Settings’ tab, check the box that says ‘Display icon’ in the notification area. This option will enable the OneDrive icon to appear in the system tray, providing easy access to your cloud storage.
OneDrive Not Syncing with File Explorer
Sync issues between OneDrive and File Explorer can hinder file access across devices, necessitating troubleshooting to resolve synchronization discrepancies.
One common cause of sync problems could be due to network connectivity issues. Make sure that your devices have stable internet connections to enable seamless file syncing between OneDrive and File Explorer.
Another troubleshooting step involves checking for any pending updates for your OneDrive application. Be sure to install the latest updates to ensure compatibility and fix any known bugs that could be causing synchronization errors.
If the sync issues persist, try unlinking and relinking your OneDrive account in File Explorer. This can often refresh the connection and resolve any underlying synchronization problems.
OneDrive Folder Not Selected for Syncing
Failure to select the OneDrive folder for syncing can lead to file update issues across devices, necessitating troubleshooting steps to address the syncing problem.
When syncing files across multiple devices, choosing the OneDrive folder ensures seamless updates in real-time. The selection of the correct folder is crucial for maintaining the latest versions of your documents, photos, and other files without conflicts or delays. Without syncing to the designated OneDrive folder, changes made on one device may not reflect on others, causing inconsistencies in data access.
To troubleshoot folder selection issues, verify that the correct syncing settings are enabled on each device. Make sure to check the synchronization preferences to ensure that the designated OneDrive folder is properly selected for updates. In the case of syncing errors, reset the OneDrive app, or reinstall it to resolve any underlying problems that may be hindering proper folder synchronization.
OneDrive Not Connected to File Explorer
Lack of connection between OneDrive and File Explorer can disrupt file access and synchronization, requiring troubleshooting to establish a seamless connection.
Ensuring that your OneDrive is properly integrated with File Explorer is crucial for efficient management of files on your device. By connecting OneDrive to File Explorer, you not only gain seamless access to your cloud-stored files but also enable automatic syncing, which ensures that your files are always up-to-date across all your devices.
If you encounter issues with the connection, there are a few troubleshooting steps you can take. Ensure that you are using the latest version of both OneDrive and File Explorer. Updating these applications can often resolve compatibility issues and improve connectivity.
Another common issue that users face is network connectivity problems. If you are unable to establish a connection, check your internet connection and ensure that it is stable. Verifying your account credentials and permissions can help in resolving authentication-related issues that may be causing the connection problem.
OneDrive Not Visible in File Explorer Options
If OneDrive is not visible in File Explorer options, adjusting specific settings may be necessary to make it accessible for seamless file management and navigation.
One common reason for OneDrive not appearing in File Explorer is that it might be disabled in the settings. To rectify this, you can open File Explorer, click on the ‘View’ tab, and ensure that the ‘Navigation pane’ option and ‘OneDrive’ checkbox are checked. If they are already checked, try restarting File Explorer or your computer to allow for the changes to take effect. Confirming that your account is properly synced with OneDrive and checking for any pending updates can also help in resolving visibility issues.
OneDrive Not Listed in Quick Access
Missing OneDrive in Quick Access can impede file navigation, requiring troubleshooting steps to ensure its presence for efficient file management.
One effective way to add OneDrive to Quick Access is by simply dragging and dropping the OneDrive folder into the Quick Access section of File Explorer. This action will create a shortcut to your OneDrive, making it easily accessible from the Quick Access panel.
If you’re encountering visibility issues with Quick Access, try refreshing the File Explorer window by pressing F5 or navigating to the ‘View’ tab and clicking ‘Refresh.’ This can sometimes resolve any display inconsistencies and ensure that all your folders, including OneDrive, are visible in Quick Access.
OneDrive Not Showing Up in Navigation Pane
If OneDrive is absent from the Navigation Pane, troubleshooting steps are essential to address visibility issues and ensure easy access to OneDrive content.
One common reason for OneDrive not appearing in the Navigation Pane could be due to synchronization conflicts. These conflicts may result in the icon not displaying correctly or disappearing completely. To address this, you can try refreshing the OneDrive sync or restarting the OneDrive app. Checking for any pending updates for the OneDrive application or the Windows operating system can also help resolve the visibility issue.
OneDrive Not Enabled in Windows Features
Enabling OneDrive in Windows Features is crucial for optimal functionality, and troubleshooting may be required to address any issues hindering its activation.
OneDrive integration within the Windows operating system streamlines file synchronization and accessibility across devices, offering users the convenience of accessing their data from anywhere.
By enabling OneDrive in Windows Features, you ensure seamless backup and file sharing capabilities that can significantly enhance productivity and data security.
If you encounter difficulties activating OneDrive, it is advisable to check your system settings, specifically focusing on network configurations and user permissions. Verifying the integrity of your Microsoft account linked to OneDrive can resolve many activation-related issues.
OneDrive Not Linked to Microsoft Account
Linking OneDrive to a Microsoft account is essential for seamless access to files and data, and troubleshooting steps can help resolve any linking issues.
When you link OneDrive to your Microsoft account, you can centralize all your files in one secure location, making them easily accessible across devices. To link them, simply sign in to your Microsoft account through the OneDrive settings. If you encounter any problems, ensure that you are using the correct login credentials and that your internet connection is stable. Check for any pending updates on both OneDrive and your Microsoft account to avoid compatibility issues.
OneDrive Not Updated to Latest Version
Updating OneDrive to the latest version is essential to ensure compatibility and access to the latest features, and troubleshooting steps may be necessary to facilitate the update process.
Keeping your OneDrive software updated is crucial to enjoy enhanced functionality and security measures. By regularly updating, you ensure that you have access to the most recent bug fixes, performance improvements, and new features rolled out by Microsoft. This not only enhances your overall user experience but also helps in safeguarding your data and files stored on the OneDrive cloud.
When encountering issues during the update process, it’s advisable to check your internet connection, clear cache, and restart the application or device. Ensure that your device meets the minimum system requirements to support the latest OneDrive version. By following these troubleshooting steps, you can overcome common obstacles and successfully update your OneDrive.
How to Fix OneDrive Not Showing in File Explorer?
Resolving the issue of OneDrive not appearing in File Explorer requires implementing specific solutions and troubleshooting steps to restore visibility and functionality.
When OneDrive does not show up in File Explorer, it can be frustrating and inconvenient. To start troubleshooting, ensure that your OneDrive application is up to date. This can often resolve visibility issues caused by outdated software. If the problem persists, check your internet connection and make sure it is stable and active. Another common fix is to unlink and relink your OneDrive account to File Explorer.
If these basic steps do not work, try resetting the OneDrive app or restarting your device. Sometimes, a simple reboot can clear up any temporary glitches causing the visibility problem. Checking your OneDrive settings for any restrictions or permissions that may be affecting its display in File Explorer is crucial.
If the issue persists, delve into more advanced troubleshooting methods such as running the Windows troubleshooter for OneDrive or reinstalling the application altogether. These steps can often pinpoint the root cause of the visibility issue and provide a more permanent solution.”
Check OneDrive Installation and Setup
Ensure proper OneDrive installation and setup by verifying the installation process and settings to troubleshoot any issues affecting its functionality.
After successfully installing OneDrive, the next crucial step is to ensure that the correct settings are configured for optimal performance. Begin by accessing the settings menu within the OneDrive application to review and adjust preferences accordingly. Check that the sync settings are accurately configured to synchronize files seamlessly across devices. It’s also essential to verify that the storage quota allocated for OneDrive is adequate to accommodate your data needs.
If you encounter any challenges during the installation process, it could be due to compatibility issues or network connectivity problems. To troubleshoot, start by checking your internet connection to ensure a stable network is available. Consider restarting the installation process or updating the OneDrive application to the latest version to resolve any potential bugs or errors.
Ensure OneDrive is Syncing with File Explorer
Confirm that OneDrive is syncing files with File Explorer to troubleshoot synchronization discrepancies and ensure seamless data access across devices.
To verify OneDrive synchronization with File Explorer, begin by opening File Explorer on your Windows device. Next, locate the OneDrive folder in the left-hand panel of File Explorer. If you see a green circle with a check mark next to the OneDrive folder, it indicates that the files are successfully synced. If you encounter any issues with syncing, first check your internet connection and ensure that the OneDrive app is running. Ensuring that your files are syncing properly is crucial for accessing your data across all your devices.
Select OneDrive Folder for Syncing
Select the OneDrive folder for syncing to enable file updates across devices, troubleshooting any issues related to folder selection for seamless synchronization.
Choosing the correct OneDrive folder is crucial in ensuring all your files are up to date on all your linked devices. This selection is vital as it acts as a central hub for syncing your data, providing accessibility and consistency across platforms. Troubleshooting folder selection problems can involve steps such as checking permissions, ensuring the folder is not too deeply nested, or resolving conflicts with existing folders. By addressing these issues promptly, you can maintain a smooth and efficient syncing process.
Connect OneDrive to File Explorer
Establish a connection between OneDrive and File Explorer to troubleshoot accessibility issues and ensure seamless file operations across devices.
To connect OneDrive with File Explorer, start by opening the OneDrive app on your device and signing in with your account credentials. Once signed in, go to the settings within the OneDrive app and select the option to ‘Sync to File Explorer.’ This will prompt a wizard to guide you through the setup process. If you encounter any connection issues, ensure that your device has a stable internet connection and that the OneDrive app is up to date. You can check the firewall settings on your device to allow OneDrive for smooth file syncing.
Make OneDrive Visible in File Explorer Options
Adjust settings to make OneDrive visible in File Explorer options, troubleshooting any visibility issues to enhance file management and navigation.
One essential step to ensure OneDrive visibility in File Explorer is to check the folder settings. Navigate to File Explorer Options and select the View tab. Ensure that the ‘Show hidden files, folders, and drives’ option is enabled. Under the ‘Hidden files and folders’ section, make sure to tick the box next to ‘Show hidden files, folders, and drives.’ These settings customization steps can notably improve the visibility of OneDrive in File Explorer for seamless access and management of your files.
Add OneDrive to Quick Access
Add OneDrive to Quick Access for efficient file management and navigation, troubleshooting any issues to ensure its presence for streamlined file access.
Integrating OneDrive into Quick Access can significantly enhance your productivity by allowing easy access to your important files and folders directly from the File Explorer window.
To add OneDrive to Quick Access, simply navigate to the left sidebar of File Explorer, right-click on OneDrive in the navigation pane, and select ‘Pin to Quick Access.’
If you encounter any visibility issues with Quick Access, you can troubleshoot by accessing the ‘Options’ menu under the ‘View’ tab in File Explorer and selecting ‘Restore Defaults’ to reset the settings.
Show OneDrive in Navigation Pane
Display OneDrive in the Navigation Pane for easy file access, troubleshooting visibility issues to ensure seamless navigation and content retrieval.
If you cannot see OneDrive in the Navigation Pane, there are several steps you can take to resolve this issue.
- Check your settings to ensure that OneDrive is set to be displayed in the navigation section. You can do this by going to ‘View’ on the toolbar and selecting ‘Navigation Pane’.
- If it is already enabled but not showing up, try restarting your OneDrive application or refreshing the interface. Sometimes, a simple refresh can resolve display issues.
Enable OneDrive in Windows Features
Activate OneDrive in Windows Features to ensure optimal functionality, troubleshooting any activation issues that may hinder its proper operation.
By activating OneDrive in Windows Features, users can seamlessly sync their files and access them across different devices. This feature is especially beneficial for users who have multiple devices and need access to their files from anywhere.
If you encounter activation issues, you can troubleshoot them by checking your internet connection, ensuring that you are logged in with the correct Microsoft account, and verifying that your system settings allow for OneDrive activation.
Clearing cache and temporary files, updating your Windows system, and restarting your device can also resolve common activation problems.
Link OneDrive to Microsoft Account
Integrate OneDrive with a Microsoft account for seamless access and data management, troubleshooting any issues related to account integration for improved functionality.
Linking your OneDrive to a Microsoft account is crucial to ensure a smooth and synchronized experience across all your devices. By connecting the two, you can easily access your files and folders from anywhere with an internet connection, and keep them up to date in real-time.
Should you encounter any problems during the account integration process, it’s essential to follow some troubleshooting tips. Make sure you are using the correct login credentials for both accounts, and double-check the permissions settings to guarantee proper access.
Update OneDrive to Latest Version
Ensure OneDrive is updated to the latest version for improved functionality and compatibility, troubleshooting any update issues to facilitate seamless performance.
Updating OneDrive to the latest version is crucial to access new features, enhance security, and ensure optimal software performance. Keeping your cloud storage solution up-to-date not only provides you with the latest tools but also guards against potential vulnerabilities. By addressing any update problems promptly, you can avoid disruptions in file syncing and sharing processes.
When encountering difficulties in updating OneDrive, consider checking your internet connection, verifying system requirements, and temporarily disabling antivirus software, as these factors can sometimes interfere with the update process. Clearing cache and temporary files may help resolve common update errors.
Frequently Asked Questions
Why can’t I see OneDrive in File Explorer?
OneDrive may not be visible in File Explorer due to a variety of reasons, such as incorrect settings or a technical issue.
How do I make OneDrive visible in File Explorer?
To make OneDrive appear in File Explorer, you can try restarting your computer, checking your OneDrive settings, or reinstalling the OneDrive app.
Why is OneDrive not showing up in File Explorer even after I have restarted my computer?
It is possible that OneDrive is disabled in your File Explorer options. To enable it, go to File Explorer, click on the “View” tab, and check the box next to “OneDrive.”
Is it possible for OneDrive to be hidden or removed from File Explorer?
Yes, if you have accidentally hidden or removed OneDrive from File Explorer, you can restore it by going to the “View” tab, clicking on “Options,” and then selecting “Restore Defaults.”
Why can’t I find OneDrive in my File Explorer options?
OneDrive may not be visible in your File Explorer options if it is not installed on your computer. You can download and install OneDrive from the Microsoft website.
Can I access OneDrive without using File Explorer?
Yes, you can access OneDrive through the OneDrive app or by going to the OneDrive website. However, using File Explorer allows you to easily manage and organize your OneDrive files within your computer’s file system.