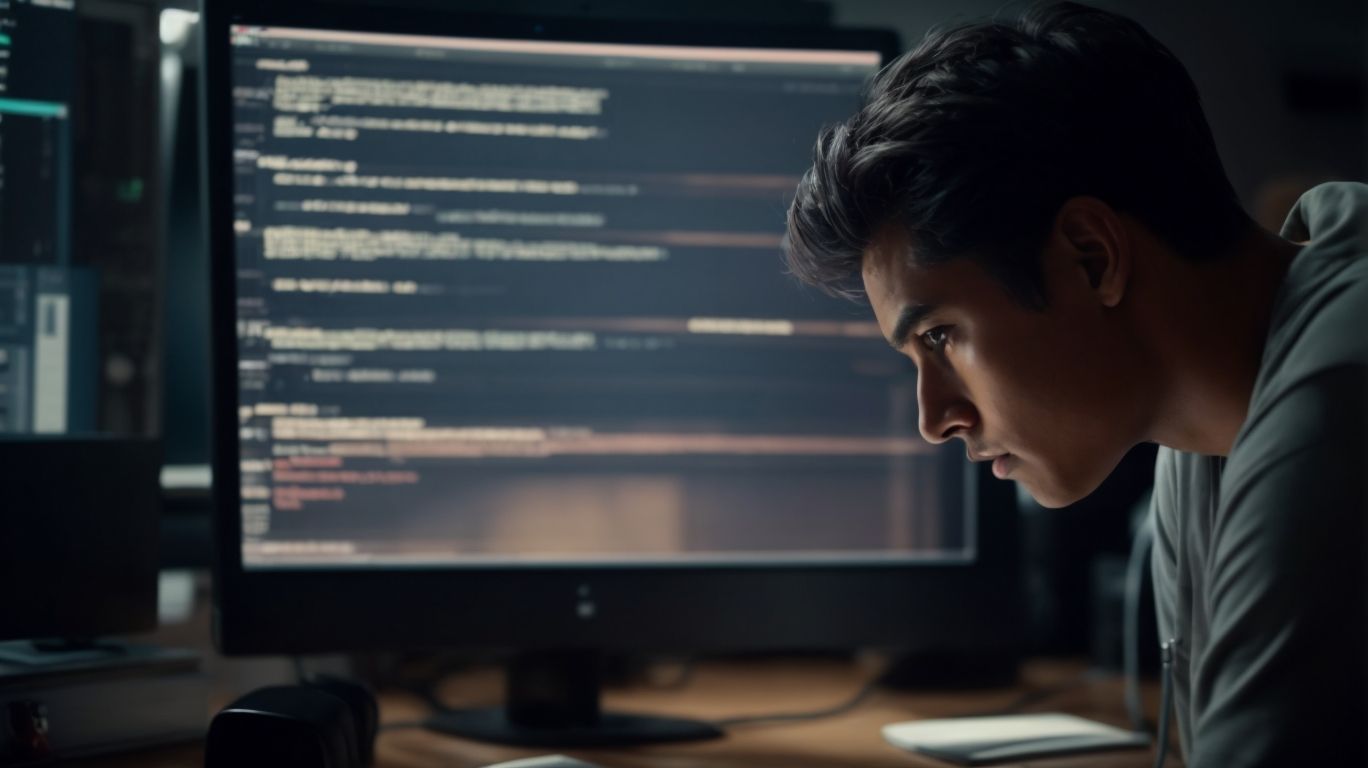Why Can’t I Open My Onedrive Files?
Are you having trouble opening your OneDrive files? In this article, we will explore what OneDrive is, how it works, and common issues users may face when trying to access their files.
We will delve into possible causes of file opening issues such as network connection problems, file corruption, and outdated apps.
We will provide solutions to resolve these issues, and what steps to take if these solutions do not work. Stay tuned to learn more about troubleshooting OneDrive file opening problems.
Key Takeaways:
What is OneDrive?
OneDrive is a cloud storage service provided by Microsoft that allows users to store, access, and share files across various devices.
OneDrive offers seamless integration with other Microsoft products, such as Office Online, allowing for efficient editing and collaboration on documents directly from the cloud. Users can easily access their files from any device with internet connectivity, promoting flexibility and productivity. File management becomes more organized through features like file search, version history, and automatic syncing across devices.
How Does OneDrive Work?
OneDrive works by syncing files and folders to the cloud, enabling users to access their data from any device connected to their OneDrive account.
This synchronization process ensures that any changes made to a file on one device are automatically updated across all devices linked to the account. The real beauty of OneDrive lies in its seamless integration with various Microsoft services, such as Office Online, allowing users to edit documents directly on the web without needing to download them. OneDrive offers robust security measures to protect your data, including encryption in transit and at rest, two-step verification, and advanced threat protection. Cloud accessibility is at the core of OneDrive’s design, giving users the freedom to work from anywhere while knowing their files are safe and readily accessible.
What Are the Common Issues with OneDrive?
Common issues with OneDrive may include file access problems, syncing errors, and storage limitations that can impact user experience.
File access problems are often linked to permission settings or network connectivity issues. Users may encounter errors when trying to sync files across devices, leading to data inconsistencies. Storage limitations can be frustrating, especially for users with large amounts of data to manage.
To address these challenges, users can start by checking their internet connection, ensuring that all devices are properly synced. OneDrive’s customer support is also available to provide guidance on troubleshooting techniques and resolving technical issues efficiently.
Why Can’t I Open My OneDrive Files?
The inability to open OneDrive files could be due to various factors such as file permissions, network connectivity issues, or application settings conflicts.
File permissions play a crucial role in determining who can access and edit files stored on OneDrive. Incorrect permissions settings might restrict the user from opening certain files.
Network connectivity problems, such as a weak internet connection or firewall issues, can prevent seamless file access. It is essential to ensure stable and secure internet connectivity to avoid such hindrances.
Conflicts in application settings, like outdated or incompatible software versions, may also lead to difficulties in opening files. Keeping applications up-to-date can resolve such conflicts and enhance file accessibility.
What Are the Possible Causes of OneDrive File Opening Issues?
OneDrive file opening issues can stem from issues related to file permissions, conflicts with system settings, or Storage Sense configurations on Windows devices.
File access problems in OneDrive can often be attributed to discrepancies in file permissions, where certain users may not have the necessary access rights to view or edit specific files, leading to opening errors.
Conflicts with system settings, such as antivirus programs restricting file access or firewall settings blocking certain file types, can also result in impediments when trying to open files in OneDrive.
The Storage Sense functionality, which automatically frees up space by removing temporary files, may mistakenly perceive some important files in OneDrive as disposable, causing them to be removed unexpectedly, thus causing access issues.
Network Connection Problems
Network connection problems can prevent OneDrive from properly syncing files and accessing data stored in the cloud.
Issues such as slow internet speeds, intermittent connectivity, or firewall restrictions can all contribute to disruptions in OneDrive synchronization. To troubleshoot, it is essential to first check the status of your network connection. Utilizing network diagnostic tools like ping or traceroute can help identify any potential problems, such as packet loss or high latency.
Restarting your router, updating network drivers, or trying a different Wi-Fi network can sometimes resolve the connectivity issues that are hampering OneDrive functionality. Ensuring that there are no conflicting programs or malware affecting your network connection is also crucial for seamless cloud synchronization.
File Corruption
File corruption within OneDrive can lead to file opening issues, requiring data recovery tools or services to restore the affected files.
When files become corrupted on OneDrive, users may find themselves unable to access important documents or media, causing disruption to their workflow. This type of data corruption can occur due to various reasons such as system errors, viruses, or even human error.
Fortunately, there are several strategies to address this issue and potentially recover the lost data. Utilizing specialized data recovery software can often help in retrieving inaccessible files and repairing the damaged data. Regularly backing up files can serve as a preventive measure to minimize the impact of any potential corruption in the future.
File Permissions
File permissions play a crucial role in determining who can access, view, or modify files stored on OneDrive, and misconfigured permissions can lead to access issues.
By assigning specific permissions to different users or groups, OneDrive allows for a secure and controlled file-sharing environment. Understanding the three primary permission levels: Read, Write, and Full Control, is essential for managing access to files effectively.
- When facing permission-related problems, it is essential to check the permission settings for the specific file or folder in question.
- Ensuring that the correct users have been granted the necessary access rights can resolve many access issues.
- In cases of permission conflicts or errors, adjusting inheritance settings or using the ‘Share’ functionality within OneDrive can help in granting access appropriately.
Regularly reviewing and updating file permissions not only ensures data security but also promotes efficient collaboration within teams.
Outdated OneDrive App
Using an outdated version of the OneDrive application may result in compatibility issues and hinder the proper opening of files stored in the cloud.
Such compatibility issues may lead to file corruption or loss, disrupting workflow and productivity. To prevent these challenges, it is crucial to regularly update the OneDrive app to ensure seamless access and functionality.
Updating the application is a straightforward process that involves checking for available updates in the app store corresponding to your device’s operating system.
By staying current with the latest version, users can benefit from performance improvements, bug fixes, and enhanced security measures. Ensuring the application is up-to-date is a paramount step in mitigating potential technical hurdles and optimizing the overall user experience.
How Can I Fix OneDrive File Opening Issues?
Resolving OneDrive file opening issues involves checking network connections, repairing corrupted files, adjusting file permissions, and updating the OneDrive application.
Ensuring that your device is running the latest operating system updates can also play a crucial role in resolving these access problems.
Another effective troubleshooting step is to clear the cache and temporary files related to OneDrive, which can sometimes cause conflicts that hinder file access.
It’s also advisable to run a comprehensive antivirus scan to rule out any potential malware interfering with the smooth functioning of OneDrive.
Check Your Network Connection
Verifying the stability and configuration of the network connection is essential to ensure seamless access and synchronization of files with OneDrive.
When encountering network connectivity issues with OneDrive, users can take advantage of troubleshooting tools like the OneDrive Troubleshooter, designed to diagnose and resolve common connection problems. This tool can efficiently identify issues related to IP address conflicts, DNS resolution, firewall settings, or other network configuration discrepancies impacting the OneDrive synchronization process.
Conducting periodic checks on network adapters, router settings, and internet service provider reliability can play a crucial role in maintaining a consistent and reliable connection. By staying vigilant and proactive in network diagnostics, users can avoid interruptions and ensure uninterrupted access to their important files stored on OneDrive.
Repair or Restore Corrupted Files
Addressing corrupted files in OneDrive may involve using data recovery software like Power Data Recovery Trial to repair or restore the affected data.
When dealing with corrupted files on OneDrive, it’s crucial to act swiftly to prevent permanent data loss. By utilizing specialized data recovery tools like Power Data Recovery Trial, users can effectively recover inaccessible or damaged files. The process typically involves scanning the affected drive or storage location for lost data fragments, identifying recoverable files, and then restoring them to a secure location.
- One key benefit of a tool like Power Data Recovery Trial is its ability to handle various file types, including documents, photos, videos, and more.
- Upon scanning and locating the corrupt files, users can preview the recoverable data before initiating the restoration process.
- It’s essential to follow recommended best practices during the recovery process to ensure successful file restoration without causing further damage.
Adjust File Permissions
Modifying file permissions within OneDrive settings can grant or restrict access to specific files, resolving permission-related file opening issues.
Adjusting file permissions in OneDrive involves following these steps:
- 1. Log in to your OneDrive account and locate the file you want to adjust permissions for.
- 2. Right-click on the file and select ‘Manage access’ from the dropdown menu.
- 3. You can then choose to share the file with specific people or adjust the link settings to control who can access it.
- 4. For finer control, click on ‘Advanced’ to set more detailed permissions like view-only, edit, or full control.
- 5. Save your changes to update the file permissions accordingly.
Update OneDrive App
Ensuring that you have the latest version of the OneDrive application installed from the Microsoft Store can help eliminate compatibility issues and improve file access.
Regularly updating your OneDrive app is crucial not only for better performance but also for enhanced security features. Software updates often contain bug fixes, stability improvements, and new functionalities that can enrich your user experience. By keeping OneDrive up-to-date, you ensure that you are benefiting from the most recent enhancements and that your data remains safe from potential vulnerabilities. It’s recommended to enable automatic updates for OneDrive to effortlessly stay current with the latest versions and features.
What Should I Do If None of These Solutions Work?
If the recommended solutions do not resolve the OneDrive file opening issues, consider reaching out to OneDrive support for further assistance or explore alternative file viewer options.
In case the file access problems persist despite following the recommended steps, users can contact OneDrive support services for personalized assistance. OneDrive’s customer support team is equipped to handle a wide range of technical issues and can provide specific solutions tailored to your situation.
If seeking immediate resolution is a priority, it might also be worth exploring different file viewing applications to open and access your files. Some of these applications offer unique compatibility features that could help circumvent the current issues you are facing.
Contact OneDrive Support
For unresolved OneDrive file opening issues, contacting OneDrive support or seeking help from the Microsoft Community can provide additional guidance and solutions.
OneDrive support specialists are equipped with in-depth knowledge of the system’s functionalities and can offer tailor-made solutions to suit your specific problem. Engaging with the OneDrive support team ensures timely resolution and minimizes the disruption to your workflow.
Similarly, tapping into the expertise of the Microsoft Community can connect you with experienced users who might have encountered and resolved similar issues. Their shared insights and troubleshooting tips could save you valuable time and effort.
Use an Alternative File Viewer
Exploring alternative file viewers like CBackup can offer a workaround for opening OneDrive files if the default application encounters persistent issues.
-
When dealing with file management and access, having reliable viewing options is crucial. CBackup, as one of the alternatives, provides a seamless experience for accessing and viewing files stored on OneDrive. By using CBackup, users can overcome any obstacles they might face with the default viewing application.
-
These alternatives often come with extra features that enhance the file management process, such as customization options, better organization capabilities, and improved file compatibility. Choosing the right file viewer can significantly improve efficiency and user experience.
Frequently Asked Questions
Why can’t I open my OneDrive files?
There could be several reasons why you are unable to open your OneDrive files. Some possible causes include:
– You may have lost internet connection
– There may be a temporary issue with the OneDrive server
– Your device may not have enough storage space
– The file may have been moved or deleted
– The file may be corrupted or have an unsupported format
What should I do if I can’t open my OneDrive files?
If you are unable to open your OneDrive files, try the following troubleshooting steps:
– Check your internet connection and make sure it is stable
– Refresh the OneDrive page or restart the app
– Check your device’s storage space and free up some if necessary
– Check if the file has been moved or deleted and try to locate it
– Try opening the file on a different device or using a different app
How do I know if the OneDrive server is experiencing issues?
If the OneDrive server is experiencing issues, you may see error messages or have trouble accessing your files. You can check the OneDrive service status by going to the Microsoft Support website or by checking the OneDrive Twitter page for any updates.
Can I still access my OneDrive files if I don’t have internet connection?
No, OneDrive files are stored in the cloud and require internet connection to be accessed. However, you can download specific files or folders to your device for offline access. Once you have internet connection again, any changes made to the offline files will be synced to the cloud.
What file formats are supported by OneDrive?
OneDrive supports a wide range of file formats, including Microsoft Office files, PDFs, images, videos, and more. However, some older or less common file types may not be supported. If you are having trouble opening a specific file, check to see if it is a supported format by OneDrive.
How can I prevent my OneDrive files from being corrupted?
To prevent your OneDrive files from becoming corrupted, make sure to regularly save your files and close them properly. Avoid unexpected interruptions or power outages while working on your files. It is also recommended to have a backup of your important files in case of any unexpected issues with OneDrive.