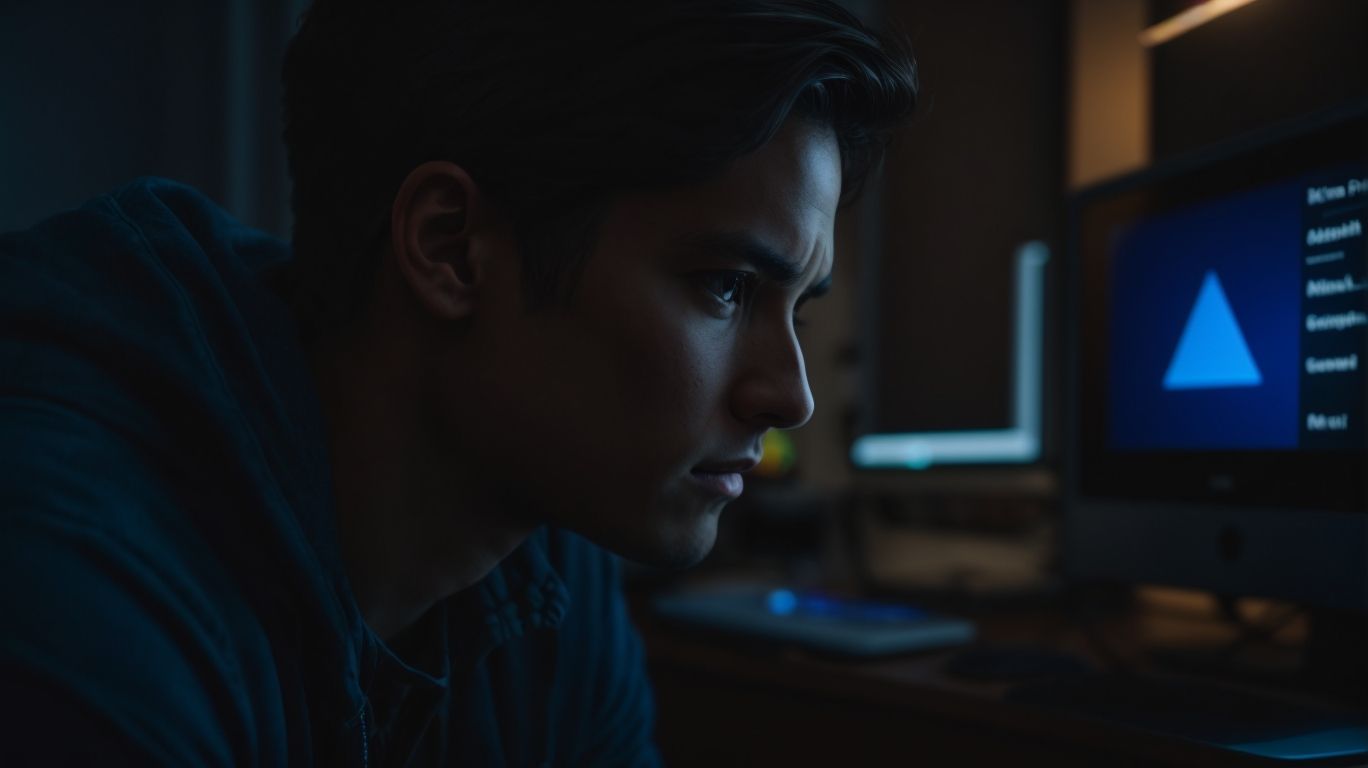Why Can’t I Download From Onedrive?
Are you facing difficulties downloading files from OneDrive?
We will explore the common reasons behind this issue and provide troubleshooting tips to help you resolve it.
From insufficient storage space to network connection problems, we will cover all possible obstacles that may be hindering your downloads.
Learn how to troubleshoot and prevent OneDrive download issues for a seamless experience with this cloud storage service.
Key Takeaways:
What is OneDrive?
OneDrive is a cloud storage service provided by Microsoft, allowing users to store files and data securely in the cloud.
OneDrive seamlessly integrates with various Microsoft products such as Windows 10, making it easy to access and sync your files across different devices. By utilizing OneDrive, users can enjoy the convenience of accessing their documents, photos, and videos from anywhere with an internet connection. This cloud storage solution offers a seamless experience, ensuring that your files are backed up and accessible whenever you need them.
Why Can’t I Download from OneDrive?
Users may encounter issues when trying to download files from OneDrive, but there are effective solutions available to address these problems.
One common reason for download issues on OneDrive is network problems, which can disrupt the connection and cause downloads to fail. Troubleshooting network settings and internet connection can often resolve this issue.
Additionally, permissions settings on the files being downloaded may also be a culprit. Ensuring that the user has the necessary permissions to access and download the files is crucial.
If the downloaded file is restricted or the format is not supported, users may face download challenges. In such cases, reinstalling or updating the OneDrive application can help resolve compatibility issues.
Insufficient Storage Space
One common reason for download issues on OneDrive is insufficient storage space, which can prevent users from saving or accessing files.
When OneDrive runs out of space, users may encounter errors when trying to download files or access their existing documents. A full storage quota can lead to frustration and hinder productivity.
- To manage storage efficiently, users can consider utilizing features like the CBackup tool, which allows for automated backups and streamlined organization.
- Transferring large files or redundant data to an external drive or utilizing cloud storage services can help free up space on OneDrive.
Network Connection Issues
Network connection issues can impede file downloads from OneDrive, affecting users’ ability to access their files online.
Common network connection problems that users may encounter include slow internet speed, Wi-Fi signal interference, and router misconfigurations. To address these issues, users can start by restarting their modem and router, checking for any physical obstructions blocking the Wi-Fi signal, and ensuring that the devices are connected to the correct network.
- Troubleshooting steps may also involve updating network drivers, resetting network settings, or running diagnostic tools to pinpoint the root cause of the connection problem.
A stable internet connection is crucial for seamless online activity, especially for accessing cloud-based storage services like OneDrive. Users are advised to consistently monitor their network performance and make necessary adjustments to maintain reliable connectivity.
File Restrictions
File restrictions on OneDrive, such as limited permissions or access rights, can prevent users from downloading specific files.
These restrictions play a crucial role in maintaining data security and controlling file access within an organization. When users encounter download restrictions, it can hinder their ability to collaborate effectively and access essential files. To address this, administrators can review and modify permissions settings to ensure that users have the necessary access to download required files. By adjusting file access settings, organizations can strike a balance between security and productivity, enabling seamless file sharing and collaboration across teams.
File Corruptions
File corruptions in OneDrive can lead to download errors, causing issues when trying to open or transfer files.
When files in OneDrive become corrupted, it can disrupt the smooth functioning of your digital workspace, hindering productivity and collaboration. These corruptions may occur due to various reasons such as system crashes, network interruptions, or software conflicts.
When you encounter corrupted files, it’s crucial to address them promptly to avoid data loss and further complications.
To remedy this, you can attempt to repair the corrupted files through OneDrive’s built-in file repair feature. If this proves unsuccessful, consider re-downloading the affected files from a backup or previous version. Check for any server errors on OneDrive that might be contributing to the file issues, ensuring a stable connection and platform integrity.
Browser Compatibility Issues
Browser compatibility issues with OneDrive can affect the downloading process, particularly when users access their accounts from different web browsers.
Ensuring that you are using a supported browser when accessing OneDrive is crucial to avoid interruptions in file downloading. Browsers like Google Chrome, Mozilla Firefox, Safari, and Microsoft Edge are known to work seamlessly with OneDrive. If you encounter issues with downloading files, the first step is to check if your browser is up to date. Outdated browsers may lack the necessary updates to function properly with OneDrive. Clearing your browser’s cache and cookies can help resolve any temporary glitches that may be hindering the downloading process.
OneDrive Sync Errors
OneDrive sync errors can disrupt file downloads and updates, requiring users to troubleshoot synchronization issues for seamless cloud storage management.
Common OneDrive sync errors include ‘File cannot be synced’ or ‘Files not updating in real-time,’ which can be frustrating for users relying on efficient file sharing and collaboration. To resolve synchronization problems, users can start by checking their internet connection, ensuring they have enough storage space, and updating the OneDrive app to the latest version.
How to Troubleshoot OneDrive Download Issues?
Troubleshooting OneDrive download issues involves checking storage space, network connections, and file integrity to resolve common problems users may encounter.
Another crucial step in resolving download problems on OneDrive is to ensure that the user has the necessary permissions to access and download the files. Without adequate permissions, the system may prevent users from downloading specific files.
Should the issue persist, restarting the OneDrive application or even the device itself can often clear up temporary glitches that might be causing the download problem. If the downloaded files appear corrupted, it is advisable to run a file integrity check using the built-in tools or third-party software to identify and repair any corrupted files.
Check Storage Space
Verifying available storage space on OneDrive is crucial when troubleshooting download issues, as it ensures sufficient capacity to store new files.
One way to check your storage space on OneDrive is by logging into your account and navigating to the storage section, where you will find detailed information on your used and available storage.
Another useful method is to use the OneDrive mobile app, which conveniently displays your storage status on the go. To optimize your OneDrive storage, consider removing any unnecessary files or offloading larger files to an external drive to free up space.
Keeping your OneDrive organized with folders and subfolders can help you better manage your files and maximize your available storage. If you encounter storage-related errors affecting downloads, try clearing your OneDrive cache or adjusting your sync settings to resolve the issue and ensure smooth file transfers.
Check Network Connection
Evaluating the network connection status is essential to troubleshoot OneDrive download problems, ensuring users have a stable and reliable internet connection.
One way to check network connections for OneDrive is to start by examining the Wi-Fi signal strength or Ethernet connection. A strong signal or stable wired connection is vital for seamless file transfers. In case of any network issues, troubleshoot by restarting the router or modem, ensuring they are properly connected. Ensuring that other devices on the same network are not hogging the bandwidth is also crucial. Consider updating network drivers or firmware, which can sometimes resolve connectivity issues. Smooth network connectivity is paramount for efficient OneDrive operations as it directly impacts the speed and reliability of file downloads.
Check File Restrictions
Examining file restrictions and permissions on OneDrive is necessary to identify and address any access limitations that may hinder file downloads.
When dealing with issues related to file access in OneDrive, it’s crucial to first understand the specific restrictions that may be in place. By examining the permissions set for different files and folders, users can determine who has viewing or editing rights and make necessary adjustments.
If users encounter permission-related barriers while trying to download files, they should check the sharing settings of those files. Ensuring that the correct individuals or groups have the required access permissions will facilitate smooth downloading processes.
Repair or Re-download Corrupted Files
Repairing or re-downloading corrupted files in OneDrive is a crucial step in troubleshooting download issues, ensuring file integrity and accessibility.
When dealing with corrupted files, one effective method is to use online repair tools provided by Microsoft within OneDrive. These tools can help automatically detect and fix common corruption issues.
If this method does not work, consider re-downloading the corrupted files from the original source to ensure you get a clean version.
In situations where data recovery is vital, it may be necessary to employ specialized software designed to extract information from corrupt files, aiding in retrieving valuable content.
Use a Different Browser
Switching to a different browser can help resolve compatibility issues with OneDrive downloads, offering users an alternative platform for accessing their files.
Supported browsers play a crucial role in ensuring smooth user experience with OneDrive. When using browsers that are not officially supported, there might be instances where downloading files or accessing shared documents becomes cumbersome or glitchy. This is because OneDrive is optimized to work seamlessly with certain browsers, such as Chrome, Firefox, Edge, and Safari.
To avoid any unnecessary hiccups, it is recommended to check the list of supported browsers provided by OneDrive and make the switch to a compatible one. OneDrive recommends using the latest version of these browsers for the best performance.
- Check your current browser’s version and compare it with the supported browsers list on OneDrive’s official website or documentation.
- If your current browser is not compatible, consider switching to a supported one like Chrome or Firefox.
- Ensure you regularly update your chosen browser to the latest version to benefit from OneDrive’s optimizations and features.
Fix OneDrive Sync Errors
Resolving OneDrive sync errors involves troubleshooting synchronization issues and ensuring the OneDrive app is updated to the latest version for optimal performance.
One common solution to fix sync errors on OneDrive is to check your internet connection, as slow or unstable connections can hinder synchronization.
Another crucial step is to verify that the files you are trying to sync are not open or in use by another application, which can cause conflicts.
Clearing the OneDrive cache can often resolve sync problems by refreshing the data stored locally.
It’s also advisable to restart the OneDrive app or even your device to initiate a fresh synchronization process.
How to Prevent OneDrive Download Issues?
Preventing download issues on OneDrive requires proactive measures such as managing storage space, maintaining network connections, and adhering to file access permissions.
Plus these steps, it is essential to regularly monitor your storage capacity to ensure that it does not reach its limit, which can lead to download interruptions or failures. Regularly checking the network stability and speed can also help in avoiding issues when downloading files from OneDrive. It is recommended to optimize your network settings and consider using a wired connection for more stable transfers.
Effective file management practices play a crucial role in preventing download problems on OneDrive. Organize your files into meaningful folders, keep track of duplicates, and maintain a clean folder structure to avoid confusion and potential download errors.
Regularly Check Storage Space
Regularly monitoring available storage space on OneDrive is essential to prevent download issues and ensure users can store new files without interruptions.
OneDrive storage optimization can be achieved by deleting duplicate files, moving older files to archive folders, or utilizing the ‘Files On-Demand’ feature to save space by keeping local copies only when needed.
By managing files efficiently, users can avoid running out of storage and enjoy seamless access to their data across devices. It’s recommended to organize files into folders, use file compression techniques, and regularly empty the recycle bin to free up additional space on OneDrive.
Checking storage levels frequently and following these tips can optimize OneDrive usage for optimal performance.
Maintain a Stable Network Connection
Maintaining a stable network connection is key to preventing download issues on OneDrive, as it guarantees smooth file transfers and access to cloud storage.
One important practice to ensure network stability when using OneDrive is to check your internet connection quality. Make sure you have a reliable internet service provider with enough bandwidth to handle file transfers smoothly. Consider using a wired connection instead of Wi-Fi, as it typically provides a more stable connection for large downloads.
Another tip to improve connectivity on OneDrive is to limit the number of devices connected to your network while transferring files. This can help reduce network congestion and prioritize bandwidth for your file downloads. Ensuring that your router firmware is up to date can also prevent common network-related issues that might hinder your OneDrive experience.
Follow File Restrictions
Adhering to file restrictions and permissions on OneDrive is crucial for preventing download issues and ensuring secure access to files based on user roles and access rights.
In terms of managing files on OneDrive, staying within the specified restrictions helps maintain the integrity and security of your data. By setting role-based access controls, you can ensure that only authorized individuals have the necessary permissions to view or edit files. This not only enhances collaboration within your organization but also minimizes the risk of unauthorized access or data breaches.
Following best practices for file permissions involves regularly reviewing and updating access rights. Assigning permissions based on job roles or project requirements can streamline workflows and improve overall data governance. Educating users on the importance of adhering to these restrictions can help foster a culture of data security and accountability within your organization.
Keep Files Backed Up
Regularly backing up files on OneDrive can prevent data loss and mitigate download issues by ensuring users have redundant copies of their important documents.
Creating a solid backup strategy is crucial for safeguarding your data. One method is to schedule regular backups to OneDrive, ensuring that all files are automatically saved in the cloud. It’s also wise to organize your files into folders, making it easier to manage and locate specific data. Consider setting up automated backup solutions, such as syncing specific folders to OneDrive or using third-party tools that offer continuous backup services. By implementing these strategies, you can protect your files from accidental deletions, device failures, or cyber threats, ensuring your data remains secure and accessible at all times.
Use Compatible Browsers
Utilizing compatible browsers with OneDrive is essential to prevent download issues and ensure seamless access to cloud-stored files across different platforms.
Browser compatibility plays a crucial role in optimizing user experience and functionality when using OneDrive. Supported browsers for OneDrive include popular options like Google Chrome, Mozilla Firefox, Safari, and Microsoft Edge.
Choosing the right browser ensures that you can efficiently upload and download files, collaborate on documents, and sync data without encountering compatibility hurdles. Compatibility issues can lead to slow performance, broken features, or even complete inaccessibility to your cloud storage. By selecting a supported browser, you can enhance the efficiency and reliability of your OneDrive experience.
Frequently Asked Questions
Why Can’t I Download From Onedrive?
There could be several reasons why you are unable to download files from Onedrive. Here are some possible solutions:
1. Do you have enough storage space? Make sure that your Onedrive account has enough storage space to accommodate the file you are trying to download. If you have reached your storage limit, you will not be able to download any more files until you free up some space.
2. Is your internet connection stable? If your internet connection is weak or unstable, it may affect your ability to download files from Onedrive. Make sure you have a strong and stable internet connection before attempting to download.
3. Is the file shared with you or publicly available? If the file you are trying to download is shared with you by another user, make sure they have not deleted the file or removed your access to it. If the file is publicly available, check to see if the link is still valid.
Why Can’t I Download From Onedrive?
4. Are you using the correct login credentials? Double check that you are using the correct login credentials for your Onedrive account. If you have recently changed your password, make sure you are using the updated password.
5. Is the file too large? Onedrive has a file size limit of 15GB for personal accounts and 100GB for business accounts. If the file you are trying to download exceeds this limit, you will not be able to download it.
6. Have you tried using a different browser? Sometimes, certain browsers may have issues with downloading files from Onedrive. Try using a different browser to see if that solves the issue.