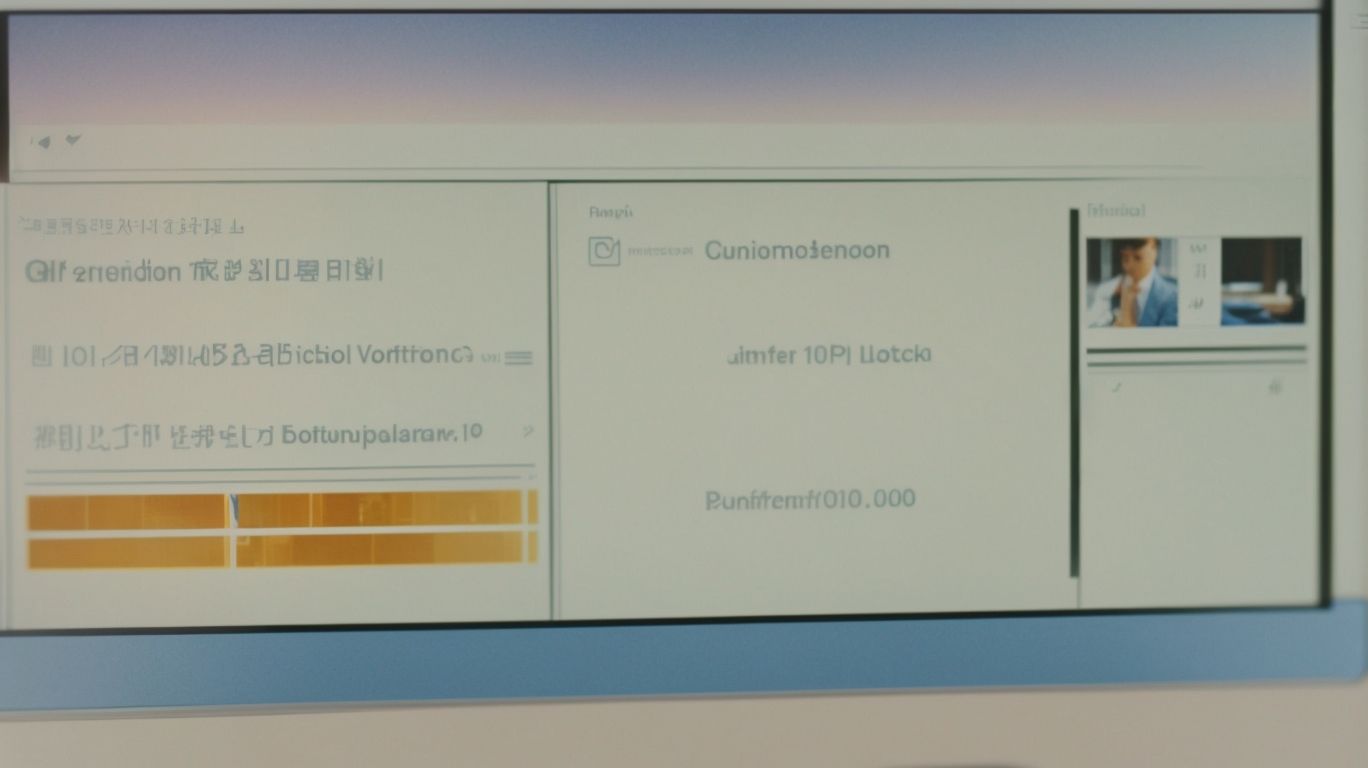Why Are My Onedrive Documents Read Only?
Are you facing issues with your OneDrive documents showing as “Read Only”? Understanding the features of OneDrive and the difference between “Read Only” and “Edit” can help you troubleshoot and fix this problem.
In this article, we will delve into the reasons why your documents may be read only, how to fix this issue, and tips on preventing it from happening in the future.
Let’s get started on making the most out of your OneDrive experience!
Key Takeaways:
Understanding OneDrive and its Features
Understanding OneDrive is essential for efficient file management and storage in a digital environment where accessibility and security are paramount.
OneDrive simplifies the way you work by providing a centralized platform where you can securely store files, access them from any device with an internet connection, and collaborate seamlessly with others. By syncing your files to OneDrive, you ensure that you always have the latest version of your documents at your fingertips, whether you’re working from home, the office, or even on the go. This cloud-based solution not only safeguards your data but also offers features like file sharing, real-time editing, and version history tracking, making teamwork more efficient and productive.
What is OneDrive?
OneDrive, developed by Microsoft, is a cloud storage platform designed to help users store, access, and share files from various devices.
Its primary purpose is to provide users with a convenient way to keep their files backed up and easily accessible, eliminating the need for physical storage devices. OneDrive’s cloud-based nature allows users to access their files from anywhere with an internet connection, offering flexibility and convenience. The file synchronization capabilities of OneDrive ensure that files are automatically updated across all linked devices, ensuring that users always have the most up-to-date version. OneDrive seamlessly integrates with other Microsoft services, such as Office 365, allowing for efficient collaboration and seamless productivity.
What are the Features of OneDrive?
OneDrive offers a range of features including file synchronization, cross-platform accessibility, version history, and collaborative sharing options.
With OneDrive, users can easily access and manage their files from any device, ensuring seamless workflow and productivity. The platform’s file synchronization allows for real-time updates across devices, enabling users to work on the latest version of their documents. The version history feature in OneDrive enables users to track changes, revert to previous iterations of files, and avoid version conflicts.
- File management capabilities: OneDrive provides robust organizational tools, allowing users to create folders, organize files, and apply filters for efficient storage and retrieval.
- Cross-device synchronization: Users can access their files on desktops, laptops, tablets, and smartphones, ensuring continuity and flexibility in their work environment.
- Collaborative tools: OneDrive facilitates seamless collaboration by enabling users to share files and folders with colleagues, set access permissions, and work together on documents in real-time.
What Does ‘Read Only’ Mean in OneDrive?
Understanding the ‘Read Only’ status in OneDrive is crucial for managing file access permissions and preventing unauthorized modifications to important documents.
When a file is marked as ‘Read Only’ in OneDrive, it indicates that the file can be viewed and copied, but its contents cannot be altered. This setting is particularly useful for sensitive or finalized documents that should not be changed. Enabling ‘Read Only’ status adds an extra layer of document protection by restricting editing capabilities and ensuring data security. It helps maintain the integrity of the original file, preventing accidental or intentional changes that can impact the document’s accuracy or completeness. By controlling access and modification privileges, users can prevent unwanted alterations and preserve the document’s intended content.
What is the Difference Between ‘Read Only’ and ‘Edit’ in OneDrive?
The key distinction between ‘Read Only’ and ‘Edit’ in OneDrive lies in the level of access and permissions granted to users regarding file modifications and updates.
When a document is set to ‘Read Only’ in OneDrive, users can only view the contents of the file without the ability to make any changes. This status is ideal for sharing information while maintaining the integrity of the original document.
On the other hand, granting ‘Edit’ access allows users to make modifications to the file, including editing, adding, deleting content, and saving changes directly to the document.
The ‘Edit’ status in OneDrive enables collaborative work as multiple users can simultaneously edit a document, fostering real-time teamwork and efficient content creation. In contrast, files with ‘Read Only’ status restrict editing capabilities to prevent accidental changes or unauthorized modifications.
Why Are My OneDrive Documents Showing as ‘Read Only’?
The ‘Read Only’ status of your OneDrive documents may be attributed to factors such as file ownership, sharing settings, and syncing issues that impact access permissions and editing capabilities.
File ownership conflicts often arise when multiple users have access to the same document, leading to permission discrepancies and resulting in a ‘Read Only’ designation for some viewers.
Shared file settings, if not configured correctly, can restrict editing privileges, making documents appear as ‘Read Only’ to certain users.
Synchronization errors between your device and the cloud storage can prevent the seamless updating of files, causing them to remain in a locked state.
File Ownership
File Ownership plays a critical role in determining access rights and editing privileges within OneDrive, affecting the ability to modify or share documents.
By having ownership of a file in OneDrive, a user gains the power to control who can view, edit, and collaborate on the document. This control extends to setting permissions for specific users or groups, ensuring that sensitive information remains secure. Ownership allows for seamless collaboration as it dictates the level of access others have to the file. With the right ownership settings, teams can work together efficiently without compromising data integrity.
Shared Files
Shared Files in OneDrive can sometimes default to ‘Read Only’ mode due to sharing settings that restrict editing privileges for recipients and collaborators.
When a file is set to ‘Read Only’ in OneDrive, it means that the people you’ve shared it with can view and download the content but are unable to make any changes. This can be a crucial feature when you want to maintain the integrity of the original document or prevent accidental modifications. By utilizing the shared file settings to limit editing access, you can ensure that important information remains intact and unaltered, adding an extra layer of security and control over your collaborative projects.
File Syncing Issues
File Syncing Issues within OneDrive can lead to documents appearing as ‘Read Only’ due to conflicts in synchronizing changes across multiple devices or platforms.
When file synchronization errors occur in OneDrive, they can disrupt the seamless transfer of updated versions of files between different devices, resulting in a ‘Read Only’ status for documents. These conflicts hinder users’ ability to make real-time edits and save changes to files, impacting their efficiency in collaborative work environments. Not only does this affect the ability to maintain accurate and up-to-date information, but it also poses challenges for version control and file integrity.
How to Fix ‘Read Only’ Documents in OneDrive?
Resolving ‘Read Only’ issues in OneDrive involves adjusting file ownership, sharing permissions, and checking syncing settings to regain full editing control over your documents.
One of the common reasons why files become ‘Read Only’ in OneDrive is due to ownership settings. To address this, you can change the ownership of the file to your account. Simply right-click on the file, select ‘Properties’, go to the ‘Security’ tab, click ‘Edit’, and then choose your account from the list and grant full control by checking the appropriate box.
Another approach is to review the sharing settings of the file. Ensure that the file is shared with the correct people and that they have the necessary permissions for editing. You can adjust this by right-clicking on the file, selecting ‘Share’, and modifying the sharing options to allow editing access.
Change File Ownership
Changing File Ownership in OneDrive can grant you full control over document permissions and editing rights, ensuring unrestricted access for modifications and sharing.
When you encounter ‘Read Only’ problems in OneDrive, it often signifies that the current permission settings are restricting your ability to make changes to a file. By transferring ownership of the file, you can gain the authority to modify the document freely. This shift in ownership not only impacts your individual access control but also influences the collaborative environment within which the file operates. With the ability to manage document permissions, you can seamlessly synchronize edits among team members, enhancing the efficiency of collaborative editing processes.
Adjust Sharing Permissions
Adjusting Sharing Permissions in OneDrive allows you to customize access levels and editing rights for collaborators, resolving ‘Read Only’ restrictions on shared documents.
By altering the sharing settings, you can determine who can view, edit, or comment on your documents. Access control plays a pivotal role in enhancing collaborative workflows as it directly impacts how team members interact with files. For instance, granting ‘edit’ permissions give the power tos users to make changes, while ‘view only’ restricts them to read-only access.
Effective collaborative editing thrives on the delicacy of permission configurations. Incorrect settings may hinder productivity and cause confusion among contributors. Document access becomes streamlined when users are assigned appropriate permissions according to their roles.
Check File Syncing Settings
Verifying File Syncing Settings in OneDrive is crucial to identifying and resolving synchronization issues that may trigger ‘Read Only’ status on your documents.
It’s essential to review your syncing configurations to ensure that files are up to date across all your devices. OneDrive offers various options for managing conflicts between versions of the same document, allowing you to choose the most recent version or merge changes seamlessly. By adjusting these settings, you can prevent discrepancies and maintain synchronization accuracy.
Effective conflict resolution is key to harmonizing changes made on different devices. Make use of the conflict resolution tools provided by OneDrive to manage conflicts efficiently and avoid data loss.
How to Prevent OneDrive Documents from Becoming ‘Read Only’?
Ensuring proactive measures can help prevent OneDrive documents from transitioning into ‘Read Only’ status, maintaining seamless access and editing capabilities for enhanced productivity.
-
One common strategy to mitigate ‘Read Only’ incidents is to practice efficient conflict resolution techniques. By closely monitoring document versions and utilizing features like track changes, users can identify conflicts promptly and address them to maintain document integrity.
-
Setting proper sharing permissions is crucial in preventing unauthorized access that can lead to ‘Read Only’ situations. Regularly reviewing and adjusting permissions to ensure only relevant individuals have editing rights can significantly reduce the likelihood of such occurrences.
-
Performing regular syncing checks between local files and OneDrive can help detect any discrepancies or syncing errors that might trigger ‘Read Only’ status. By staying vigilant and addressing syncing issues promptly, users can uphold collaborative workflows and prevent disruptions in document accessibility.
Avoid Conflicting Edits
Preventing Conflicting Edits in OneDrive involves clear communication and version control practices to minimize disruptions and ‘Read Only’ scenarios during collaborative work.
Effective collaboration in OneDrive relies heavily on real-time communication among team members to ensure everyone is aware of who is editing which part of a document. By implementing robust version control mechanisms, users can track the history of changes made to documents, facilitating a smoother collaboration process.
Establishing clear guidelines for editing permissions and responsibilities within teams is essential to maintain document integrity. It is crucial to foster a culture that values transparency and accountability in order to prevent conflicting edits that could lead to data loss or incoherent document versions.
Use OneDrive Desktop App
Leveraging the OneDrive Desktop App can enhance file accessibility and real-time syncing, reducing the likelihood of ‘Read Only’ issues by ensuring seamless document management.
The OneDrive Desktop App serves as a robust solution for smooth collaboration, allowing multiple users to work on files simultaneously without the risk of overwriting changes. With real-time syncing capabilities, users can effortlessly access the most updated version of a document at any given moment.
The offline access feature enables individuals to work on their files even without an internet connection, ensuring productivity even in remote or low connectivity situations.
The app’s automatic updates feature guarantees that all users have access to the latest enhancements and security patches, offering a seamless experience in document management.
Check File and Folder Permissions
Regularly reviewing File and Folder Permissions in OneDrive helps maintain proper access controls and prevents inadvertent ‘Read Only’ restrictions on important documents.
By keeping a close eye on the access management settings within OneDrive, users can ensure that the right individuals have the appropriate level of access to documents and folders. This proactive approach not only safeguards against unauthorized modifications but also fosters seamless collaboration within teams.
Adjusting permission settings according to the changing needs of a project or team dynamics is essential for optimizing productivity and maintaining document privacy. By understanding the nuances of security measures within OneDrive, users can strike a balance between convenience and data protection.
Regularly Update OneDrive App
Keeping the OneDrive App up to date ensures access to the latest features, bug fixes, and security patches, reducing the risk of ‘Read Only’ issues due to software discrepancies.
Regular updates not only introduce new functionalities and tools to streamline your file management and collaboration tasks but also address any potential vulnerabilities that could compromise your data. By staying current with the app updates, users can take advantage of improved performance, enhanced user experience, and seamless integration with other Microsoft services. This proactive approach to software maintenance ensures that users can work efficiently and securely, without being hindered by compatibility issues or missing out on productivity-boosting features.
Conclusion
Mastering the features and troubleshooting methods of OneDrive give the power tos users to efficiently manage files, collaborate seamlessly, and safeguard their data in a secure digital environment.
By understanding how to organize documents efficiently and utilize version control, users can streamline their workflow and access files from anywhere. Embracing collaborative tools, such as real-time co-authoring and sharing permissions, enhances teamwork and boosts productivity. It is paramount to prioritize data security by implementing encryption measures and setting up robust access controls, ensuring confidential information remains protected. Taking full advantage of the capabilities of OneDrive is essential in driving efficiency and maintaining data integrity in today’s fast-paced digital landscape.
Frequently Asked Questions
Why are my Onedrive documents read only?
There could be several reasons why your Onedrive documents are showing as read only. Here are the top three reasons:
- Your Onedrive account has reached its storage limit
- The document has been shared with you as read only by the owner
- You do not have the necessary permissions to edit the document
If none of these seem to be the issue, please contact our support team for further assistance.
Can I change the read only settings on my Onedrive documents?
If you are the owner of the document, you can change the read only settings by following these steps:
- Open the document in Onedrive
- Click on the “Share” button at the top of the page
- Under “People,” find the person you want to give edit permissions to
- Click on the dropdown arrow next to their name and select “Can edit”
- Save your changes and the document will no longer be read only for that person
Why am I unable to edit my Onedrive documents?
If you are unable to edit your Onedrive documents, it could be due to the following reasons:
- Your internet connection is unstable or weak
- The document is currently being edited by someone else
- You do not have the necessary software or application to edit the document
You can try troubleshooting these issues or contact our support team for further assistance.
How can I check my Onedrive storage limit?
To check your Onedrive storage limit, follow these steps:
- Sign in to your Onedrive account
- Click on the gear icon in the top right corner
- Select “Options” from the dropdown menu
- Under “Account,” you will see the amount of space you have used and the total storage limit
Can I change the read only settings for multiple Onedrive documents at once?
Unfortunately, you cannot change the read only settings for multiple Onedrive documents at once. You will need to change the settings for each document individually.
What should I do if I accidentally made my Onedrive documents read only?
If you accidentally made your Onedrive documents read only, you can change the settings back to allow editing. Follow these steps:
- Open the document in Onedrive
- Click on the “Share” button at the top of the page
- Under “People,” find your name and click on the dropdown arrow next to it
- Select “Can edit” from the options
- Save your changes and the document will no longer be read only for you