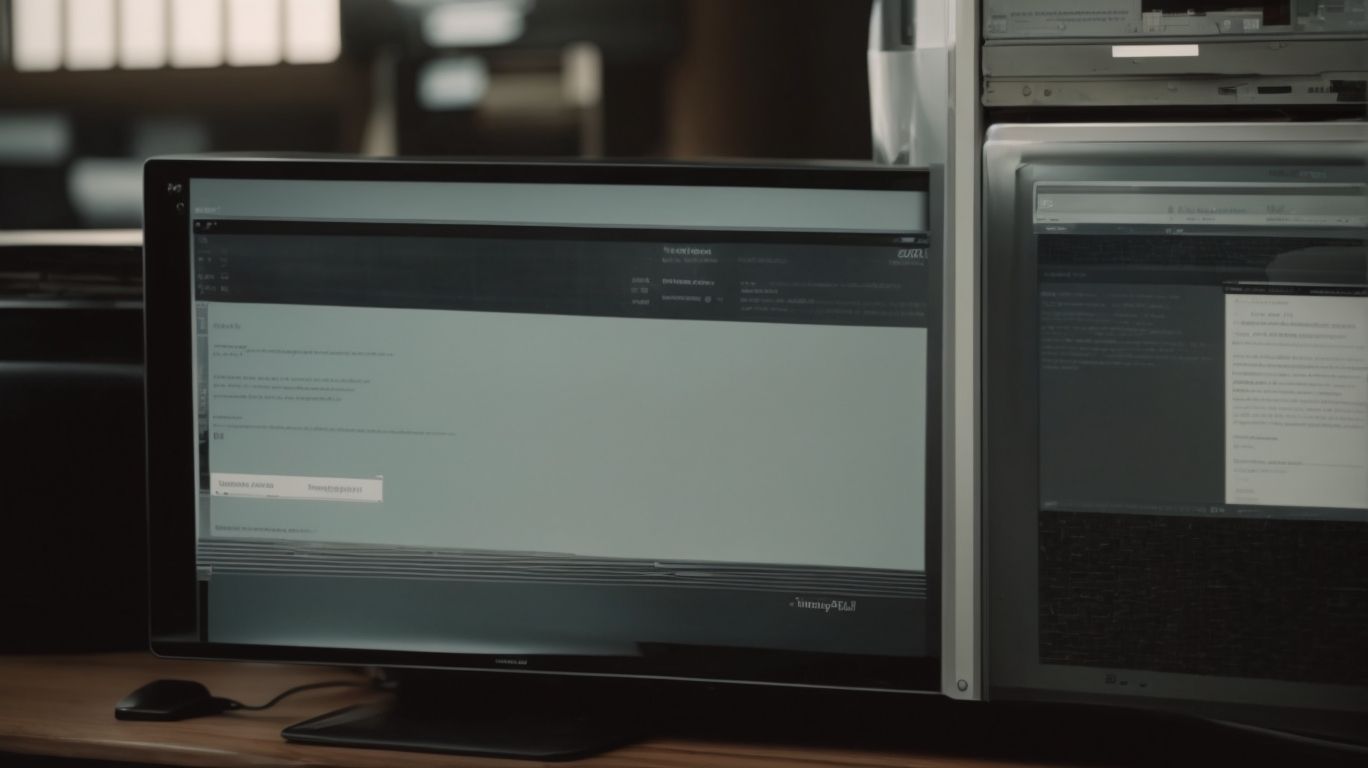Why Are Files Not Saving to Onedrive?
Are you experiencing issues with saving files to OneDrive?
In this article, we will explore what OneDrive is, how it works, and the common problems users face when trying to save files.
From file size limitations to syncing errors, we will discuss the reasons why your files may not be saving properly.
We will also provide practical solutions to help you fix these issues and prevent them from happening in the future.
Stay tuned to learn how to make the most out of your OneDrive experience!
Key Takeaways:
What Is OneDrive?
OneDrive is a cloud storage service provided by Microsoft that allows users to store, sync, and share files across different devices.
OneDrive seamlessly integrates with Windows 10, making it easy for users to access their files directly from the File Explorer without the need to open a web browser. This integration simplifies the file management process and enhances productivity for Windows users.
Additionally, OneDrive offers features such as automatic photo and video backup from mobile devices, real-time collaboration on documents, and version history to track changes. Its cross-platform compatibility ensures that users can access their files from anywhere, whether on a PC, Mac, iOS, or Android device.
How Does OneDrive Work?
OneDrive works by utilizing a sync client that connects to a user’s Microsoft account, allowing seamless synchronization of files and folders between devices.
The sync process with OneDrive involves continuous monitoring and updating of files, ensuring that the latest versions are readily available across all linked devices. This synchronization facilitates real-time collaboration and access to documents, enhancing productivity. Users can easily manage their files through folder organization, file sharing, and version history tracking within the application interface. Account integration with Microsoft services like Office 365 further enhances the functionality, enabling users to seamlessly edit and save documents directly to their OneDrive storage. The platform offers robust security features to safeguard data, including encryption and access control settings.
What Are the Common Issues with Saving Files to OneDrive?
Common issues when saving files to OneDrive include file size limitations, syncing errors, and network connection issues that may disrupt the file-saving process.
One frequent challenge faced by users is encountering file size restrictions when attempting to save large files on OneDrive. This limitation can be frustrating, especially when dealing with multimedia or hefty documents. Users often struggle with sync errors, which can lead to files not updating properly or getting duplicated. Troubleshooting these synchronization problems requires in-depth knowledge of the software’s settings and configurations.
- Another significant hurdle users encounter is connectivity issues that impede the smooth operation of OneDrive. These issues can stem from network interruptions, firewall settings, or conflicts with other applications running simultaneously. Resolving connectivity problems involves diagnosing network settings and ensuring a stable internet connection.
File Size Limitations
File size limitations in OneDrive can impact the ability to upload large files or folders, requiring users to optimize storage space or consider alternative storage solutions.
OneDrive imposes restrictions on file sizes to ensure efficient storage management and sharing capabilities. When users encounter issues uploading large files, it can disrupt workflow and collaboration efforts.
To tackle this, users can compress files or break them down into smaller segments for easier uploading. Alternatively, they can utilize cloud storage services that offer higher file size allowances or invest in external storage devices for heavy-duty file management.
Syncing Errors
Syncing errors in OneDrive can arise due to software conflicts, network interruptions, or outdated sync clients, requiring users to follow specific troubleshooting steps to resolve these issues.
When dealing with syncing errors, it’s crucial to start by checking your network connection and ensuring stability. Even a minor interruption can lead to synchronization problems. Keeping your OneDrive software up to date is essential to prevent compatibility issues and potential errors.
If you continue to experience sync issues, try restarting the OneDrive application or even your device to refresh the synchronization process. Examining your antivirus settings and firewall configurations can also reveal any potential conflicts that may be hindering the sync process.
It’s valuable to remember that some syncing errors can be caused by inadequate storage space on your device or in your OneDrive account. Regularly monitoring your storage capacity and clearing out unnecessary files can help prevent these issues and ensure smoother synchronization.
Network Connection Issues
Network connection issues in OneDrive can hinder the syncing process, requiring users to restart the app, check their internet connectivity, and troubleshoot any network-related problems to ensure seamless file synchronization.
One of the most common causes of syncing delays in OneDrive is unstable internet connections. When the network is unreliable, files may fail to upload or sync properly, leading to frustration for the users. To address this issue, users should start by restarting both their router and the OneDrive application. Restarting these components often resolves minor connectivity hiccups and allows for smoother syncing.
Users can also diagnose their connection problems by running network troubleshooting tools provided by their operating system. These tools can pinpoint issues such as DNS problems, IP address conflicts, or firewall restrictions that may be affecting the network connection. Once the issue is identified, users can take the necessary steps to resolve it, such as resetting the network settings or modifying firewall rules.
Ensuring network stability is crucial for uninterrupted file syncing on OneDrive. Users should consider switching to a wired connection instead of relying on Wi-Fi, as Ethernet connections tend to be more stable and provide a consistent network environment. Another tip is to avoid using VPN services that might hinder the connection speed and reliability. By following these steps and maintaining a robust network environment, users can enjoy seamless syncing on OneDrive without the disruptions caused by network connection issues.
Why Are Files Not Saving to OneDrive?
Files may not be saving to OneDrive due to various reasons such as insufficient storage space, incorrect file permissions, conflicting file names, outdated OneDrive app, or corrupted OneDrive files.
Storage issues often arise when the available space in your OneDrive account reaches its limit, causing new files to fail in saving. Check your storage allocation and consider deleting unnecessary files or upgrading your plan.
Permissions play a crucial role in file management; ensure that you have the necessary access rights to save files directly to OneDrive folders.
File conflicts can occur when multiple files with the same name are uploaded; renaming the files or organizing them into separate folders can resolve this issue.
Keeping your OneDrive app updated is essential to prevent compatibility issues and ensure smooth synchronization between your device and cloud storage.
If files are still not saving, it may be due to file corruption. Running a file integrity check or restoring a previous version of the file can help recover the data.
Insufficient Storage Space
Insufficient storage space on OneDrive can prevent files from saving properly, necessitating users to manage their documents, delete unnecessary files, or upgrade their storage plan to resolve the issue.
When storage space is limited, it can disrupt the workflow and productivity, leading to frustration and potential data loss. To efficiently organize your files, consider creating folders based on projects, clients, or categories.
By categorizing your documents, it becomes easier to locate specific files quickly and ensure better document management.
Utilizing file compression techniques and optimizing file sizes can help save space and reduce the risk of running out of storage.
Incorrect File Permissions
Incorrect file permissions in OneDrive can restrict the saving process, potentially leading to conflicts with other software applications or user access restrictions that need to be adjusted for proper file saving.
When file permissions are not set correctly in OneDrive, users may encounter issues with saving files, triggering error messages or failed save attempts. This can disrupt workflow and productivity, especially in collaborative environments where timely file sharing is crucial.
Resolving permission problems typically involves adjusting settings within OneDrive itself, ensuring that users have the necessary access rights to save, edit, and share files. Conflicts may arise if software permissions on the local device conflict with OneDrive settings, leading to synchronization problems or data discrepancies.
Conflicting File Names
Conflicting file names in OneDrive can create saving issues, requiring users to rename files to avoid duplication or naming conflicts that hinder the synchronization process.
In scenarios where multiple users are working on shared projects or collaborating on documents, the challenge of conflicting file names in OneDrive becomes more pronounced. Without unique identifiers, the system struggles to differentiate between versions, leading to confusion and potential loss of data. To address this, it is essential for users to follow file naming conventions that include timestamps, initials, or project codes to ensure each file has a distinct identity.
Outdated OneDrive App
Using an outdated version of the OneDrive app can lead to compatibility issues and hinder file saving, necessitating users to update the application to the latest release to ensure optimal performance.
Outdated software often lacks the necessary bug fixes and security patches required for seamless operation. When running an older OneDrive version, users may encounter glitches in the file synchronization process, risking data integrity.
To address this, updating the OneDrive app is crucial. Updating the application not only resolves existing compatibility concerns but also enhances functionality and introduces new features that streamline file management.
Staying up to date with software versions is key in today’s dynamic tech environment to maximize efficiency and safeguard against potential vulnerabilities.”
Corrupted OneDrive Files
Corrupted files in OneDrive can disrupt the saving process, requiring users to perform repair procedures or follow specific troubleshooting steps to recover or replace the damaged files for successful syncing.
When files become corrupted on OneDrive, it can lead to synchronization issues across devices and affect the overall data integrity of your cloud storage. File corruption may result from various factors, including network interruptions, software conflicts, or system errors. Repairing these corrupted files is crucial to ensure that your data stays secure and accessible.
To address file corruption, users can start by utilizing built-in OneDrive repair tools or third-party software designed to fix damaged files. Running file integrity checks and verifying data consistency are essential steps in identifying and resolving corruption issues swiftly.
If repair tools do not resolve the problem, users can try restoring previous versions of the corrupted files or contacting OneDrive support for advanced assistance. Regular backups and file maintenance practices can also prevent extensive data loss due to file corruption.
How Can You Fix the Issue of Files Not Saving to OneDrive?
To resolve the issue of files not saving to OneDrive, users can take steps such as checking storage space, verifying file permissions, renaming conflicting files, updating the OneDrive app, and repairing any corrupted files.
Along with the mentioned steps, another troubleshooting method for dealing with file-saving issues on OneDrive is to ensure that the internet connection is stable and sufficient for uploading files. Sometimes, a weak or intermittent connection can interfere with the saving process. Users should also consider clearing the cache and temporary files on their device, as this can improve the performance of the OneDrive app and prevent saving errors.
It is crucial to proactively maintain OneDrive by regularly syncing files, organizing folders efficiently, and keeping the app updated to the latest version. By practicing good file management habits and staying vigilant about potential issues, users can prevent any future file-saving complications on OneDrive.
Check Storage Space
Checking available storage space on OneDrive is crucial to ensure files can be saved successfully, as insufficient space may impede the syncing process and lead to storage-related errors.
Monitoring the available storage capacity in OneDrive is essential for maintaining efficient file management practices. By regularly checking the storage space, users can stay ahead of potential issues that may arise due to limited space. One effective way to manage storage capacity is by organizing files into folders and subfolders, thereby optimizing storage usage.
When facing storage-related conflicts that hinder file saving, users can employ tactics such as deleting unnecessary files or moving them to an external storage device. Another helpful strategy is utilizing the recycle bin in OneDrive to recover storage space by permanently deleting files that are no longer needed.
Check File Permissions
Verifying and adjusting file permissions in OneDrive ensures that users have the necessary access rights to save and modify files, preventing permission-related obstacles that may disrupt the file-saving process.
Properly managing file permissions within OneDrive is crucial for maintaining a streamlined and secure workflow. By establishing appropriate access rights for different users, organizations can safeguard sensitive data and prevent unauthorized modifications. To adjust access rights effectively, administrators can tailor permissions on individual files or folders, specifying who can view, edit, or delete content.
Incorrect file permissions can lead to issues such as users being unable to access crucial documents or experiencing data loss due to accidental changes. Resolving these problems often involves reassigning permission levels and ensuring that sharing settings are configured correctly to maintain data integrity.
Rename Conflicting Files
Renaming conflicting files in OneDrive can resolve synchronization conflicts and ensure seamless file saving, allowing users to maintain file integrity and prevent duplication issues during the syncing process.
File naming conflicts can be a common hurdle in cloud storage platforms like OneDrive, where two or more files with the same name attempt to occupy the same virtual space. When encountered, users can easily tackle this issue by renaming the conflicting files with distinct identifiers. This straightforward yet effective solution enables users to effortlessly manage their files without worrying about synchronization glitches or data loss. Adopting a systematic approach to naming files, such as incorporating timestamps or version numbers, can significantly reduce the likelihood of encountering conflicts in the future.
Update OneDrive App
Updating the OneDrive app to the latest version is essential for addressing compatibility issues, improving syncing performance, and ensuring that users have access to the latest features and security enhancements.
Keeping the OneDrive application up to date guarantees that any bugs or glitches in the previous versions are patched, thereby enhancing the overall user experience and productivity. By regularly updating the sync client software, users can also enjoy enhanced file synchronization capabilities, smoother collaboration, and seamless integration across devices.
Staying current with OneDrive app updates provides users with access to new functionalities, such as enhanced sharing options, increased storage capacity, and improved data security measures, which are pivotal in today’s digital landscape.
Repair Corrupted OneDrive Files
Repairing corrupted files in OneDrive is essential to restore file integrity, prevent data loss, and ensure successful synchronization, requiring users to follow specific troubleshooting steps or use file recovery tools.
If there is encountering a corrupted file within OneDrive, it is crucial to address the issue promptly to avoid any potential data loss or synchronization errors. When facing such dilemmas, users can employ various troubleshooting techniques to identify and rectify the problem efficiently.
- One common method is to check the file’s integrity by running built-in OneDrive diagnostics tools. These tools can scan the file for any inconsistencies or errors that may have caused the corruption.
- Alternatively, utilizing third-party file recovery software can be immensely helpful in recovering damaged data.
How Can You Prevent This Issue in the Future?
To prevent issues with files not saving to OneDrive in the future, users can keep the OneDrive app updated, regularly check storage space, avoid using special characters in file names, and ensure reliable network connections.
Keeping the OneDrive app updated is crucial as it ensures compatibility with the latest features and security updates. Regularly monitoring storage space helps in preventing unexpected interruptions while saving files.
Avoiding special characters in file names, such as symbols like #, $, %, can prevent compatibility issues across different devices and platforms.
Ensuring a reliable network connection is essential for seamless synchronization and saving of files in OneDrive without data corruption or loss.
Keep OneDrive App Updated
Keeping the OneDrive app updated is essential to mitigate software conflicts, enhance file syncing performance, and ensure that users can leverage the latest features and security enhancements offered by the application.
Regularly updating the OneDrive app helps in addressing any bugs or glitches found in previous versions, creating a smoother and more efficient user experience. To manage update settings effectively, users can access the app store on their device, navigate to the OneDrive app, and enable automatic updates. By staying current with software releases, users can benefit from improved compatibility with other applications, increased system stability, and enhanced data protection. These updates often contain performance optimizations and bug fixes that ultimately contribute to a more reliable and secure file syncing environment.
Regularly Check Storage Space
Regularly monitoring storage space in OneDrive helps users proactively manage their document capacity, identify storage issues early, and optimize file organization to prevent storage-related complications.
Having a system in place for monitoring storage is essential for ensuring an efficient workflow within OneDrive. By keeping a close eye on available space, users can avoid the frustration of hitting storage limits unexpectedly.
- One effective strategy is to regularly check the storage status within OneDrive settings to track usage trends and predict potential future needs.
- Another approach is to utilize the ‘Files on Demand’ feature to free up local storage by downloading files only when needed, thus reducing the burden on device storage.
Furthermore, organizing documents into specific folders and subfolders can aid in efficient management. Assigning clear file naming conventions and utilizing tags can streamline document retrieval and enhance overall productivity.
Avoid Using Special Characters in File Names
Avoiding special characters in file names on OneDrive can prevent syncing conflicts, maintain file integrity, and streamline the synchronization process, ensuring that files are saved correctly without naming discrepancies.
One of the essential aspects of efficient file management on OneDrive is adhering to proper file naming conventions. When organizing your files, it is crucial to use clear and descriptive file identifiers that reflect the content and purpose of the document. By incorporating relevant keywords in the file name, you not only make it easier to search for specific files but also enhance the overall organization of your OneDrive folders.
Employing a consistent naming structure across all your files helps to avoid confusion and ensures a seamless syncing experience. Consider including dates or version numbers at the beginning or end of the file name to denote the most recent updates or revisions. This practice not only facilitates quick identification of the latest versions but also prevents multiple files with similar names from causing synchronization issues.
Use Reliable Network Connections
Utilizing reliable network connections when saving files to OneDrive is crucial to ensure uninterrupted synchronization, minimize errors, and maintain data consistency across devices, necessitating users to prioritize stable network access.
Opting for a dependable network infrastructure not only facilitates seamless syncing of files but also guards against potential data loss and corruption risks. Network stability plays a pivotal role in the efficiency of file-saving operations, directly impacting the speed and accuracy of data transfers. When encountering connection issues, troubleshooting steps should be promptly implemented to address any disruptions in the synchronization process, enhancing the overall user experience.
Frequently Asked Questions
Why Are Files Not Saving to Onedrive?
FAQ 1:
Why are my files not saving to Onedrive?
This could be due to a variety of reasons such as internet connectivity issues, insufficient storage space on your device or corrupted files. We recommend checking your internet connection and available storage space first.
FAQ 2:
I have enough storage space and a stable internet connection, but my files still won’t save to Onedrive. What could be the issue?
It is possible that there may be a synchronization issue between your device and Onedrive. Try logging out and back into your Onedrive account, or restarting your device to see if that resolves the issue.
FAQ 3:
I have been using Onedrive for a while now, but suddenly my files stopped saving. What is going on?
This could be due to an update or change in settings that may have affected the syncing of your files to Onedrive. Check your settings and make sure they are still configured correctly.
FAQ 4:
My files are saving to Onedrive, but not in the correct folder. How can I fix this?
There may be an issue with the file path or folder permissions. Double check the location and permissions of the folder you are trying to save your files to, and make sure they are set correctly.
FAQ 5:
I am trying to save a large file to Onedrive, but it keeps failing. Why is this happening?
Onedrive has a file size limit for individual files. If your file exceeds this limit, it will not be able to save to Onedrive. You may need to compress the file or split it into smaller files to successfully save it to Onedrive.
FAQ 6:
My Onedrive is connected to multiple devices, but my files are only saving on one of them. How do I get my files to save on all of my devices?
This could be due to a syncing issue between your devices. Make sure your devices are all connected to the same Onedrive account and have the same settings enabled for syncing. You may also need to manually sync your files on each device to ensure they are up to date.