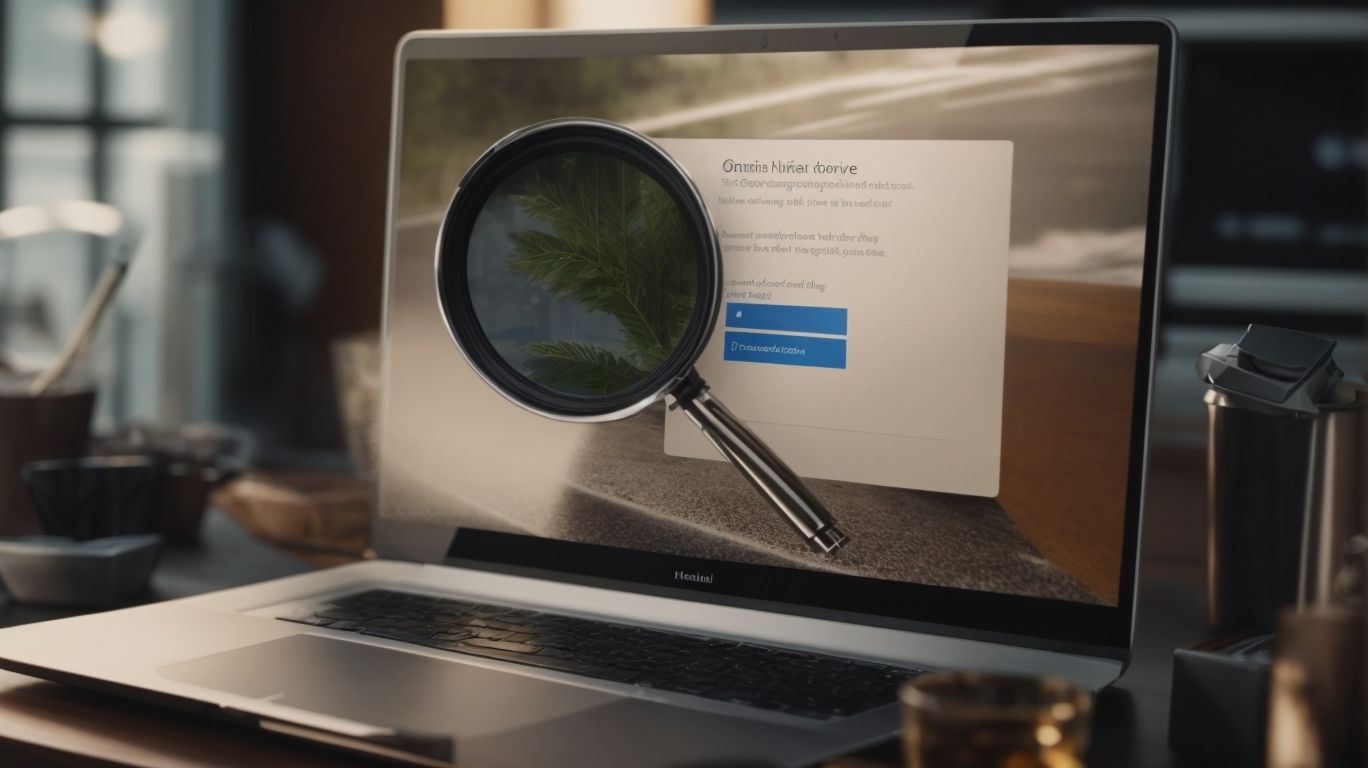Where is the Recycle Bin in Onedrive?
Have you ever accidentally deleted a file on Onedrive and panicked, thinking it was gone forever?
Don’t worry! This article will guide you through everything you need to know about the Recycle Bin in Onedrive.
Learn how to access it using the web version, desktop app, and mobile app, restore deleted files, permanently delete them, change Recycle Bin settings, and understand what happens to deleted files in Onedrive.
Stay tuned to become a pro at managing your files on Onedrive!
Key Takeaways:
1. The Recycle Bin in Onedrive is where all deleted files are stored temporarily.
2. Access the Recycle Bin through the web, desktop, or mobile app to retrieve or permanently delete files.
3. Customize Recycle Bin settings to change retention period or storage location.
What is the Recycle Bin in Onedrive?
The Recycle Bin in OneDrive is a storage space where deleted files are temporarily kept before being permanently removed from the account.
When an item is deleted from OneDrive, it is initially moved to the Recycle Bin, giving the user the opportunity to restore it if needed. This feature serves as a safety net, preventing accidental deletions from resulting in complete data loss. Microsoft has designed this functionality to provide users with a grace period before the files are erased entirely from the system. The items placed in the Recycle Bin remain there for a specific retention period, allowing users to retrieve them within that timeframe.
How to Access the Recycle Bin in Onedrive?
Accessing the Recycle Bin in OneDrive is essential to recover accidentally deleted files and restore them to their original location.
To access the Recycle Bin on the web version of OneDrive, start by logging into your OneDrive account on your preferred browser. Once logged in, navigate to the left-hand side of the screen and look for the ‘Recycle Bin’ option. Click on it to access the deleted files and folders.
When using the desktop app, open the OneDrive application on your computer. Look for the ‘Recycle Bin’ option on the left panel and click on it to view the deleted items. From there, you can choose the files you want to restore to their original location.
In the OneDrive mobile app, tap on the menu icon (usually three horizontal lines) and select ‘Recycle Bin’ from the options provided. Here, you can browse through the deleted files and choose the ones you wish to recover.
Using the Web Version
To access the Recycle Bin in OneDrive using the web version, log in to your OneDrive account and navigate to the ‘Recycle Bin’ section.
Once you are in the ‘Recycle Bin’ section of OneDrive, you will find a list of all the deleted files and folders. You can easily restore items by selecting them and choosing the ‘Restore’ option. If you want to permanently delete items, you can select them and use the ‘Delete’ function. Another handy feature is the ability to view additional properties of deleted items, such as the date of deletion or the original location. By exploring these options, you can efficiently manage your deleted files in OneDrive.
Using the Desktop App
For OneDrive desktop app users, accessing the Recycle Bin involves opening the application, locating the ‘Recycle Bin’ tab, and reviewing the deleted items.
Once you’ve launched the OneDrive desktop app, you can easily navigate to the ‘Recycle Bin’ tab situated in the left-hand panel of the interface. Here, you will find all the files and folders that have been removed from your OneDrive storage. By clicking on an item, you can preview its contents and choose to restore it to its original location or permanently delete it. This feature provides a safety net allowing you to recover accidentally deleted files or older versions of documents.
Using the Mobile App
To access the Recycle Bin via the OneDrive mobile app, navigate to the app, locate the ‘Recycle Bin’ section, and review the deleted items.
Once you have opened the OneDrive mobile app on your device, ensure that you are logged into your account to view your file management options. Tap on the menu icon or swipe across the screen to reveal the different sections available. Look for the section labeled ‘Recycle Bin‘, which stores all the files you have recently deleted.
By tapping on the ‘Recycle Bin’ section, you will be able to see a list of all the files that you have removed, and you can easily scroll through and select the ones you may want to restore. It’s essential to remember that the files in your Recycle Bin also take up storage space, so deleting them permanently can help free up your device’s capacity.
How to Restore Deleted Files from the Recycle Bin?
Restoring deleted files from the Recycle Bin in OneDrive is a straightforward process that allows users to recover accidentally deleted items.
When you realize you have deleted some important files and need to retrieve them from the Recycle Bin in OneDrive, time is of the essence. It is recommended to act promptly to increase the chances of successful recovery. Using a reliable data recovery tool like Recuva or easeUS Data Recovery Wizard can simplify the process and help you restore individual files or multiple files efficiently. These tools are designed to scan your storage and locate the deleted files, offering a user-friendly interface for easy file retrieval.
Restoring Individual Files
To restore individual files from the Recycle Bin, select the desired file, choose the ‘Restore’ option, and confirm the action to return the file to its original location.
When you delete a file on your computer or in your OneDrive, knowing how to recover it can save you from potential data loss mishaps. To retrieve a file from the Recycle Bin in OneDrive, start by navigating to the Recycle Bin section. Next, locate the file you wish to restore. Then, hover over the file and select the checkbox that appears.
After selecting the desired file, look for the ‘Restore’ button towards the top of the page. Click on it to initiate the restoration process. A confirmation dialog will pop up to ensure that you want to restore the file. Click on ‘Restore’ once again to complete the operation.
Restoring Multiple Files
When restoring multiple files from the Recycle Bin, select the desired items, choose the ‘Restore‘ option, and confirm the action to recover all selected files.
It is crucial to note that items in the Recycle Bin are typically retained for up to 30 days before being permanently deleted. If you are looking to restore a large volume of files at once, it is recommended to organize them into respective folders for a streamlined recovery process.
When initiating a bulk recovery, consider creating a new folder in your OneDrive where you can place all the items you wish to restore. This approach can help you keep track of the restored files and prevent any accidental overwriting of existing data.
How to Permanently Delete Files from the Recycle Bin?
Permanently deleting files from the Recycle Bin in OneDrive ensures that the items are removed from the account without the possibility of recovery.
To delete files permanently from the Recycle Bin in OneDrive using the web version, start by opening your OneDrive account on a web browser. Navigate to the Recycle Bin section. Select the files you want to delete permanently by checking the boxes next to them. Click on the Delete button or right-click and choose Delete from the options to confirm the action.
Once deleted, remember that these files cannot be put back into the Recycle Bin or recovered. The process on the desktop app and mobile app follows a similar irreversible deletion method to ensure data security.
Using the Web Version
In the web version of OneDrive, to permanently delete files from the Recycle Bin, select the items, choose the ‘Permanently Delete’ option, and confirm the action to erase the files.
Before proceeding with permanent deletion in OneDrive’s Recycle Bin, users should be aware that once files are permanently deleted, they cannot be recovered. This action is irreversible. Therefore, it’s crucial to double-check the selected items to avoid unintended deletion. In case of any uncertainty, users can always reach out to Microsoft Support for assistance.
To access the web version of OneDrive and manage files effectively, users need to log in using their O-Key credentials. These credentials ensure secure access to the platform. One convenient way to navigate through various Microsoft services, including OneDrive, is by using the App Launcher which provides easy access to different applications and tools.
Using the Desktop App
For users of the OneDrive desktop app, permanently deleting files from the Recycle Bin involves selecting the items, choosing the ‘Permanently Delete’ option, and confirming the action to remove the files permanently.
To ensure the complete removal of the files, it is essential to understand the interaction between the Cygwin environment variables and the File History feature within OneDrive. These components play a crucial role in the deletion process by managing the storage and tracking of file changes.
By incorporating specific settings related to the Cygwin environment variables and utilizing the File History feature, users can securely purge sensitive data from the Recycle Bin without the risk of accidental recovery.
Using the Mobile App
In the OneDrive mobile app, to permanently delete files from the Recycle Bin, select the items, choose the ‘Permanently Delete’ option, and confirm the action to erase the files permanently.
When managing your files on OneDrive Backup through the mobile app, it’s essential to be cautious, especially while navigating the Recycle Bin. To ensure the deletion is permanent, remember that the process might slightly vary on Android and iOS devices. On Android, tap and hold the files you wish to delete to select them, then tap the three dots and choose ‘Permanently Delete.’ For iOS users, swipe left on the files, tap ‘More,’ select ‘Permanently Delete,’ followed by confirming the action. This will permanently erase the selected files from the Recycle Bin.
How to Change the Recycle Bin Settings in Onedrive?
Changing the Recycle Bin settings in OneDrive allows users to customize aspects like retention period and storage location to suit their preferences.
Users can easily modify these settings to better align with their workflow and data management needs. To adjust the retention period, navigate to the Settings section in OneDrive and locate the Recycle Bin tab. From there, you can set the desired timeframe for items to stay in the bin before deletion. Similarly, if you wish to change the storage location of the Recycle Bin, you can specify a different location, such as a specific folder on SharePoint or a secondary version storage drive. By customizing these properties, users can optimize their experience and efficiently manage deleted files in OneDrive.”
Changing the Retention Period
To change the retention period in the Recycle Bin, access the settings, locate the ‘Retention Period’ option, and adjust the duration as needed to manage deleted files effectively.
By modifying this setting, you can customize how long deleted files stay in the Recycle Bin before permanent deletion. For example, changing it from the default 93 days to a longer duration can provide a safety net for accidental deletions or file loss. This means that if you mistakenly delete a file, you have a more extended window to recover it before it gets permanently removed. Extending the retention period may also occupy more storage space over time, so it’s essential to balance between recovery convenience and storage efficiency. Remember, even with a prolonged retention period, using a trusted data recovery tool can be beneficial for retrieving files beyond the Recycle Bin duration.
Changing the Storage Location
Users can change the storage location of the Recycle Bin in OneDrive by accessing the settings, selecting the ‘Storage Location’ option, and choosing a new destination for deleted items.
This feature provides users with the flexibility to manage their storage space efficiently, ensuring that deleted online-only files go directly to the designated location, rather than cluttering the primary drive. By relocating the Recycle Bin to a different folder or drive within the same OneDrive account, individuals can streamline their file management and enhance organization. This process also helps prevent accidental permanent deletions by segregating essential files from those marked for deletion. Users can set up automated purging mechanisms to clear out the Trash at predetermined intervals.
What Happens to Deleted Files in Onedrive?
When files are deleted in OneDrive, they are initially moved to the Recycle Bin where they can be recovered within a specific time frame before being permanently deleted.
Deleted files in OneDrive have a staged process, starting with the Recycle Bin. After the initial deletion, these files remain in the Recycle Bin for a retention period of approximately 30 days. During this time, users have the option to restore them back to their original locations with a simple click. Once this time frame elapses, the files are automatically purged from the Recycle Bin and are permanently erased from the system. It’s crucial for users to keep track of their deleted items within this window if they wish to retrieve them as the chance is limited.
Moving to the Recycle Bin
Deleted files in OneDrive are initially moved to the Recycle Bin, where they remain accessible for recovery within the retention period set by the user.
Within this period, which by default is 30 days but can be adjusted by the user to a maximum of 93 days, the deleted files are stored in a state of limbo. It’s important to note that the files consume part of the available storage space during this time, as they retain their metadata and some properties, potentially impacting the total space available for active files. After the retention period ends, or if the user manually empties the Recycle Bin, the deleted files are permanently deleted from OneDrive, freeing up space.
Permanently Deleting
If not restored within the specified retention period, deleted files in OneDrive are permanently deleted from the account, removing them from all locations and making recovery impossible.
Once the retention period has lapsed and the files are permanently deleted, even high-tech recovery tools like Stellar Data Recovery may not be able to retrieve them. It is crucial to note that this deletion is final and cannot be undone. All traces of these files are wiped out, ensuring that the data is completely unrecoverable. Therefore, it is advisable to double-check important files before they reach the deleted stage, especially if they hold critical information. This permanent deletion process serves as a security measure to maintain user privacy and data integrity up to the specified date of 2024-02-07.
Conclusion
Understanding the functionality of the Recycle Bin in OneDrive and the process of managing deleted files is essential for maintaining a secure and organized digital workspace.
When utilizing OneDrive for business purposes, efficient file management practices play a crucial role in ensuring smooth workflows.
- By regularly checking and emptying the Recycle Bin, file recovery options are optimized, preventing data loss in case of accidental deletions.
Integration with SharePoint enhances collaboration and further strengthens data security protocols.
Frequently Asked Questions
Where is the Recycle Bin located in Onedrive?
The Recycle Bin in Onedrive can be found in the left sidebar, under the “Files” tab.
How do I access the Recycle Bin in Onedrive?
To access the Recycle Bin in Onedrive, simply click on the “Files” tab in the left sidebar and then click on the “Recycle Bin” option.
Can I recover a deleted file from the Recycle Bin in Onedrive?
Yes, you can. Any files that you have deleted within the past 30 days will be stored in the Recycle Bin and can be easily restored.
Is there a way to empty the Recycle Bin in Onedrive?
Yes, you can empty the Recycle Bin in Onedrive by selecting the files you want to permanently delete and then clicking on the “Empty Recycle Bin” option.
How long do deleted files stay in the Recycle Bin in Onedrive?
Deleted files will stay in the Recycle Bin for 30 days before they are permanently deleted.
Can I recover a file that has been deleted from the Recycle Bin in Onedrive?
No, once a file has been permanently deleted from the Recycle Bin, it cannot be recovered. It is important to double check before emptying the Recycle Bin.