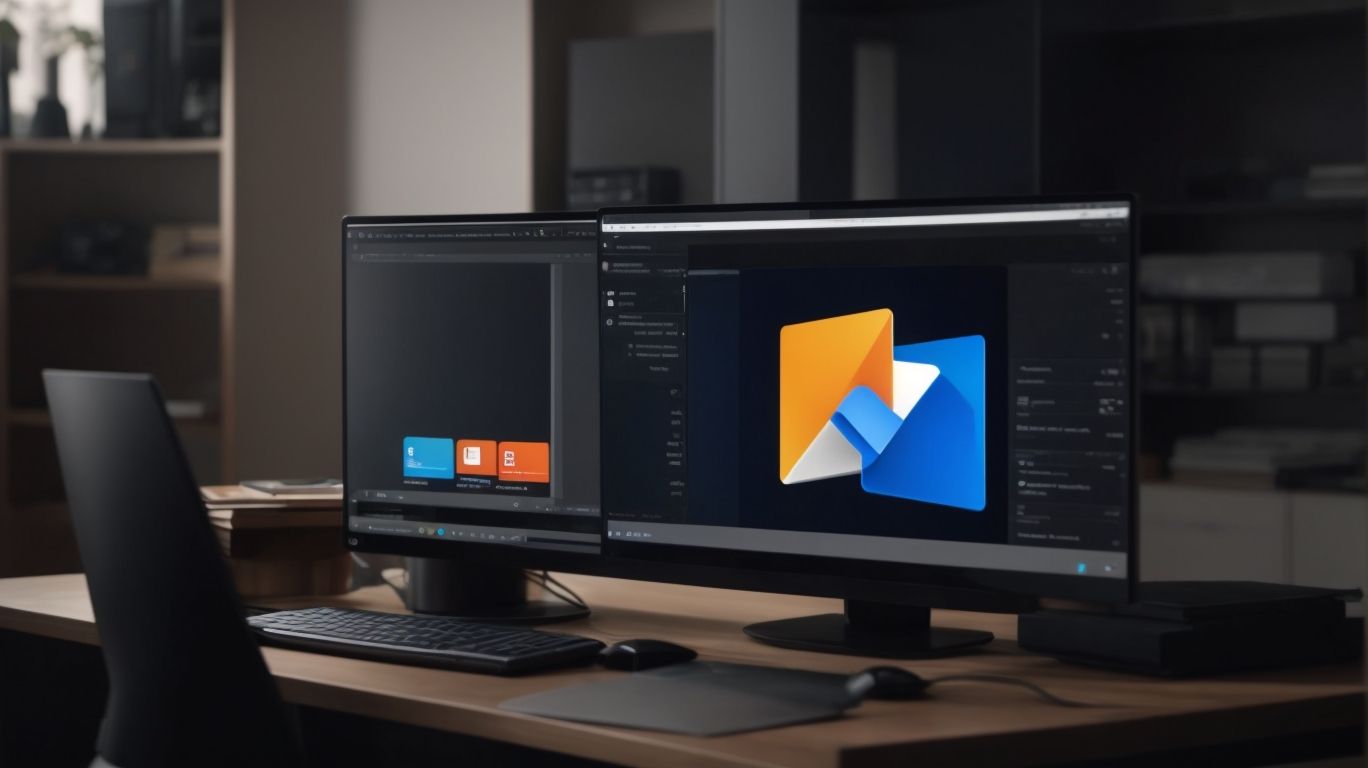Where Does Onedrive Install?
Are you looking to learn more about OneDrive and how it can benefit you?
In this article, we will explore what OneDrive is, how it works, and where it can be installed on various devices.
We will also discuss the advantages of using OneDrive, the system requirements for installation, and step-by-step guides on how to install it.
We will provide solutions for troubleshooting if you encounter issues with installing OneDrive.
Stay tuned to discover all you need to know about this powerful cloud storage solution.
Key Takeaways:
What Is OneDrive?
OneDrive is a cloud storage service provided by Microsoft that allows users to store, sync, and access their files across different devices.
What sets OneDrive apart from other cloud storage solutions is its seamless integration with Windows 10 and File Explorer, making it a convenient choice for users who predominantly work within the Microsoft ecosystem. This integration allows users to easily save files directly to OneDrive from any application on their Windows device, ensuring that their data is automatically backed up and accessible from anywhere with an internet connection. OneDrive offers robust synchronization features, ensuring that any changes made to files on one device are swiftly reflected across all linked devices, providing a consistent user experience and enhancing productivity.
How Does OneDrive Work?
OneDrive operates by synchronizing files stored in the cloud with local storage on the user’s device, ensuring seamless access and updates across both environments.
This synchronization process enables users to access their files from anywhere, whether they are working from their desktop, laptop, or mobile device. The cloud-based storage capabilities of OneDrive ensure that users have a secure and reliable backup of their files, protecting them from data loss due to hardware failure or unforeseen events.
The integration of local files with the cloud allows for seamless collaboration with others. For instance, users can share files with colleagues and collaborate on documents in real-time, with changes automatically synchronized across all devices.
Where Does OneDrive Install?
OneDrive can be installed on various platforms and devices, including Windows 10, Mac OS, and mobile devices, allowing users to access their files from different environments.
Regarding compatibility, OneDrive offers a seamless experience across different operating systems like Windows and Mac, making it a versatile option for users with diverse devices. Whether you’re using a desktop, laptop, tablet, or smartphone, OneDrive ensures that your files are accessible across all your devices. It’s particularly handy for those who switch between devices frequently.
Choosing the right installation location is crucial to optimize performance. Placing OneDrive in a designated folder or drive with sufficient storage space can prevent issues related to syncing and file access. This strategic placement also ensures that your files are organized and readily available.
OneDrive Installation for Windows
Installing OneDrive on Windows involves configuring user settings, machine preferences, and potential group policy adjustments to ensure smooth integration and functionality.
Ensure that the Windows 10 operating system is up to date with the latest patches and updates from Microsoft Update. Then, download the OneDrive setup file from the official website. Once downloaded, run the installation wizard and follow the on-screen instructions to complete the installation process.
After installation, sign in to your Microsoft account through the OneDrive app and choose the folders you want to sync to your local machine. Set up any specific syncing preferences to align with your workflow and usage patterns.
For advanced users or organizations, consider customizing OneDrive settings through the Group Policy Editor to enforce specific restrictions or configurations across multiple users or devices.
OneDrive Installation for Mac
Setting up OneDrive on Mac OS requires specific installation steps tailored to Mac devices, user preferences, and potential group policy adjustments for optimal performance.
Ensure that your Mac device meets the minimum system requirements for OneDrive installation. Then, download the OneDrive app from the official Microsoft website or the App Store. Once the download is complete, open the installation file and follow the on-screen instructions to set up the application.
- During the installation process, you may be prompted to log in using your Microsoft account credentials. This step is crucial for linking your OneDrive storage to the app.
- Configuring network settings is another important aspect. Make sure that your internet connection is stable to avoid disruptions during the syncing process.
- For advanced users looking to customize their OneDrive experience, navigating to the app settings on the Mac and adjusting preferences such as sync frequency, file types to upload, and notification settings can enhance user-specific configurations.
- Understanding how to manage group policies on a Mac device can further optimize the functionality of OneDrive within a corporate environment. Collaborating with your IT department to align group policies with organizational needs ensures seamless integration and enhanced security protocols.
OneDrive Installation for Mobile Devices
Installing the OneDrive mobile app on various devices allows users to access their files on the go, ensuring seamless synchronization and file management across multiple platforms.
Regarding the benefits of mobile access, having the OneDrive app on your smartphone or tablet means that your files are just a tap away, no matter where you are. Whether you need to quickly share a document with a colleague, access an important presentation during a meeting, or simply view your photos on the fly, the convenience of mobile access cannot be overstated.
- The synchronization capabilities of OneDrive ensure that any changes made on one device are instantly reflected across all other linked devices. This real-time syncing saves time and eliminates the hassle of manually updating files in multiple locations.
- The robust file management features of the OneDrive app enable users to organize their documents, photos, and videos effortlessly. From creating folders and subfolders to renaming files and setting access permissions, the app offers a comprehensive set of tools to streamline your digital workspace.
What Are the Benefits of Installing OneDrive?
The installation of OneDrive offers users the advantages of accessing files from anywhere, automatic file syncing across devices, and collaborative features for seamless teamwork.
Remote file access is a key benefit of OneDrive, allowing users to retrieve their important documents or media files while on the go, eliminating the need to carry physical storage devices. The synchronization benefits ensure that any changes made on one device reflect across all linked devices instantly, maintaining the latest versions of files. The collaborative tools integrated into OneDrive enable multiple users to work on the same document simultaneously, boosting efficiency and productivity in group projects.
Access Files Anywhere
One of the key advantages of OneDrive installation is the ability to access files from any location, enabling convenient downloads, uploads, and storage management.
Accessing files remotely through OneDrive eliminates the need to carry physical storage devices wherever you go. Users can seamlessly download important documents, presentations, or multimedia files on the go, ensuring productivity is not hindered by location. The upload feature allows for easy sharing of files with colleagues or friends, making collaboration effortless. OneDrive’s storage management system enables users to organize and categorize files efficiently, ensuring quick access to the required data whenever needed.
Automatic File Syncing
OneDrive’s automatic file syncing feature ensures that changes made on one device are reflected across all synchronized devices in real-time, leveraging cloud technology for seamless data integration.
Real-time updates play a crucial role in ensuring that users have the most up-to-date versions of their files, reducing the risk of working with outdated information. The synchronization benefits of automatic file syncing extend beyond just access to the latest versions; it also allows for collaboration in real-time, where team members can work on the same document simultaneously, fostering productivity and efficiency.
Cloud technology serves as the backbone of this process, enabling users to access their files from anywhere, at any time, through secure and reliable cloud servers. This not only ensures data availability but also provides a safeguard against data loss, as files are automatically backed up in the cloud.
Collaborative Features
OneDrive’s collaborative features enable seamless data sharing and teamwork among users, allowing multiple accounts to collaborate on shared files and organize data efficiently.
By leveraging OneDrive’s data sharing capabilities, users can securely share files with colleagues, partners, or clients in real-time. With user collaboration tools such as comment features, simultaneous editing, and version history tracking, teams can work together seamlessly, regardless of physical location. OneDrive offers robust methods for organizing shared files through folders, tags, and search functionalities, making it easy to locate and manage collaborative projects. This collaborative platform promotes productivity and fosters a culture of teamwork in modern workplaces.
What Are the System Requirements for OneDrive Installation?
Before installing OneDrive, users need to ensure that their systems meet the specified requirements for seamless installation and optimal performance.
To guarantee a trouble-free setup process, it is crucial to first cross-verify that your system aligns with the system compatibility criteria outlined by Microsoft. This includes checking the operating system version, available disk space, and processor requirements. OneDrive installation may demand adjustments to your current settings or additional software for successful integration. Familiarize yourself with the configuration prerequisites in advance to avoid any installation hiccups, making sure your system is up to par with the necessary specifications.
Windows
Installing OneDrive on Windows requires running the installation script and making necessary system changes to ensure smooth integration and functionality.
Before starting the installation process, make sure that your Windows system meets the minimum requirements specified by OneDrive, such as the operating system version and available storage space.
Once verified, download the latest version of OneDrive from the official website or relevant Microsoft resources. Locate the setup file in your downloads folder and double-click to initiate the installation wizard. Follow the on-screen instructions carefully, granting necessary permissions when prompted.
Mac
Setting up OneDrive on Mac involves installing the client application and configuring data settings to enable seamless file synchronization and access on Mac devices.
Once you have downloaded the OneDrive client application from the App Store or official Microsoft website, follow the simple installation wizard to set it up on your Mac system. After the installation is complete, launch the application and sign in using your Microsoft account credentials to link your OneDrive storage to your Mac.
Next, you can choose which folders and files you want to synchronize with OneDrive on your Mac, ensuring easy access and backup of your important data. By keeping your files updated and accessible across devices, you can work efficiently and securely without the risk of data loss on your Mac.
Mobile Devices
Installing OneDrive on mobile devices involves selecting the appropriate installation location and configuring the mobile app settings for seamless file access and synchronization on the go.
When setting up OneDrive on your mobile device, it is crucial to pay attention to where the app is being installed. Opting for the right install location ensures easy access to your files whenever you need them, whether you are on the move or offline. By customizing the app configurations, you can personalize your file management experience and maximize the efficiency of mobile file access.
Choosing the correct installation location on your device plays a significant role in ensuring that OneDrive functions smoothly and efficiently. A well-thought-out setup not only guarantees easier access to your files but also enhances the synchronization process between your mobile device and the cloud storage.
How to Install OneDrive?
The installation process of OneDrive involves downloading the setup files, running the installation wizard, and configuring settings for personalized file management.
Once you have decided to install OneDrive on your computer, you can start by visiting the official Microsoft website to download the latest version of the software. Ensure that your system meets the minimum requirements specified by Microsoft to ensure smooth installation.
After downloading the setup files, locate the downloaded file and double-click to launch the installation wizard. Follow the on-screen prompts to proceed with the installation process. You may need to grant necessary permissions for the software to make changes to your system.
During the installation, you will be prompted to choose the installation location and customize additional options such as enabling desktop and documents syncing, adjusting bandwidth usage, and setting up automatic camera uploads.
Installing OneDrive on Windows
To install OneDrive on Windows, users need to select the installation location, configure user settings, and potentially adjust group policies for enhanced functionality and integration.
When initiating the OneDrive installation process, users are prompted to choose the destination folder where the application will be stored within the Windows file structure. This step is crucial as it determines the path where all synchronized files will be saved on the local system. Following this, users can tailor specific settings such as automatic sync preferences, bandwidth usage, and even account-linked options for a personalized experience.
For businesses or organizations looking to streamline operations and ensure compliance with security protocols, diving into group policies is advisable. By tweaking these policies, administrators can enforce specific rules governing OneDrive usage across a network, including access controls, encryption protocols, and data retention policies.
Installing OneDrive on Mac
Installing OneDrive on Mac involves setting up the client application, running installation scripts, and configuring data settings to enable seamless file access and synchronization on Mac devices.
Upon downloading the OneDrive installer package from the official website or the App Store, double-click on the downloaded file to initiate the installation process. Follow the on-screen instructions to complete the setup and launch the OneDrive client application. Next, navigate to the OneDrive preferences to customize your sync settings. Here you can choose which folders and files you want to sync with your Mac, adjust network bandwidth usage, and configure other advanced options to optimize your file synchronization experience.
Installing OneDrive on Mobile Devices
Installing OneDrive on mobile devices requires downloading the mobile app, configuring synchronization settings, and selecting the desired installation location to facilitate seamless file access on the go.
After deciding to harness the power of OneDrive on your smartphone or tablet, the first step is to head to the App Store or Google Play Store depending on your device’s operating system. Simply search for ‘OneDrive’ and tap on the ‘Download’ button to kick-start the installation process.
Once the app is successfully downloaded, open it and sign in using your Microsoft account. This step allows for efficient synchronization of all your files and folders from the cloud to your mobile device.
When configuring the synchronization settings, remember to enable automatic syncing to ensure that your latest modifications are always up-to-date across all your devices.
What to Do If OneDrive Is Not Installing?
If OneDrive is not installing correctly, users should perform a series of checks, including verifying system requirements and ensuring a stable internet connection.
Before proceeding with the installation troubleshooting, users must confirm their system meets the minimum hardware and software requirements specified by Microsoft for OneDrive. This includes checking available storage space, operating system version compatibility, and any essential updates.
Next, users should test their internet connectivity to ensure there are no network issues affecting the OneDrive installation process. A stable and reliable internet connection is crucial for downloading and installing software seamlessly.
If the above checks pass and the installation is still failing, potential solutions involve running the installation as an administrator, disabling any firewall or antivirus software temporarily, or performing a clean boot to rule out third-party software conflicts.
Check System Requirements
Before troubleshooting OneDrive installation issues, users should check if their systems meet the specified requirements for seamless integration and optimal performance.
Verifying the compatibility specifications is crucial to ensure that the system can support OneDrive functionalities effectively. Users can easily access the system requirements for OneDrive on the official website, where detailed information about supported operating systems, processor speed, RAM, and available disk space is provided.
It is essential to cross-check the current system configurations with the minimum requirements listed, as any discrepancies might lead to installation failures or performance issues.
Considering factors such as internet connectivity speed, firewall settings, and permissions is equally important for a smooth setup and usage experience of OneDrive.
Check Internet Connection
Verifying a stable internet connection is crucial for successful OneDrive installation, ensuring the seamless transfer of data and user authentication during the setup process.
Having a reliable internet connection is essential as it directly impacts how swiftly and securely data is transferred to and from OneDrive. The stability of the connection is paramount for maintaining the integrity of the data being uploaded or synchronized.
User authentication, a key security component, heavily relies on a stable internet connection to validate and verify user credentials. Without a consistent connection, the authentication process may face disruptions, potentially hindering the installation progress.
The overall installation process of OneDrive is significantly affected by the quality of connectivity. A stable internet connection ensures that the installation proceeds smoothly without interruptions or delays, offering a hassle-free experience for users.
Restart OneDrive Installation
If OneDrive encounters installation issues, users can attempt to resolve the problem by restarting the installation process, ensuring data integrity and script execution for successful setup.
In the case of encountering issues during the installation of OneDrive, it is crucial to maintain data integrity throughout the process. Before restarting the installation, make sure to back up any important files and folders to prevent data loss in case the issue persists.
Pay close attention to the script execution during the installation process to identify any errors or malfunctions that may be hindering the setup. Running the installation script with administrative privileges can help in resolving common installation issues.
When restarting the OneDrive installation, double-check the system requirements, such as available disk space and compatible operating systems, to ensure a smooth and successful setup. If the problem persists, consider seeking professional assistance to troubleshoot the installation problems effectively.
Frequently Asked Questions
Where does Onedrive install on Windows?
Onedrive is usually installed in the “C:UsersusernameOneDrive” folder by default on a Windows computer.
Can I change the installation location of Onedrive?
Yes, you can change the installation location of Onedrive by selecting a new folder during the initial installation process or by changing the location in the settings.
Where can I find the Onedrive installation on a Mac?
On a Mac, Onedrive is usually installed in the “Macintosh HD/Users/username/OneDrive” folder by default.
What happens if I uninstall Onedrive?
If you uninstall Onedrive, the local files will remain in the current Onedrive folder on your computer but they will no longer sync with the cloud storage. You can access these files by reinstalling Onedrive and signing in with your account.
How can I check the installation location of Onedrive on my computer?
To check the installation location of Onedrive, right-click on the Onedrive icon in the system tray and select “settings.” Then, go to the “Account” tab and click on the “Choose folders” button. The current installation location will be displayed under the “OneDrive folder location” section.
What happens if I move the Onedrive folder to a different location?
If you move the Onedrive folder to a different location, the files will still be synced with the cloud storage. However, if you move the folder to an external drive, the files will only be accessible when the external drive is connected to your computer.