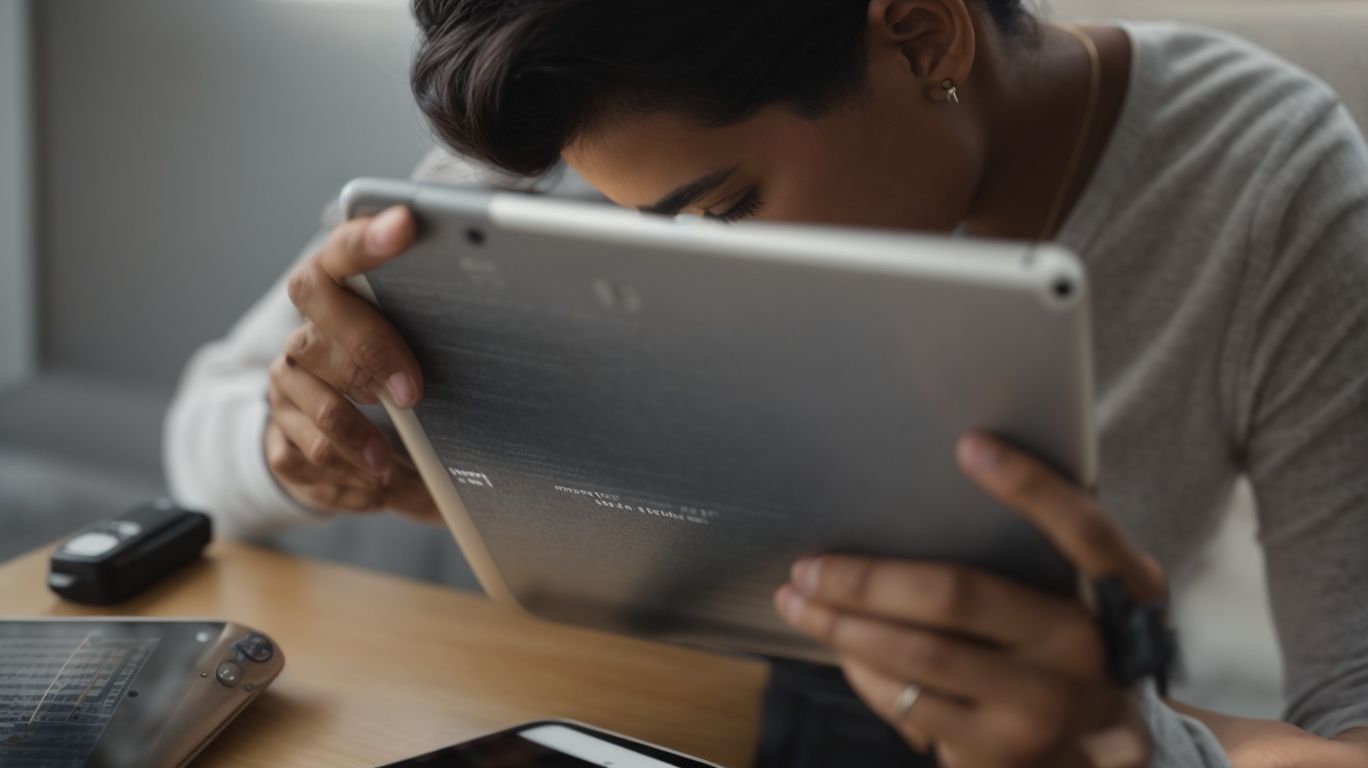Where Do Onedrive Downloads Go on Ipad?
Are you struggling to understand how Onedrive downloads work on your iPad? From the basics of Onedrive to managing and organizing your downloads, this article covers everything you need to know.
Discover where your Onedrive downloads go on iPad, how to access them, change the download location, and even recover deleted downloads. Learn how to manage and troubleshoot common issues with Onedrive downloads on your iPad.
Let’s dive in and make the most out of your Onedrive experience!
Key Takeaways:
Understanding Onedrive Downloads on iPad
Understanding how Onedrive manages downloads on iPad, particularly on devices like the iPad Pro, involves exploring the process of downloading files from cloud storage services like Google Drive for offline access and storage on iOS 12 devices.
With Onedrive, users on iPad can effectively download files such as documents, photos, and videos, ensuring easy accessibility even when offline. This feature is especially essential for individuals who frequently travel or work in areas with limited internet connectivity. Utilizing the offline access capability allows users to view and edit files without an active internet connection.
Onedrive simplifies storage management by offering options to organize, delete, and sync files effortlessly. Users can optimize storage space by selectively downloading necessary files onto their iPad and accessing them conveniently whenever needed.
What is Onedrive?
Onedrive, developed by Microsoft, is a cloud-based storage service that allows users to store and access their files, including photos and videos, across various devices such as iPhones and iPads, enabling seamless synchronization with local storage and Microsoft Accounts.
One of the standout features of Onedrive is its compatibility with iOS devices, making it an excellent choice for Apple users who want to access their files on the go effortlessly. Users can easily access their stored documents, spreadsheets, or presentations directly from their iPhones or iPads using the Onedrive app, providing a convenient way to stay connected and productive. Onedrive’s integration with Microsoft Accounts ensures a secure and streamlined login process, enhancing the overall user experience.
How Does Onedrive Work on iPad?
Onedrive on iPad, especially on devices like the iPad Pro, operates through a dedicated app that allows users to access their files stored in specific folders, initiate downloads using the download icon, manage content in the ‘On My iPad’ section, and sync data over WiFi or with iCloud Drive.
Once you open the Onedrive app on your iPad, you are greeted with a clean interface showcasing various folders that mirror your online storage structure. Each folder can be easily navigated by tapping on its icon, revealing the contained files.
The download feature enables users to store files locally on their iPad for offline access, accessible within the ‘On My iPad’ section, ensuring convenient access even without an internet connection.
The WiFi synchronization capability seamlessly updates any changes made on your iPad across all connected devices, maintaining file consistency and accessibility across platforms.
Where Do Onedrive Downloads Go on iPad?
When files are downloaded from Onedrive on iPad, particularly on devices like the iPad Pro, they are stored within the app’s designated folders or in the device’s local storage, accessible for offline viewing and usage, with options for syncing data via WiFi or Windows 10 devices.
Within the Onedrive app on iPad, downloaded files are conveniently organized into folders according to their file types, making it easier to locate and manage them seamlessly. When saved locally on the device, users can access these files even without an internet connection, ensuring uninterrupted workflow and productivity.
Synchronization options are also available, allowing users to effortlessly sync their downloaded data between their iPads and other Windows 10 devices using a secure WiFi connection. This seamless integration enhances cross-device accessibility and collaboration in various work scenarios.
How to Access Onedrive Downloads on iPad?
Accessing downloaded files from Onedrive on iPad, especially on devices like the iPad Pro, involves navigating through the app interface, locating the desired files or using Safari for web access, and managing downloads within the iOS 12 environment, as expertly explained by Richard Devine.
When accessing Onedrive downloads on an iPad, it’s crucial to understand the seamless integration between the app and the iOS system. This allows users to easily retrieve their files from the cloud storage directly onto their iPad screens. With the compatibility of Onedrive with iOS 12, the process of file retrieval is optimized for efficient performance.
Richard Devine’s insights shed light on the convenience of using Safari for web access to Onedrive, providing users with alternative methods of file management and download. The accessibility across platforms ensures a smooth experience for individuals utilizing Onedrive on their iPads, offering versatility and functionality.
How to Change the Download Location for Onedrive on iPad?
Changing the download location for Onedrive on iPad, specifically on devices like the iPad Pro, involves customizing settings within the app to specify alternate folders or utilizing the Shortcuts app to streamline the download process on iOS 12 devices.
To adjust the download destination in Onedrive on your iPad, begin by launching the Onedrive app. Once inside the app, locate the settings menu typically denoted by a cogwheel icon or your profile picture. Tap on ‘Settings’ and scroll down to find the option for ‘Save location’ or ‘Default save location’. Here, you can choose a new folder where your downloads will be stored.
For advanced customization and automation, consider creating a shortcut in the Shortcuts app on your iPad Pro. This powerful tool allows you to set up sequences of actions that can change the download location with just a single tap. By leveraging the capabilities of the Shortcuts app in conjunction with Onedrive, you can enhance your productivity and streamline your file management tasks efficiently.
Steps to Change Download Location for Onedrive on iPad
To change the download location for Onedrive on iPad, especially on devices like the iPad Pro, users can follow specific steps within the app settings to designate new folders or utilize cloud services like Google Drive for alternative storage options, ensuring seamless access via local storage or WiFi connections.
One key aspect to consider is the integration of cloud storage options when changing the download location. By syncing Onedrive with other cloud services, users can access their files from various platforms and devices, providing flexibility and convenience. Optimizing access through local storage allows for quicker retrieval of files offline, while maintaining automatic synchronization with the cloud once a WiFi connection is available.
What Happens to Onedrive Downloads When Deleted from iPad?
When Onedrive downloads are deleted from the iPad, especially on devices like the iPad Pro, the files, including videos and other media, are removed from the device’s storage, providing additional space and syncing changes across devices, such as Android devices, running iOS 12 or higher.
Deleting Onedrive downloads on the iPad not only frees up storage space on your device but also ensures that the changes are reflected across all linked devices, ensuring seamless synchronization. This means that when you delete a download on your iPad, it also disappears from your Android devices using iOS 12, offering a consistent experience across all platforms. Whether you are freeing up space for new downloads or simply organizing your files, managing your Onedrive downloads on your iPad can enhance your cross-device file sharing and management.
Can Onedrive Downloads Be Recovered on iPad?
Recovering deleted Onedrive downloads on iPad, especially on devices like the iPad Pro, may be possible by utilizing specific features within the app or seeking assistance from iOS 12-compatible applications available on the App Store, enabling file restoration with minimal data loss.
Within the Onedrive app, users can often find a dedicated ‘Recycle Bin’ or ‘Trash’ section where deleted files are temporarily stored before permanent deletion. This allows easy retrieval of accidentally removed downloads with a simple tap or swipe. Alternatively, exploring third-party solutions from the App Store such as data recovery tools specifically designed to work with iOS 12 can offer more advanced options for recovering lost files. These tools often provide deep scanning capabilities and intuitive interfaces for seamless file restoration processes.
How to Manage Onedrive Downloads on iPad?
Efficently managing Onedrive downloads on iPad, particularly on devices like the iPad Pro, requires organizing files, managing video content, optimizing storage space, and leveraging Microsoft tools within the iOS 12 ecosystem to ensure seamless access and data control.
In terms of file organization, using Onedrive on your iPad allows you to create folders, categorize documents, and easily access them from any device. You can also utilize tags and labels to further streamline your data management. Consider utilizing the Recycle Bin feature to securely manage deleted items and avoid cluttering your storage. As for video management, Onedrive seamlessly integrates with your iPad’s media player, enabling you to watch, edit, or share videos directly from the cloud storage. Optimizing storage space is crucial for efficient functioning. By regularly archiving and compressing large files, you can free up space and enhance the performance of your iPad.
Organizing Onedrive Downloads on iPad
Organizing downloaded files from Onedrive on iPad, especially on devices like the iPad Pro, involves creating folders, categorizing content, utilizing WiFi connectivity for syncing, and ensuring compatibility with Windows phones to maintain an efficient file management system.
To enhance the organization of your files on Onedrive, consider structuring your folders based on topics, projects, or file types. This will make it easier to locate specific documents quickly. Additionally, content categorization plays a vital role in maintaining a clear and systematic arrangement. You can use tags, labels, or color-coding to group files into distinct categories.
Utilizing WiFi synchronization ensures that your files are up-to-date across all your devices. Simply connect to a stable WiFi network to automatically sync changes made on your iPad to the cloud. This feature is especially handy for seamless access to the latest versions of your files.
For those using both an iPad and a Windows phone, leveraging the interoperability between the two platforms can streamline file management. Ensure that your files are compatible with both devices to avoid any formatting issues or compatibility errors.
Deleting Onedrive Downloads on iPad
Deleting downloaded files from Onedrive on iPad, particularly on devices like the iPad Pro, involves removing selected content, reclaiming storage space, managing offline files, and ensuring data integrity within the iOS 12 environment for streamlined storage control.
When you decide to clean up your Onedrive downloads on iPad, it’s essential to understand the process thoroughly to avoid accidental data loss or disruption to your workflow. Deleting files on iPad requires a systematic approach to avoid mistakenly removing important files. One efficient method is to open the Onedrive app and navigate to the Downloads section, where you can select the files you wish to delete. This action not only frees up space but also helps optimize storage efficiency.
Managing offline files is crucial for users who regularly work without internet access. Ensuring that files are correctly synced and updated before deletion is imperative to avoid losing vital data when working offline. iOS 12 provides tools for users to handle offline data more effectively, allowing seamless transitions between online and offline work environments.
Transferring Onedrive Downloads to Other Devices
Transferring downloaded files from Onedrive on iPad to other devices, such as smartphones or computers, involves using the iOS 12 interface, syncing data via Google Drive, and ensuring seamless content migration for enhanced accessibility and data portability.
When you are transferring from an iPad running iOS 12, the process is optimized for user-friendly navigation and efficiency. Leveraging the power of iOS 12, you can easily locate and select the files you wish to transfer through a streamlined interface, offering a seamless experience. With Google Drive synchronization, your downloaded files can be effortlessly uploaded to the cloud, ensuring safe storage and easy access from various platforms. To expedite data transfer, consider using efficient methods like Wi-Fi direct transfer or USB connections, enabling quick and secure migration of your important content.
Common Issues with Onedrive Downloads on iPad
Encountering common issues with Onedrive downloads on iPad, particularly on devices like the iPad Pro, may involve challenges such as file download failures, missing photos or videos, and storage discrepancies within the iOS 12 environment.
When users face these issues, it can be frustrating and impact their overall experience with using Onedrive for storing and accessing data. For example, a frequent problem is when downloads get interrupted midway, leading to incomplete files that are unusable. Inconsistencies in the media files downloaded can cause compatibility issues across different devices, further complicating the user experience. Understanding the root causes of these problems, such as network connectivity issues or insufficient storage space, is essential for effectively troubleshooting and resolving these issues.
Unable to Download Files from Onedrive on iPad
If unable to download files from Onedrive on iPad, especially on devices like the iPad Pro, troubleshooting steps like checking network connectivity, verifying file permissions, and utilizing alternative download methods through Google Drive or Shortcuts may resolve the issue.
Network troubleshooting involves ensuring that your iPad is connected to a stable Wi-Fi or cellular network. Restarting the router or switching to a different network can also help.
Verifying file permissions includes checking if the file is shared with you and granting necessary access. In case Onedrive issues persist, consider using platforms like Google Drive or creating shortcuts for faster download processes. These alternatives offer convenient solutions for transferring files seamlessly between your devices.
Onedrive Downloads Not Showing Up on iPad
If Onedrive downloads are not appearing on iPad, particularly on devices like the iPad Pro, potential solutions involve refreshing the app interface, verifying file synchronization, and updating the app to ensure seamless file visibility and access in the iOS 12 environment.
To start troubleshooting, begin by restarting the Onedrive app on your iPad. Sometimes, a simple refresh can resolve syncing problems and display your downloaded files correctly.
Another step is to check the synchronization settings within the app itself. Ensure that all files have been successfully synced between your Onedrive account and your iPad Pro.
Keep your eyes peeled for any pending app updates. Updating the Onedrive app to the latest version can often resolve bugs and compatibility issues, making your files easily accessible on your iOS 12 device.
Onedrive Downloads Taking Up Too Much Storage on iPad
Addressing excessive storage consumption by Onedrive downloads on iPad, particularly on devices like the iPad Pro, necessitates efficient storage management, file deletion protocols, offline access optimization, and storage monitoring tools within the iOS 12 framework.
One effective strategy for managing storage issues related to Onedrive downloads is to optimize the storage utilization on your iPad. This can be done by reviewing and deleting unnecessary files or duplicates that might be taking up space. Utilizing the offline access controls available in the Onedrive app can help in reducing the amount of data stored locally on your device while still allowing you to access essential files offline.
Frequently Asked Questions
Where Do Onedrive Downloads Go on Ipad?
1. Where can I find my downloaded files from Onedrive on my iPad?
The downloaded files from Onedrive are usually saved in the “Downloads” folder on your iPad. You can access this folder by going to the Files app and navigating to the “Downloads” section.
2. Can I change the default download location for Onedrive on my iPad?
Yes, you can change the default download location for Onedrive on your iPad. You can do this by going to the Settings menu of the Onedrive app and selecting “Change download location” option.
3. Why can’t I find my Onedrive downloads on my iPad?
If you can’t find your Onedrive downloads on your iPad, it is possible that they were not successfully downloaded or that you have accidentally deleted them. You can try redownloading the files or checking the “Recently Deleted” folder in the Files app.
4. Do Onedrive downloads take up storage space on my iPad?
Yes, Onedrive downloads do take up storage space on your iPad. However, you can choose to delete the downloaded files after viewing them to free up space.
5. Can I access my Onedrive downloads offline on my iPad?
Yes, you can access your Onedrive downloads offline on your iPad as long as you have previously downloaded them and have an active internet connection to sign into your Onedrive account.
6. How do I manage my Onedrive downloads on my iPad?
To manage your Onedrive downloads on your iPad, you can go to the Files app and navigate to the “Downloads” section. From there, you can view, open, delete, or move your downloaded files as needed.