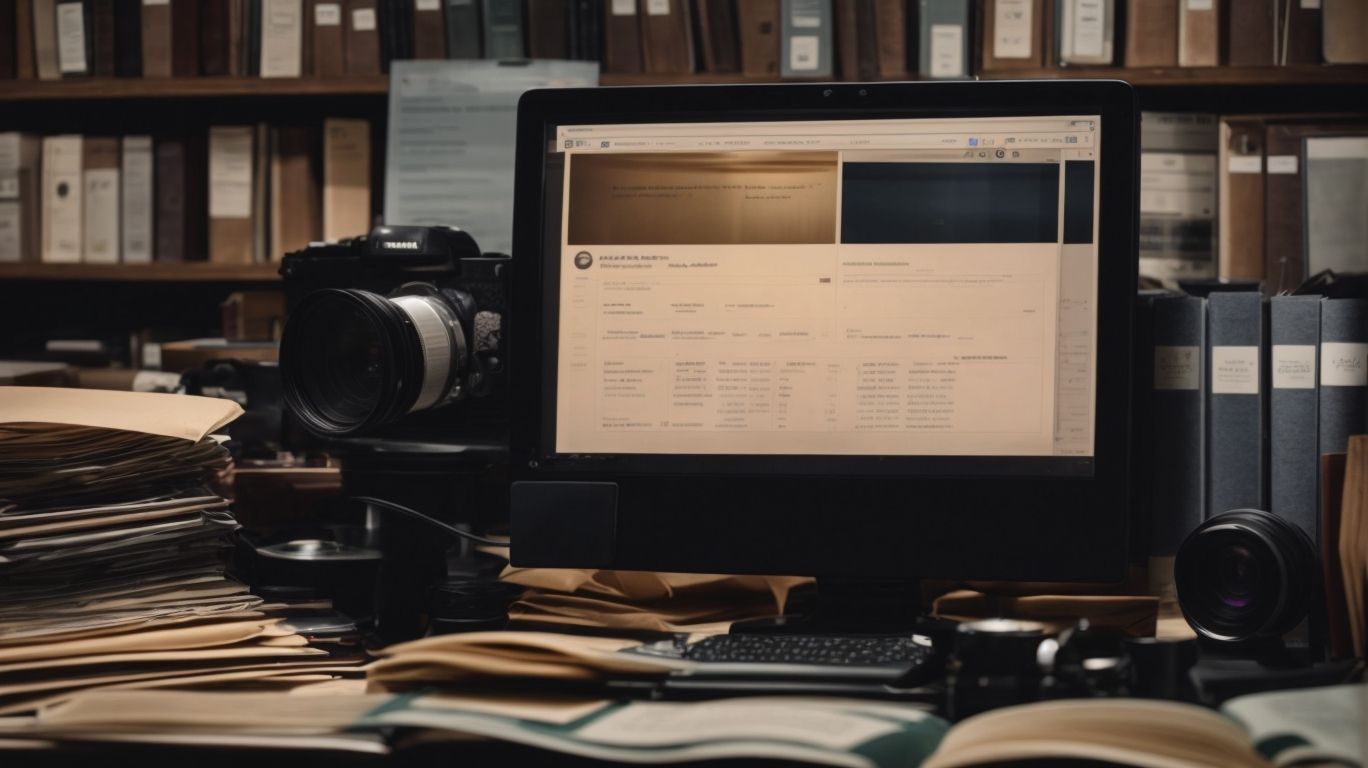Where Are Onedrive Shortcuts?
Are you looking to streamline your file organization process with Onedrive shortcuts?
We explore what Onedrive shortcuts are and how you can access, create, manage, and customize them.
Discover the benefits of using Onedrive shortcuts, like easy access to files, time-saving features, and improved file organization.
Learn where Onedrive shortcuts are stored and how to customize them to suit your preferences.
Dive into the world of Onedrive shortcuts and optimize your file management experience!
Key Takeaways:
What Are Onedrive Shortcuts?
Onedrive shortcuts are quick links that provide easy access to specific files or folders stored in your OneDrive account.
These shortcuts offer a convenient way to navigate through your OneDrive content without having to browse through numerous folders. By creating a shortcut for a frequently accessed file or folder, you can streamline your workflow and save time.
With OneDrive shortcuts, you can directly jump to essential documents or projects, making them readily available at your fingertips. This feature is particularly beneficial for users who need instant access to critical files for work or personal purposes.
How To Access Onedrive Shortcuts?
Accessing Onedrive shortcuts can be done through various platforms and devices, ensuring seamless connectivity to your important files.
On the OneDrive website, users can simply log in to their account and navigate to the ‘Shortcuts’ section to access their saved shortcuts.
For those using the OneDrive app, shortcuts are easily accessible by opening the app and accessing the ‘Shortcuts’ tab in the menu.
In Windows File Explorer, users can find their OneDrive shortcuts in the left-hand navigation pane under the ‘Quick access’ section, allowing for quick and easy access to important files.
Onedrive Website
On the OneDrive website, you can easily access your shortcuts by navigating to the designated section within your account.
To access your shortcuts on the OneDrive website, start by logging into your account. Once logged in, find the menu tab located on the top left corner of the page. Click on the menu, and a drop-down list will appear. Scroll down until you locate the ‘Shortcuts’ option. By selecting this option, you will be directed to a page displaying all your saved shortcuts, making it convenient for you to access your important files and folders quickly.
Onedrive App
With the Onedrive app installed on one’s mobile device, they can conveniently access their shortcuts on the go, ensuring flexibility and efficiency.
By simply opening the Onedrive app, users can view all their shortcuts at a glance, allowing quick access to important documents and files without the need to navigate through multiple folders.
This streamlined process saves valuable time and offers a seamless experience, especially useful for professionals who need to access their data efficiently while on the move. The mobile access feature ensures that users can stay productive and organized, regardless of their location.
Windows File Explorer
In Windows File Explorer, integrating your OneDrive account allows you to access shortcuts directly from your desktop or file management interface.
The process of setting up this integration is relatively simple. You first need to open Windows File Explorer and navigate to the ‘View’ tab on the top menu. From there, select ‘Navigation pane’ and then choose ‘Show libraries.’ This will display your OneDrive account alongside your local folders, giving you quick access to all your OneDrive files. By having these shortcuts readily available, you can seamlessly work on your cloud-based documents without having to log in to the web interface every time.
What Are The Benefits Of Using Onedrive Shortcuts?
Using Onedrive shortcuts offers advantages such as easy file access, time-saving features, and efficient file organization for users.
One of the key benefits of leveraging Onedrive shortcuts is the simplified and quick access to important files and folders. By creating shortcuts to frequently used documents, users can save valuable time that would have been spent navigating through multiple folders. This feature is particularly handy for individuals who work on multiple projects or collaborate with teams, as it streamlines the process of locating and opening files.
Employing Onedrive shortcuts enhances file organization by allowing users to create a logical structure of their files without duplicating them. This means that users can access the same file from multiple locations without the risk of creating multiple versions. This not only saves storage space but also reduces the chances of confusion or working on outdated files.
Easy Access To Files
Onedrive shortcuts provide users with a seamless way to access important files and documents without the need for extensive navigation.
By simply creating a shortcut to a specific file or folder in OneDrive, users can save time and effort by bypassing the tedious process of searching through multiple folders. This streamlined approach enhances productivity and ensures that crucial documents are always within reach. The user-friendly interface of OneDrive makes it easy to manage shortcuts, allowing individuals to organize their most frequently accessed files efficiently. Whether it’s for personal use or collaborative projects, the convenience of easy access through OneDrive shortcuts simplifies file management tasks.
Saves Time
By using Onedrive shortcuts, users can save valuable time by directly accessing specific files or folders with a single click.
These shortcuts enhance efficiency by eliminating the need to navigate through complex folder structures, allowing for quick and easy retrieval of essential documents. With just a simple click, users can jump directly to their most frequently used files, streamlining their workflow and boosting overall productivity. This feature enables seamless collaboration within teams, as members can easily access shared files and folders without having to search extensively. The convenience of Onedrive shortcuts contributes to a more organized and efficient work environment, ultimately saving users precious time that can be allocated to more critical tasks.
Organizes Files
Onedrive shortcuts help in organizing files effectively, allowing users to categorize and manage their documents with ease.
By utilizing OneDrive shortcuts, users can create quick links to important files and folders, eliminating the need to search through complex directory structures. This streamlined approach enhances productivity as users can access frequently used documents swiftly. Furthermore, OneDrive shortcuts contribute to a cleaner workspace by reducing clutter and providing a hierarchical structure for better file organization. They serve as virtual pointers, guiding users to specific files without the hassle of navigating through multiple levels. In essence, OneDrive shortcuts offer a user-friendly way to handle document management efficiently.
How To Create Onedrive Shortcuts?
Creating Onedrive shortcuts can be done through the Onedrive website, app, or Windows File Explorer, providing users with tailored quick links to their desired content.
When utilizing the Onedrive website, users can simply navigate to the desired file or folder, right-click on it, and select the ‘Add shortcut to My Files’ option, enabling quick access without moving the original item. In the app, users can achieve this by long-pressing the file, tapping the three dots menu, and choosing ‘Add shortcut to OneDrive’. For Windows File Explorer, users can right-click on a file, select ‘More OneDrive options’, and then ‘Add shortcut to My Files’. These shortcuts enhance productivity by offering efficient access to important files and folders seamlessly.
Onedrive Website
On the Onedrive website, users can create shortcuts by selecting the desired file or folder and choosing the option to create a shortcut for quick access.
To begin, log in to your Onedrive account on the website and navigate to the file or folder you want to create a shortcut for. Once you have located the item, right-click on it to reveal a dropdown menu. Look for the ‘Create shortcut’ option and click on it. A new shortcut pointing to the selected item will now be generated in your Onedrive, providing a convenient way to access it without navigating through multiple folders each time.
Onedrive App
Using the Onedrive app, users can easily create shortcuts by selecting the file or folder of choice and generating a quick link for efficient access.
For create a shortcut using the Onedrive app, start by opening the app on your mobile device.
Next, navigate to the file or folder that you want to create a shortcut for. Once you have located the item, tap and hold on it to bring up the context menu.
From the options presented, select the ‘Create shortcut’ or ‘Add shortcut’ feature. This will generate a quick link to the selected file or folder, allowing you to access it with just a tap.
Windows File Explorer
Within Windows File Explorer, users can create Onedrive shortcuts by right-clicking on the desired file or folder and selecting the option to create a shortcut for easy accessibility.
This simple yet effective process offers users a convenient way to access their important OneDrive files directly from their File Explorer. Once the shortcut is created, users can effortlessly organize their files, arrange quick access links, and personalize their workspace for a more efficient workflow. Customizing these shortcuts allows users to prioritize frequently used files, easing their navigation experience within the File Explorer interface.
How To Manage Onedrive Shortcuts?
Managing Onedrive shortcuts involves actions like renaming, moving, or deleting shortcuts to maintain an organized and personalized file access system.
Renaming shortcuts on OneDrive can be done by simply right-clicking on the shortcut file and selecting the ‘Rename’ option. To move shortcuts to a different location, drag and drop the shortcut file into the desired folder within your OneDrive storage. Deleting shortcuts can be accomplished by right-clicking on the shortcut and selecting ‘Delete’, or by pressing the delete key on your keyboard after selecting the shortcut.
By effectively managing these shortcuts, users can streamline their file organization process, making it easier to access important files quickly and efficiently.
Rename Shortcuts
Users can easily rename Onedrive shortcuts to reflect updated file names or provide more descriptive labels for better organization and identification.
By taking advantage of this feature, individuals have the ability to personalize their OneDrive experience according to their unique requirements. This process involves a few simple steps:
- Navigate to the Onedrive shortcut you wish to rename.
- Right-click on the shortcut to access the contextual menu, then select the option to rename.
- A small text box will appear, allowing you to input the new name.
- Ensure that the new label is clear and meaningful, aiding in quicker retrieval and management of your files.
Move Shortcuts
Moving Onedrive shortcuts allows users to rearrange their file access structure, ensuring a personalized and efficient workflow within their account.
Users can simply drag and drop the desired shortcuts to different folders or locations, granting them the ability to easily organize their files based on relevance or projects. This feature gives a high level of flexibility, enabling users to create a layout that suits their specific needs.
By customizing the placement of shortcuts, users can prioritize frequently accessed files for quicker retrieval, enhancing overall productivity and streamlining their work processes.
Delete Shortcuts
Deleting unwanted Onedrive shortcuts helps users declutter their access system and maintain a clean and organized file structure within their account.
One of the fundamental steps in effective file management is to regularly review and delete any unnecessary shortcuts that may be clogging up your OneDrive. To begin, open your OneDrive and navigate to the ‘Shortcuts’ section. Identify the shortcuts that you want to remove, right-click on each shortcut, and select the ‘Delete’ option. Confirm the deletion when prompted. By eliminating these shortcuts, you not only free up space but also make it easier to locate and work with essential files.
Where Are Onedrive Shortcuts Stored?
Onedrive shortcuts are typically stored within the Onedrive folder, on the desktop, or in the Start Menu, providing users with convenient access points from various locations.
When you create a Onedrive shortcut, it can be found in the Onedrive folder, ensuring easy retrieval alongside your other synced files.
Placing Onedrive shortcuts on the desktop allows for quick access without navigating through folders.
Having these shortcuts pinned in the Start Menu provides a centralized location for accessing important files.
These storage locations make it simple to locate and open your linked documents, boosting productivity and efficiency in managing your files.
Onedrive Folder
Onedrive shortcuts are stored within the Onedrive folder, allowing users to access their important files and documents directly from their synced account.
When a user creates a shortcut on Onedrive, it is like a virtual pointer to the original file, making it easier to locate and open specific items without navigating through multiple folders. These shortcuts are handy for quick access to frequently used files, minimizing the time spent searching for them.
The beauty of this system lies in the seamless synchronization across devices. By accessing the Onedrive folder from any device, be it a computer, tablet, or smartphone, users can find their shortcuts intact, ensuring a consistent user experience regardless of the platform being used.
Desktop
Placing Onedrive shortcuts on the desktop provides users with quick and visible access to their files, enhancing efficiency and ease of use.
By having Onedrive shortcuts readily available on the desktop, users can save time searching through various folders and directories, thus streamlining their workflow. This method also helps in organizing important files and documents, reducing the chances of accidental deletion or misplacement. The desktop serves as a central location for quick and easy retrieval of frequently accessed files, offering a convenient solution for those with busy schedules or multiple tasks at hand. The visual reminder of these Onedrive shortcuts can prompt users to stay organized and prioritize their most essential files for seamless productivity.
Start Menu
Storing Onedrive shortcuts in the Start Menu offers users a centralized location to access their files directly from the Windows operating system.
By having these shortcuts readily accessible in the Start Menu, users can significantly enhance their workflow efficiency. The integration with the Windows OS ensures seamless navigation and quick retrieval of important documents, spreadsheets, photos, and other files stored in Onedrive. This streamlined approach reduces the time spent searching for specific items and eliminates the need to dig through multiple folders or applications.
The user-friendly nature of this storage option simplifies the organization of files, allowing individuals to categorize documents based on their preferences and work habits. The quick access provided by the Start Menu saves users from the hassle of opening separate windows or tabs, making file management a breeze.
How To Customize Onedrive Shortcuts?
Customizing Onedrive shortcuts involves actions like changing shortcut icons, pinning shortcuts to the taskbar, and adjusting shortcut order for personalized file access.
Changing shortcut icons on Onedrive allows you to quickly identify different folders or files, making navigation more efficient. Pinning frequently accessed shortcuts to the taskbar ensures easy access with just a single click, streamlining your workflow. Adjusting the shortcut order lets you prioritize the most important folders, putting them at your fingertips for enhanced productivity. These customization options enable users with a personalized Onedrive shortcuts setup that aligns perfectly with their needs and preferences.
Change Shortcut Icons
Users can personalize their Onedrive shortcuts by changing the default icons to visually represent the linked files or folders according to their preferences.
For change the shortcut icons in Onedrive, start by opening the Onedrive application on your device.
Then, navigate to the file or folder for which you want to customize the shortcut icon.
Next, right-click on the file or folder and select ‘Properties’ from the drop-down menu.
Within the Properties window, locate the ‘Change Icon’ button and click on it to access a selection of preloaded icons or upload your own custom icon.
Once you’ve chosen the desired icon, confirm the selection, and the new visual representation will be applied to the shortcut in Onedrive.
Pin Shortcuts To Taskbar
Pinning Onedrive shortcuts to the taskbar ensures quick access to important files, offering a convenient and persistent shortcut location for users.
When you pin Onedrive shortcuts to the taskbar, you streamline your workflow by eliminating the need to navigate through multiple folders. This accessibility feature saves time and enhances productivity. Customizing your taskbar with frequently used shortcuts allows for a personalized computing experience, tailored to your specific needs. By simply right-clicking on a file or folder in Onedrive and selecting ‘Pin to Taskbar,’ you establish a direct link to essential documents, presentations, or spreadsheets. This level of instant access can be a game-changer for individuals requiring swift retrieval of critical information.
Change Shortcut Order
Changing the order of Onedrive shortcuts allows users to prioritize and organize their file access, ensuring a personalized and efficient workflow within their account.
Users can modify the arrangement of shortcuts by simply dragging and dropping them into the desired sequence. This level of customization enables individuals to set up their Onedrive interface according to their specific preferences and frequently accessed files. By rearranging shortcuts, users can have quick access to important documents, folders, or projects, improving overall productivity and organization within their Onedrive account.
Frequently Asked Questions
Where Are Onedrive Shortcuts?
Onedrive shortcuts can be found in your Onedrive folder on your computer. They are labeled with an arrow in the bottom left corner of the icon.
How do I create a shortcut in Onedrive?
To create a shortcut in Onedrive, right-click on the file or folder you want to create a shortcut for and select “Create shortcut”. The shortcut will appear in your Onedrive folder.
Can I move Onedrive shortcuts to a different location?
Yes, Onedrive shortcuts can be moved to a different location by simply dragging and dropping them to the desired location. However, the original file or folder will remain in its original location.
How do I access Onedrive shortcuts on my mobile device?
To access Onedrive shortcuts on your mobile device, open the Onedrive app and navigate to the “Shortcuts” tab. All of your shortcuts will be listed there.
Are Onedrive shortcuts synchronized across all devices?
Yes, Onedrive shortcuts are synchronized across all devices connected to your Onedrive account. This includes your computer, mobile devices, and even web browsers.
Can I delete Onedrive shortcuts without deleting the original file or folder?
Yes, deleting a Onedrive shortcut will only delete the shortcut itself and not the original file or folder. You can safely delete shortcuts without affecting your files or folders.