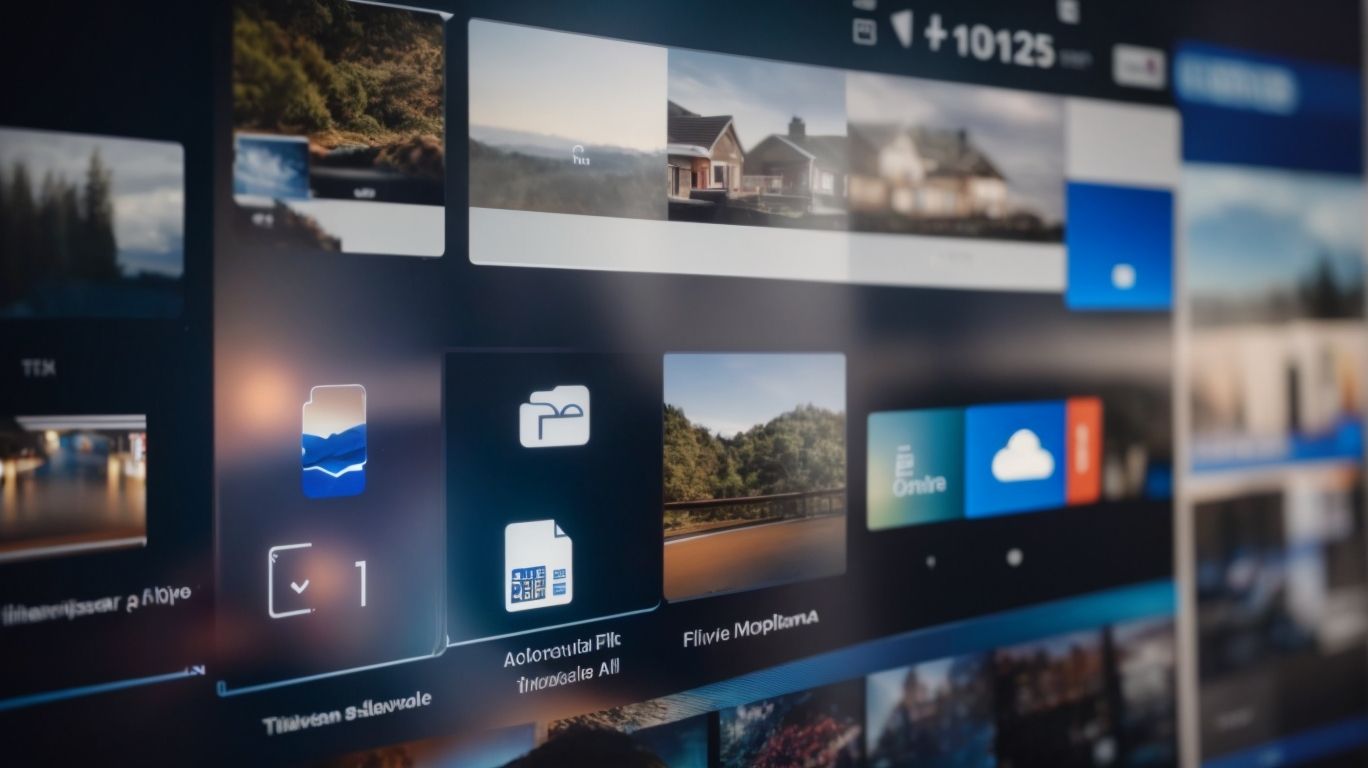Where Are Onedrive Files Stored on Android?
Are you wondering how to access and manage your files on Onedrive from your Android device?
This article explores using Onedrive on Android, including where your files are stored, how to manage them effectively, and the benefits and limitations of using this cloud storage service.
Whether you are a seasoned user or new to Onedrive, this guide will help you make the most of this convenient tool on your Android device.
Key Takeaways:
What Is Onedrive?
OneDrive is a cloud storage service provided by Microsoft that allows users to store files and folders online and access them from any device.
With OneDrive, users can effortlessly upload documents, photos, videos, and other types of files, ensuring they are securely saved in the cloud. This not only frees up space on their devices but also provides the flexibility to access their data on the go. One of the standout features of OneDrive is its seamless synchronization across multiple devices, ensuring that the latest version of a file is always available.
Plus storage, OneDrive offers collaborative tools, allowing users to share files and work on documents simultaneously with colleagues or friends. Whether it’s for personal projects or professional endeavors, OneDrive simplifies file management and enhances productivity.
How to Access Onedrive on Android?
Accessing OneDrive on Android involves downloading and installing the OneDrive app from the Google Play Store on your Android device.
Once you have successfully downloaded and installed the OneDrive app, launch the application by tapping on the icon located on your home screen or in the app drawer. To begin using the app, sign in with your Microsoft account credentials. This will ensure that you have access to all your files and folders stored on OneDrive.
Upon signing in, you will be greeted with the intuitive interface of the OneDrive app, where you can easily navigate through your files and folders. The app allows you to upload, download, and manage your files effortlessly. You can also create new folders, organize your files, and even share them with others directly from the app.
Where Are Onedrive Files Stored on Android?
OneDrive files on Android are typically stored in the default location designated by the OneDrive app on your Android device.
When you access OneDrive on your Android device, you’ll find your files neatly organized into folders, making it easy to navigate through your documents, photos, and other media.
Within the OneDrive app, users can create new folders, upload files, and even share specific items with others seamlessly.
If you’re looking for a specific document or image, you can utilize the search feature within the app to quickly locate what you need.
Default Storage Location
By default, OneDrive stores files on Android in the ‘Android/data/com.microsoft.skydrive/files’ directory, ensuring easy access and organization within the app.
Within this directory, users can find a well-structured layout of their files and folders. The main root folder ‘files’ contains subfolders categorized based on file types, such as documents, photos, and videos. Users can create custom folders directly within this location to further organize their data.
To navigate to this directory, users can access their device’s file manager or use the built-in file explorer feature within the OneDrive application. From here, they can perform various actions like moving, copying, renaming, or deleting files effortlessly.
Changing the Storage Location
Users have the option to change the storage location of OneDrive files on their Android device, offering flexibility in managing storage preferences and device space.
Customizing the storage destination for OneDrive files can significantly impact how your Android device handles data allocation. By relocating files, you not only free up space on your internal storage but also streamline accessibility to your cloud-stored documents. To initiate the process, navigate to the OneDrive app settings, locate the storage options, and select an alternative destination, be it the internal storage, an SD card, or other connected cloud services.
Where to Find the Files in Onedrive?
Locating files in OneDrive on Android is convenient through the app interface, where users can access their stored files and folders with a simple tap on the screen.
Within the OneDrive app, the list view offers an organized display of all your files, making it easier to navigate through different folders. By tapping on the Me icon, users can swiftly access their profile, settings, and upgrade storage options. The Files Available Offline section allows you to view and work on files even without an internet connection, ensuring productivity on the go. Simply tap and hold on a file to open up a range of options, including sharing, renaming, moving, or deleting it.
How to Manage Onedrive Files on Android?
Managing OneDrive files on Android involves various tasks such as uploading, downloading, organizing files and folders, and sharing them with others.
When adding new files to your OneDrive account via your Android device, simply open the OneDrive app, tap on the ‘Add’ icon, then select ‘Upload’ and choose the file you want to upload from your device.
To download files for offline access, locate the file within the OneDrive app, tap on the three dots next to the file, then select ‘Download’.
Organizing your content into folders is easy – create a new folder by tapping on the ‘Add’ icon, then choosing ‘Folder’, and finally naming your folder.
Sharing files with contacts can be done by selecting the file you wish to share, tapping on the ‘Share’ icon, and choosing the desired contact or method of sharing.
Uploading and Downloading Files
Uploading and downloading files on OneDrive for Android is a straightforward process that allows users to transfer content between their device and cloud storage seamlessly.
When uploading files to OneDrive from an Android device, users can simply open the OneDrive app, tap on the ‘+’ icon, and select the file they wish to upload. Multiple file formats such as documents, images, videos, and more are supported for upload, ensuring versatility.
Similarly, downloading existing files for offline access is convenient on the OneDrive app. Users can locate the desired file, tap on the three dots menu, and choose the ‘Download’ option. This feature is particularly useful for accessing files without an internet connection.
It’s essential to note that the download speed may vary based on your internet connection and file size. Users may encounter challenges such as limited storage space or network interruptions, which can affect the file transfer process.
Transferring files to and from OneDrive is crucial for ensuring accessibility to your important documents, photos, and other content, while also serving as a reliable backup solution.
Organizing Files and Folders
Organizing files and folders in OneDrive on Android is essential for efficient file management and easy access to specific content.
One useful strategy is to group related files into folders, such as ‘Work Projects’ or ‘Personal Documents’, allowing for clear segmentation and quick retrieval. Assigning descriptive names to folders aids in quickly identifying their contents. Utilizing subfolders can further refine the organization, creating a more granular structure. It’s also beneficial to employ tags or labels to mark files for easy categorization. By implementing a logical hierarchy and employing extensive sorting options and search functionalities, users can efficiently navigate and locate files, enhancing overall productivity.
Sharing Files with Others
Sharing files with others on OneDrive from an Android device enables collaborative work and seamless access to shared content among users.
When sharing files via OneDrive on Android, you have the flexibility to choose from various sharing options. You can either invite specific contacts to view or edit the files or generate a shareable link that can be accessed by anyone with the link. You can set permissions to control who can edit, comment, or just view the shared content. OneDrive also provides notifications to keep you updated on any changes or activities on the shared files, ensuring efficient collaboration and communication among team members.
What Are the Benefits of Using Onedrive on Android?
Using OneDrive on Android offers several advantages, including automatic backup and syncing of files, easy access to content from anywhere, collaborative features, and additional storage options.
One of the key benefits of leveraging OneDrive on your Android device is the peace of mind that comes with automatic backup, ensuring that your important files are safely stored. The seamless syncing feature lets you access the latest versions of your documents across all your devices without any hassle. With the ability to retrieve your files remotely, you can work on important projects even when you’re away from your primary workstation. The collaborative tools available enhance teamwork by enabling real-time editing and sharing capabilities.
Automatic Backup and Syncing
One of the key benefits of using OneDrive on Android is the automatic backup and syncing functionality, ensuring that your files are securely stored in the cloud and accessible across devices.
This feature means that any file you create or modify on your Android device is instantly backed up in real-time to the cloud, providing a safety net against accidental loss or device failure. The synchronization mechanism ensures that these files are updated and mirrored seamlessly on all your linked devices, allowing you to work on them from anywhere without worrying about version conflicts.
Easy Access to Files Anywhere
OneDrive on Android offers users the convenience of accessing their files from anywhere with an internet connection, allowing for seamless productivity and file management on the go.
With the power of cloud storage, users can effortlessly view, edit, and share their documents, photos, and videos directly from their Android devices, eliminating the need to carry physical storage devices. The flexibility and convenience of accessing content remotely enhances collaboration and ensures that important files are always at your fingertips. Whether you’re in a coffee shop, at home, or traveling, having access to your files via OneDrive on Android enables you to stay organized and productive at all times.
Collaborative Features
OneDrive’s collaborative features on Android facilitate seamless teamwork and document sharing among users, enhancing productivity and communication within teams.
By utilizing OneDrive for Android, team members can work on a document simultaneously, providing real-time editing capabilities. The version history feature allows users to track changes made to a file, making it easy to revert to previous versions if needed. The comment feature enables colleagues to provide feedback and suggestions directly within the document, fostering a collaborative environment where ideas can be shared and refined efficiently. These functionalities not only promote effective communication but also contribute to streamlined workflows, enhancing team synergy and overall productivity.
Additional Storage Options
Users of OneDrive on Android can access additional storage options through premium subscriptions, expanding their cloud capacity for personal or professional use.
OneDrive offers a range of premium storage plans catering to various needs. These include the Microsoft 365 Personal plan, providing 1TB of cloud storage, along with access to Office apps and security features.
For users requiring more robust storage, there is the Microsoft 365 Family option with 6TB of storage shared among up to 6 users, ideal for families or small teams. Premium subscribers enjoy advanced features like offline access to files, ransomware detection, and real-time collaboration.
Are There Any Limitations to Using Onedrive on Android?
While OneDrive on Android offers numerous benefits, there are limitations such as restricted offline access, limited file type support, and size restrictions for uploaded files.
When using OneDrive on your Android device, one significant limitation to keep in mind is the restricted offline access. This means that you might not be able to access certain files or folders when you are not connected to the internet, which can hinder your productivity in offline environments. The supported file formats on OneDrive for Android are limited, so you might encounter difficulties when trying to open certain files. There are constraints on the size of files you can upload, potentially leading to challenges when sharing or syncing large documents.
These limitations can pose challenges for users who heavily rely on accessing files offline or need to work with various file types and large documents on the go. To overcome these hurdles, it is advisable to plan ahead and ensure you have necessary files available offline before disconnecting from the internet. For files in unsupported formats, consider converting them to more widely accepted types before uploading them to OneDrive. When dealing with large files, breaking them into smaller segments or utilizing cloud storage optimization tools can help manage the size restrictions effectively.
Limited Offline Access
A notable limitation of using OneDrive on Android is the restricted offline access to files, requiring an active internet connection for file retrieval and management.
This restriction can pose challenges, especially in situations where internet connectivity is sporadic or unavailable. There are strategies to navigate this issue effectively. One helpful tip is to proactively download important files for offline use when you have internet access, ensuring seamless access even without a connection.
Users can leverage the ‘Offline Files’ feature within the OneDrive app to mark specific files or folders for offline access, allowing them to be viewed and edited without needing an internet connection. This feature is particularly handy for frequent travelers or individuals working in areas with unstable internet connectivity.
Limited File Types Supported
OneDrive on Android has limitations in supporting specific file types, which may impact the user’s ability to download, view, or edit certain file formats within the app.
These restrictions often affect less common or proprietary file formats, causing inconvenience for users whose work involves these types of files. PDF, DOCX, and XLSX are widely supported, but users may face challenges with formats like DWG, EPS, and AI. When encountering unsupported formats, it is advisable to seek alternative apps or convert the files using online tools to a compatible format. Utilizing third-party apps that specialize in specific file types can also enhance file management on mobile devices.
Limited File Size Restrictions
Users of OneDrive on Android may encounter limitations in file size restrictions, requiring attention to the maximum file size allowed for upload, download, or sharing.
When uploading files using the OneDrive app on Android, the maximum file size is capped at 15 GB, so it’s crucial to be mindful of this limit to avoid any potential issues.
Similarly, for downloading files, users should keep in mind that the maximum file size is also 15 GB, ensuring seamless downloads without encountering any errors.
Regarding sharing files across devices, OneDrive restricts the file size to 250 GB, ensuring efficient sharing while managing the storage space effectively.
To manage large files effectively, consider compressing files or using cloud storage services for offloading bulky data, thereby optimizing your OneDrive storage.
If users encounter any technical challenges related to file size restrictions, they can reach out to OneDrive support for prompt assistance and troubleshooting guidance.
Frequently Asked Questions
Where Are Onedrive Files Stored on Android?
FAQs:
1. Where are my Onedrive files stored on my Android device?
Onedrive files are stored in the Onedrive app on your Android device. They can be accessed by opening the app and logging into your Onedrive account.
2. Can I choose where my Onedrive files are stored on my Android device?
Yes, you can choose where your Onedrive files are stored by changing the storage location in the Onedrive app settings. You can select internal storage or an external SD card.
3. How do I check the storage location of my Onedrive files on my Android device?
To check the storage location of your Onedrive files, open the Onedrive app and go to the settings. Under the ‘Storage’ section, you can see the current storage location for your files.
4. Are Onedrive files stored on the cloud or locally on my Android device?
Onedrive files are stored on the cloud, but they can also be downloaded and saved locally on your Android device for offline access. You can control this in the Onedrive app settings.
5. Can I access my Onedrive files on Android without an internet connection?
Yes, you can access Onedrive files on your Android device even without an internet connection if they have been downloaded and saved locally. Any changes made to the files will be synced once you have an internet connection.
6. Is there a limit to the number of Onedrive files I can store on my Android device?
The storage limit for Onedrive files on your Android device depends on the available storage space on your device. You may also have a limit based on your Onedrive plan. You can check your storage usage in the Onedrive app settings.