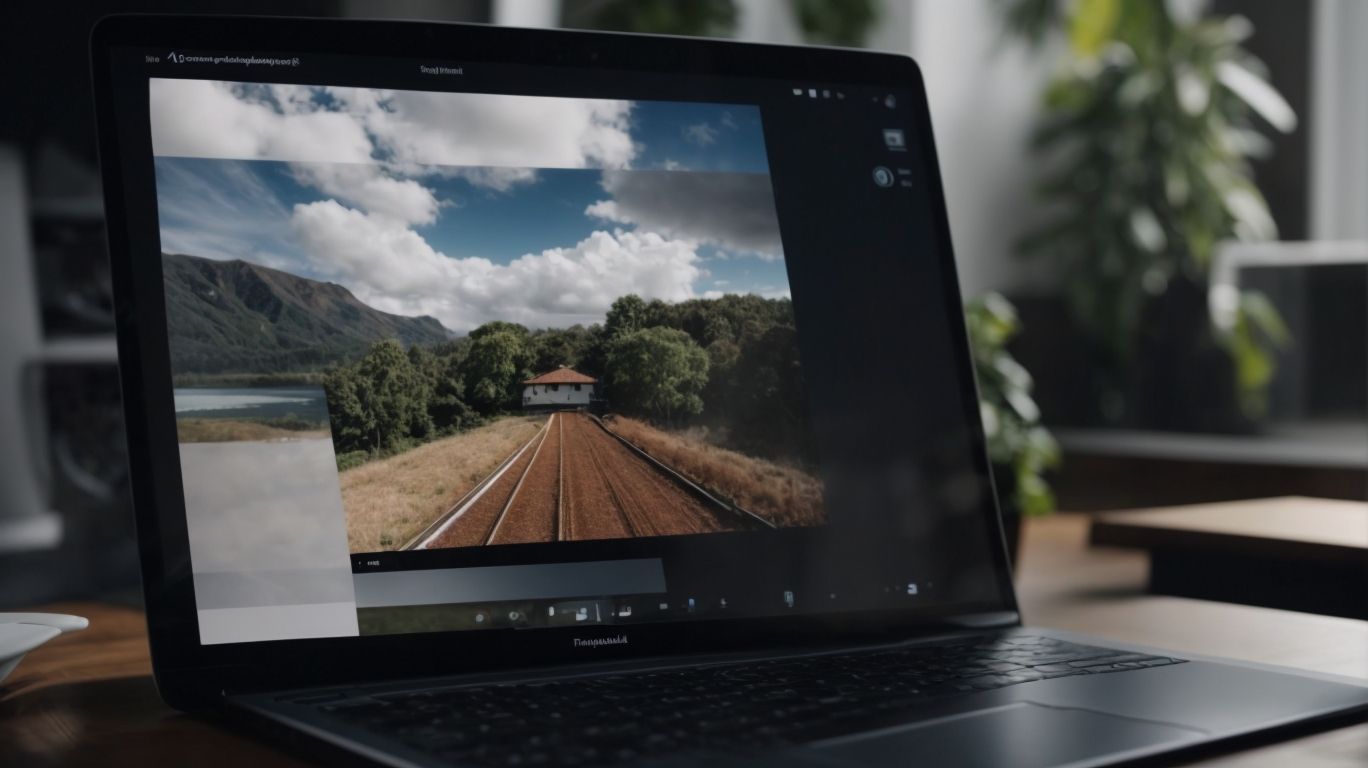What is Save to Onedrive?
Looking for a convenient way to store, access, and share your files online? Save to Onedrive might just be the solution you need.
We explore what Save to Onedrive is, how it works, and the benefits it offers, such as easy file access, automatic backup, collaboration features, and syncing across devices.
We also discuss the different ways to save to Onedrive, how to set it up, security and privacy measures, and how it can help with file organization and management.
Discover the many advantages of using Save to Onedrive.
Key Takeaways:
What Is Save to Onedrive?
Save to OneDrive is a feature provided by Microsoft that allows users to easily save their files and documents to their OneDrive cloud storage.
Integrating seamlessly with various Microsoft services, Save to OneDrive provides users with a convenient way to access their data across different platforms. By utilizing the cloud storage offered by OneDrive, individuals can ensure that their files are securely stored and readily available whenever needed. This feature plays a crucial role in file management, enabling users to organize their documents efficiently.
Microsoft Support is available to assist users in utilizing Save to OneDrive effectively, offering guidance on troubleshooting and maximizing the benefits of this functionality. Through this integration, the process of storing and retrieving data becomes streamlined and user-friendly, enhancing productivity and collaboration.
How Does Save to Onedrive Work?
Save to OneDrive works by enabling users to upload and sync their files directly to their OneDrive account for easy access and management across devices.
When using Save to OneDrive, users can simply select the desired file or folder on their Windows 10 device, right-click on it, and choose the ‘Save to OneDrive’ option.
Once this selection is made, the file is automatically uploaded to the user’s OneDrive account where it gets synced across all linked devices in real-time.
This AutoSave feature ensures that the latest version of the file is accessible from any device at any time, providing a convenient and efficient way to manage and access one’s data.
What Are the Benefits of Using Save to Onedrive?
Using Save to OneDrive offers a range of benefits, including easy file access, seamless collaboration, automatic backups, and the ability to stop and resume file syncing.
By leveraging Save to OneDrive, individuals can ensure that their files are accessible anytime, anywhere, as they are stored securely in the cloud. This feature proves beneficial for those who need to manage their data efficiently and share it with others effortlessly. The automatic backups provided by Save to OneDrive offer peace of mind, eliminating the risk of data loss. The collaborative tools integrated into the platform enhance teamwork and productivity, allowing multiple users to work on documents simultaneously.
Easy File Access and Sharing
Easy file access and sharing are key benefits of using Save to OneDrive, allowing users to seamlessly access their files from anywhere and collaborate with others effortlessly.
OneDrive not only ensures smooth accessibility to your data but also streamlines the process of sharing files, contributing significantly to enhanced productivity and effective teamwork. With OneDrive, you can easily share files with colleagues, partners, or clients, all in just a few clicks. Time-consuming email attachments become a thing of the past, as you can simply provide secure links to your files, controlling who can view or edit them. This level of control and convenience translates to a more efficient workflow and seamless collaboration across teams.
Automatic File Backup
The automatic file backup feature in Save to OneDrive ensures that users’ data is continuously protected and backed up to prevent any loss or accidental deletion.
With this essential feature, users can rest assured that their important documents are safe and secure. If there is unexpected incidents or system failures, OneDrive offers a robust data security mechanism that allows for easy recovery options. The seamless file sync between devices further enhances accessibility and convenience, ensuring that users can easily access their files from anywhere. By utilizing OneDrive’s automatic backup feature, individuals can safeguard their valuable data and work with peace of mind.
Collaboration and Co-Authoring
Save to OneDrive enables seamless collaboration and co-authoring on documents, allowing multiple users to work on the same files simultaneously, fostering teamwork and efficiency.
One of the standout collaborative features of OneDrive is its real-time editing capabilities, which let users see changes made by others instantaneously, ensuring that everyone stays on the same page while working together. The version control options in OneDrive make it easy to track changes, revert to previous versions if needed, and avoid any confusion when multiple people are making edits to a document.
Whether you are using Microsoft Edge or Google Chrome, the cloud-based nature of OneDrive ensures that you can access and edit your documents from any device with an internet connection, providing flexibility and convenience for users on the go.
Syncing Across Devices
Syncing files across devices with Save to OneDrive ensures that users can seamlessly access their data from different platforms, such as PC, Mac, or Windows 10 devices.
OneDrive’s cross-device syncing further extends to mobile devices running on iOS and Android, allowing individuals to view and edit their documents on the go. This synchronization feature not only enhances productivity but also promotes collaborative work environments, integrating smoothly with Microsoft 365 and Office 2019. As an Internet-based storage platform, OneDrive offers users the flexibility to store their files securely in the cloud, ensuring that their data is always accessible regardless of the device they are using.
What Are the Different Ways to Save to Onedrive?
There are multiple ways to save files to OneDrive, including saving individual files, folders, and directly from Microsoft Office applications for seamless integration.
One convenient method to save files to OneDrive is by utilizing the direct integration with Microsoft Office. This feature allows users to effortlessly save their documents, spreadsheets, and presentations directly to OneDrive. Users can leverage browser extensions to quickly save web content to their OneDrive account, similar to the functionality provided by Google Drive or Dropbox. Another option available for saving data to OneDrive is through third-party services like Amazon S3, which offer additional storage flexibility and backup solutions.
Saving Individual Files
Saving individual files to OneDrive is a straightforward process that allows users to store specific documents or data securely in the cloud for future access.
When saving files to OneDrive, users first need to navigate to the OneDrive website or open the OneDrive app on their device. Once logged in, they can simply drag and drop the file they wish to save into the designated upload area. It’s important to note that OneDrive supports a variety of file formats, including documents, images, videos, and more.
Plus file formats, users should be aware of the size limitations imposed by OneDrive. Each individual file uploaded must not exceed 15 GB in size, although there are ways to work around this limitation, such as compressing large files or splitting them into smaller segments before uploading.
OneDrive offers options for adding metadata to files, such as tags, descriptions, and timestamps. This metadata can help users organize and search for files more efficiently within their OneDrive storage.
Saving Folders
Save to OneDrive enables users to save entire folders containing multiple files, simplifying the process of organizing and uploading bulk data to the cloud storage platform.
By using Save to OneDrive, individuals can create a well-structured hierarchy of folders, mirroring their local storage setup for increased efficiency. This setup makes it easier to locate and manage files without the risk of disorganization.
Folder permissions can also be set to control who can view, edit, or share specific folders, offering enhanced security and collaboration capabilities. Users can seamlessly integrate this feature with the Windows 10 operating system, ensuring a seamless experience across different devices.
Saving from Microsoft Office Applications
OneDrive integration with Microsoft Office applications allows users to save files directly from Word, Excel, or PowerPoint, streamlining the process of storing and accessing essential data.
This seamless integration provides a user-friendly experience, ensuring that your documents are automatically synced and saved with AutoSave feature enabled. Users can effortlessly stop worrying about losing their work as changes are continuously captured and backed up on OneDrive. With this unified workflow, collaboration becomes more efficient as everyone has access to the latest version of shared documents. The convenience of accessing files from any device ensures productivity on-the-go for individuals, teams, and organizations alike.
How to Set Up Save to Onedrive?
Setting up Save to OneDrive involves creating an account, selecting folders to sync, and adjusting settings for automatic saving to ensure a seamless data management experience.
Once you have created an account on OneDrive, navigate to the settings tab and locate the option for choosing folders to sync. This step allows you to select specific folders or files you want to store in the cloud for easy access across devices. You can customize the settings to manage the frequency of automatic saving to OneDrive, ensuring that your data is always up-to-date. InClowdz offers a user-friendly interface to streamline this process, making cloud management efficient and hassle-free.
Setting Up Onedrive Account
Creating a OneDrive account is the first step in setting up Save to OneDrive, enabling users to store and manage their data securely on Microsoft’s cloud storage platform.
When creating a OneDrive account, users need to provide their email address, set a strong password, and verify their identity through a verification code to ensure account security.
Users can enhance security by enabling two-factor authentication, which adds an extra layer of protection to their account.
Once the account is created, users can link it to other Microsoft services like Office 365, Windows, or Xbox, enabling seamless access and synchronization of files across devices.
Data privacy is a top priority, and Microsoft ensures that user information is encrypted and protected while using OneDrive.
Choosing Folders to Sync
Selecting folders to sync allows users to designate specific directories for automatic uploading and synchronization across devices, streamlining data access and management.
When choosing which folders to sync on OneDrive for Windows 10, consider the importance and frequency of accessing the files. Selecting folders that contain crucial documents or those you frequently collaborate on with others would be ideal. It’s advisable to prioritize folders that require regular updates to ensure efficiency.
Regarding synchronization frequency, you can customize how often OneDrive checks for changes and uploads them. This allows users to balance between immediate updates and conserving system resources. Utilizing the AutoSave feature can further enhance productivity by enabling real-time changes in synced folders.
Adjusting Settings for Automatic Saving
Customizing OneDrive settings for automatic saving enables users to fine-tune upload preferences, file retention policies, and data backup frequencies to suit their data management needs.
By navigating through the Microsoft OneDrive settings on your Windows 10 PC, you can easily set specific rules for how often your files are saved and stored. Adjusting the file retention options allows you to dictate how long files are kept before being archived or removed. Configuring the backup schedules ensures that your important data is constantly secured and up-to-date. Users can also leverage the versioning controls to monitor changes and revert to previous file states when necessary, providing an added layer of data protection and flexibility.
What Are the Security and Privacy Measures in Save to Onedrive?
Save to OneDrive prioritizes data security and privacy, implementing robust measures to safeguard user information and ensure confidential data protection.
One of the key aspects of data security on OneDrive is the implementation of industry-standard encryption protocols to protect documents uploaded to the cloud storage service. This includes both data at rest and data in transit, ensuring that information is secure throughout the entire process. Stringent access controls are in place to regulate who can view, edit, and share files, providing an extra layer of protection.
Regular data integrity checks are carried out to detect and prevent any unauthorized modifications or corruption of files stored on OneDrive. This helps in maintaining the accuracy and reliability of the documents users entrust to the platform. In case of any concerns or issues, users can reach out to Microsoft Support for prompt assistance and guidance on enhancing their security settings and overall experience on the cloud.
How Can Save to Onedrive Help with File Organization and Management?
Save to OneDrive offers valuable tools for file organization and management, allowing users to categorize, search, and retrieve their data efficiently.
When utilizing Save to OneDrive, users can create a well-structured hierarchy of folders, ensuring all files are stored in an organized manner. InClowdz enables seamless sync with OneDrive, simplifying the process of transferring and managing files across platforms.
With the tagging options available, users can assign relevant keywords to their documents for quick identification and sorting. The search functionalities within OneDrive further enhance efficiency, enabling users to locate specific files promptly by simply entering relevant terms.
Creating Folders and Subfolders
Creating folders and subfolders in OneDrive is essential for maintaining a structured data repository, enabling users to organize files based on categories, projects, or priorities.
When creating nested subfolders in OneDrive, users can easily break down larger categories into more specific sections, improving overall data management. Setting permissions within these folders allows for controlled access, enabling collaboration among team members while maintaining data security.
OneDrive’s sharing options provide flexibility in sharing files and folders with external collaborators, similar to the functionalities offered by Google Drive, Dropbox, and even cloud storage services like Amazon S3. By understanding and utilizing these features effectively, users can enhance productivity and streamline workflow processes within their organizations.
Tagging and Labeling Files
Tagging and labeling files in OneDrive allows users to add metadata and descriptors, facilitating quick search and retrieval of specific documents or data sets.
One of the key benefits of utilizing this feature is the enhanced organization it provides, helping users keep track of vast amounts of information within their account.
By assigning relevant tags to files, individuals can streamline their data storage, making it easier to locate critical documents when needed. File tagging aids in optimizing search efficiency by allowing users to swiftly filter and access specific information without sifting through numerous folders.
Searching and Sorting Files
Efficiently searching and sorting files in OneDrive enhances data accessibility and retrieval, enabling users to locate specific documents quickly and categorize data for streamlined management.
OneDrive offers robust search functionality, allowing users to input keywords or phrases to find files promptly. This search mechanism is powered by sophisticated algorithms that index and retrieve data efficiently. Users can further refine results through advanced filtering options, such as date modified, file type, or size.
Metadata plays a crucial role in organizing files on OneDrive, as users can assign tags, descriptions, and properties to documents. This metadata utilization facilitates systematic categorization and improves search accuracy.
Frequently Asked Questions
What is Save to Onedrive?
Save to Onedrive is a feature that allows you to store your files and documents in the cloud storage service provided by Microsoft, called Onedrive.
How does Save to Onedrive work?
Save to Onedrive works by syncing your files and documents from your computer or mobile device to the Onedrive cloud storage. This allows you to access your files from any device with an internet connection.
Is Save to Onedrive secure?
Yes, Save to Onedrive uses encrypted connections to ensure the security of your files. It also allows you to set permissions and access restrictions for your files.
Do I need an internet connection to use Save to Onedrive?
Yes, in order to access your files and documents from Onedrive, you will need an internet connection. However, you can also set your files to be available offline for easy access.
Can I access my files from any device with Save to Onedrive?
Yes, since your files are synced to the Onedrive cloud storage, you can access them from any device with an internet connection and the Onedrive app or website.
Is there a limit to how much I can save on Onedrive?
There is a limit to the amount of storage available for free on Onedrive, but you can purchase additional storage if needed. The exact limit depends on the plan you have chosen.