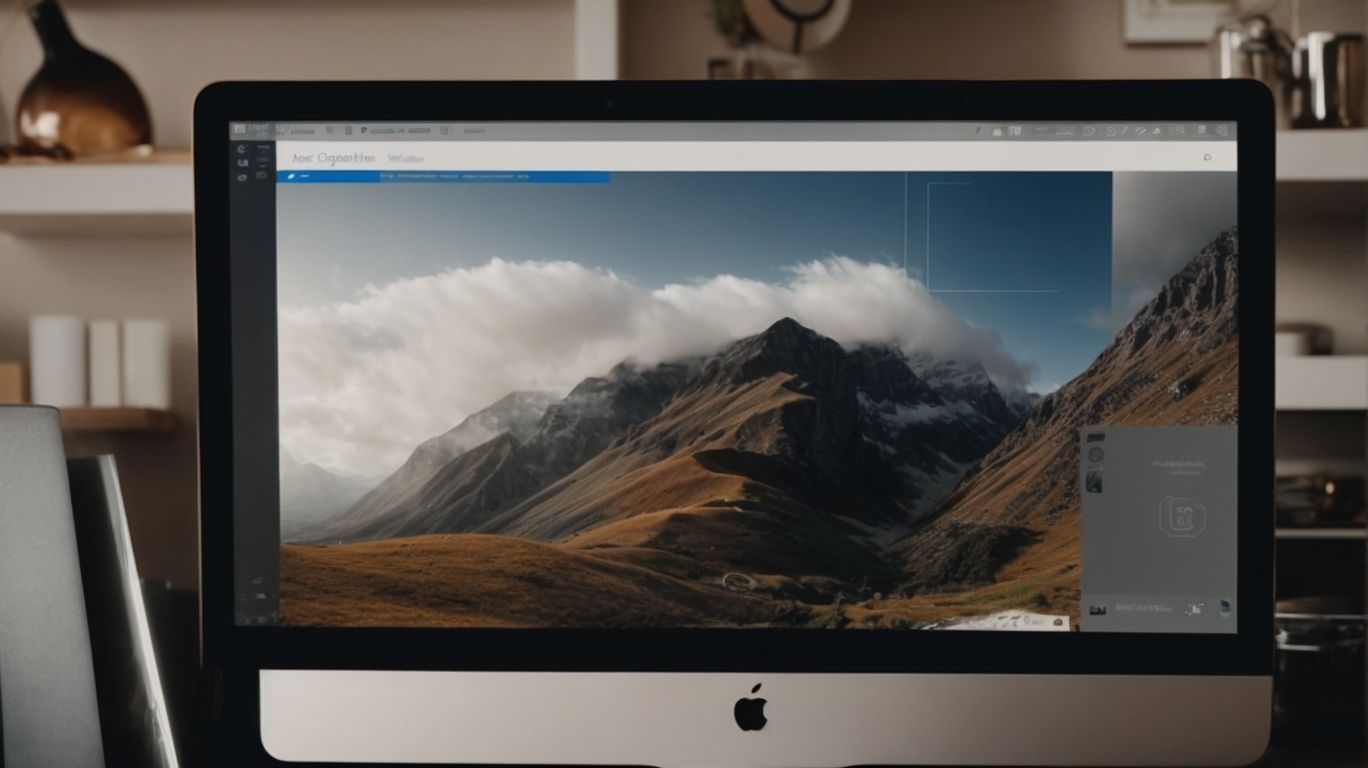What is Onedrive Standalone Updater?
Are you looking to keep your OneDrive software up to date and running smoothly?
We will explore the world of OneDrive Standalone Updater. From understanding how it works to the benefits it offers, we will cover everything you need to know about this handy tool.
We will also discuss the system requirements, installation process, and how to use the updater effectively. Delve into common issues and troubleshooting techniques to ensure a seamless experience with OneDrive Standalone Updater.
Key Takeaways:
What Is Onedrive Standalone Updater?
OneDrive Standalone Updater is a software component developed by Microsoft for Windows systems, specifically designed to update the OneDrive application.
It serves as a crucial tool for ensuring that users have the latest features, security patches, and performance enhancements on their OneDrive software. By automatically scanning for updates and seamlessly installing them in the background, this updater simplifies the maintenance process for users, eliminating the need for manual checks or downloads. The OneDrive Standalone Updater is integrated with the Microsoft ecosystem, ensuring compatibility with other software components and providing a seamless experience for users across different Windows devices.
How Does Onedrive Standalone Updater Work?
Onedrive Standalone Updater works by monitoring the OneDrive files on the system, ensuring synchronization with cloud storage and facilitating updates to maintain data integrity.
This process involves continuous monitoring of file changes within the designated OneDrive folders on the user’s device. When any modification, addition, or deletion is detected, the updater swiftly initiates synchronization procedures, ensuring that the latest versions of files are mirrored accurately on the cloud storage. By seamlessly managing these updates, the Onedrive Standalone Updater provides users with a seamless experience, allowing them to access and work on their files across various devices while seamlessly maintaining data consistency and availability.
What Are the Benefits of Using Onedrive Standalone Updater?
Using Onedrive Standalone Updater offers several benefits, including enhanced security features, timely updates, and antivirus protection for data integrity.
One of the significant advantages of utilizing the Onedrive Standalone Updater is the comprehensive security enhancements it provides. This tool ensures that your data stored on Onedrive is shielded from potential cyber threats and unauthorized access.
The updater facilitates seamless update functionalities for Onedrive, ensuring that you have access to the latest features and improvements. This automatic updating process saves you time and effort, as you don’t have to manually track and install updates.
In addition, the Onedrive Standalone Updater integrates antivirus protection measures to safeguard your files and documents from malware and viruses. This extra layer of security helps prevent malicious attacks and ensures the integrity of your data.
Automatic Updates
One of the key benefits of Onedrive Standalone Updater is its ability to automatically download and apply updates to the OneDrive application, ensuring that users have the latest features and security enhancements.
The Onedrive Standalone Updater plays a crucial role in verifying digital signatures to ensure the authenticity and integrity of the downloaded updates. This process adds an extra layer of security, assuring users that the updates come from trusted sources.
The updater constantly monitors the update process, providing real-time status updates on the progress of downloading and applying updates. This proactive monitoring allows users to stay informed about the update process and any potential issues that may arise, ensuring a smooth and efficient updating experience.
Improved Security
Onedrive Standalone Updater enhances system security by performing regular antivirus scans, monitoring for potential threats, and ensuring robust protection mechanisms are in place.
By incorporating advanced algorithms and real-time scanning capabilities, this updater is equipped to detect and neutralize a wide range of malware, spyware, and ransomware. Leveraging deep learning technology, it can even identify zero-day threats before they wreak havoc on your system. Onedrive Standalone Updater offers seamless integration with firewalls and intrusion detection systems, fortifying your defenses against cyberattacks. With automatic updates and continuous threat intelligence updates, it proactively safeguards your data and privacy from evolving online threats.
Increased Efficiency
Using Onedrive Standalone Updater improves operational efficiency by streamlining backup and restore processes, enabling seamless data management and control.
One of the key advantages of Onedrive Standalone Updater is its ability to automatically synchronize files across devices, ensuring data consistency and accessibility. The updater provides version history features, allowing users to revert to previous file versions if needed, enhancing data security. The platform offers robust encryption protocols to safeguard sensitive information during transfers and storage. With its user-friendly interface and intuitive settings, managing data backups and system updates becomes hassle-free and efficient, give the power toing users to focus on their tasks without worrying about data loss or system vulnerabilities.
What Are the System Requirements for Onedrive Standalone Updater?
To run Onedrive Standalone Updater effectively, your system should meet the minimum requirements set by Microsoft, including sufficient storage space and compatibility with Windows operating system.
Regarding storage space, Onedrive Standalone Updater requires a certain amount of free disk space to store temporary files during the update process. It is recommended to have at least 1 GB of available storage to ensure smooth functioning of the updater. The updater is specifically designed to work with Windows 10 and later versions, so it is crucial to have a compatible Windows operating system installed on your device.
How to Install Onedrive Standalone Updater?
Installing Onedrive Standalone Updater is a straightforward process that typically involves downloading the executable file, following the on-screen instructions, and registering the application for updates.
Ensure you have a stable internet connection before initiating the download process. Visit the official Microsoft website to locate the standalone updater for Onedrive.
Once you find the appropriate version for your operating system, click on the download link. After the download completes, locate the executable file in your downloads folder or the specified directory. Run the installer by double-clicking on the file, and the installation wizard will guide you through the setup process.
How to Use Onedrive Standalone Updater?
Utilizing Onedrive Standalone Updater involves managing updates, exploring new features, and ensuring seamless data synchronization across devices.
Regarding managing updates, Onedrive Standalone Updater allows users to schedule regular checks for updates to ensure that the application is always up-to-date. This helps in enhancing security measures and ensuring optimal performance. In the process of exploring new features, users can delve into advanced functionalities such as real-time file collaboration, enhanced sharing options, and integration with other Microsoft applications.
Seamless data synchronization across devices is a pivotal aspect of Onedrive Standalone Updater. By leveraging this feature, users can effortlessly access their files from different devices without worrying about compatibility issues. This ensures a smooth and uninterrupted workflow, allowing users to stay productive no matter where they are located.
Checking for Updates
One of the primary tasks when using Onedrive Standalone Updater is to regularly check for updates to ensure that the application is utilizing the latest features and security enhancements.
Verifying and applying updates not only enhances the performance and functionality of the software but also helps in safeguarding against potential vulnerabilities and cyber threats.
The process of updating involves accessing the settings menu within the Onedrive Standalone Updater application, typically found under the ‘Help’ or ‘About’ section. Once in the settings menu, users can click on the ‘Check for Updates’ option to initiate the scan for any available updates. Any identified updates can then be downloaded and installed seamlessly, providing users with access to the most recent improvements and bug fixes.
Scheduling Updates
Users can optimize the update process by scheduling regular update checks with Onedrive Standalone Updater, reducing manual effort and ensuring timely billing and subscription management.
One of the key benefits of using Onedrive Standalone Updater is the convenience it brings to users in managing their software updates seamlessly. By automating the update checks, users can stay up-to-date with the latest features and security patches without having to remember to do so manually.
In addition, setting up billing reminders through the updater ensures that users are always informed of their subscription status and upcoming payments, avoiding any interruptions in service due to missed payments.
The integrated subscription management tools in Onedrive Standalone Updater provide users with a centralized platform to easily review and adjust their subscription settings, making it efficient to modify plans or upgrade/downgrade as needed.
Manually Updating Onedrive
In situations where automatic updates are not feasible, users can manually initiate the update process with Onedrive Standalone Updater by following a straightforward step-by-step procedure.
To begin the manual update process using Onedrive Standalone Updater, users should first ensure they have a stable internet connection. Once connected, locate the software application on the device and open it. Within the application interface, navigate to the ‘Settings’ or ‘Preferences’ section, which typically houses the update options. Select the ‘Check for Updates’ or similar option to prompt the software to search for available updates.
After the software verifies the update availability, a notification or prompt will appear, indicating the presence of new updates. Users can then review the details of the updates, such as version number and size, before confirming the installation process. It is advisable to create a backup of important data before proceeding to update to ensure data integrity.
What Are Some Common Issues with Onedrive Standalone Updater?
Common issues that users may encounter with Onedrive Standalone Updater include update failures, compatibility issues, and error messages that require troubleshooting for resolution.
Update failures often arise due to network connectivity problems, insufficient storage space, or interrupted downloads. Compatibility challenges may stem from outdated operating systems or conflicting software versions. Users may encounter perplexing error messages such as ‘Update Failed’ or ‘Incompatible version’ that necessitate expert assistance for accurate diagnosis and effective resolution. Seeking guidance from technical support specialists can aid in identifying the root cause of these issues and implementing suitable fixes to ensure seamless functioning of the Onedrive Standalone Updater.
Update Failures
Update failures in Onedrive Standalone Updater can be caused by various factors, necessitating troubleshooting steps such as checking internet connectivity and verifying software compatibility.
One common reason for update failures could be related to unstable network connections or firewall settings that block the update process. It is crucial to ensure that the device has a stable and strong internet connection to prevent interruptions during the update.
Another aspect to consider is the compatibility of the Onedrive version with the operating system. Incompatible versions can lead to update errors. In such cases, updating both the software and the system to the latest versions can resolve the issue. Running a diagnostic tool to identify any underlying system issues that may be impacting the update process can be beneficial.
Compatibility Issues
Compatibility issues with Onedrive Standalone Updater may arise due to conflicts with other software applications or system configurations, requiring careful analysis and resolution strategies.
Software conflicts can occur when different programs attempt to access the same system resources simultaneously, leading to compatibility issues. System dependencies play a crucial role in ensuring that the Onedrive Standalone Updater functions smoothly without any disruptions. It is essential to analyze the system requirements of the updater and verify that all necessary components are in place.
Resolving compatibility issues often involves updating software versions, adjusting settings, or even seeking assistance from technical support teams. It may also require identifying and uninstalling conflicting applications that hinder the proper functioning of the updater.
Error Messages
Error messages encountered during the operation of Onedrive Standalone Updater can indicate underlying issues that require troubleshooting actions such as reinstalling the application or seeking technical support.
These error messages serve as a crucial communication tool between the software and the user, providing insights into what might be impeding the smooth functioning of the application.
Some common error scenarios users may encounter include authentication failures, synchronization conflicts, or connection problems.
When faced with an error message, the first step in resolving the issue is to carefully read the message to understand the specific problem. In many cases, the error message will provide a code or description that can be used to diagnose the root cause.
How to Troubleshoot Onedrive Standalone Updater?
Troubleshooting Onedrive Standalone Updater involves checking the internet connection, restarting the application, and reinstalling the software if necessary to address common operational issues.
When dealing with internet connectivity problems, ensure that other devices on the same network are able to access online resources as this can help determine if the issue is specific to the Onedrive service. If the problem persists, consider restarting your modem and router to refresh the network connection. A simple application restart can sometimes clear up temporary glitches that may be causing syncing errors or update failures.
If these initial steps do not resolve the issue, consider uninstalling and reinstalling the Onedrive Standalone Updater. Before proceeding, make sure to backup any important files stored in the cloud to prevent data loss. Reinstalling the software can help fix corrupted installation files or configuration settings that could be hindering the proper functioning of the updater.
Check for Internet Connection
Verifying the internet connection status is a crucial initial step in troubleshooting Onedrive Standalone Updater, ensuring that data transfer operations can proceed without network interruptions.
When encountering issues with the Onedrive Standalone Updater, it is imperative to confirm that the device has a stable and active connection to the internet. Start by checking the Wi-Fi or Ethernet connection on the device and ensure that it is properly connected and functional. If using Wi-Fi, assess the signal strength and distance from the router to rule out any signal interferences. Running network diagnostics tools can help identify potential issues, such as DNS resolution problems or packet loss. Checking for any firewall settings that might be blocking the Onedrive connections is essential. Maintaining a consistent and reliable network connection is essential for successful data synchronization and update processes. To further explore network connectivity problems, performing speed tests, monitoring network traffic, and reviewing router configurations can provide valuable insights into addressing any connectivity issues.”
Restart Onedrive Standalone Updater
Restarting Onedrive Standalone Updater can resolve temporary operational glitches or performance issues by reinitializing the application processes and ensuring a fresh start for system interactions.
To restart Onedrive Standalone Updater, you can begin by closing the application from the system tray or task manager to stop all related processes.
Next, open the task manager and end any background processes associated with Onedrive Standalone Updater.
Once you’ve ensured that all processes are terminated, navigate to the installation directory of Onedrive Standalone Updater on your system and locate the executable file.
Right-click on the executable file and choose the ‘Run as Administrator’ option to initiate a clean start.
Reinstall Onedrive Standalone Updater
Reinstalling Onedrive Standalone Updater may be necessary in cases where persistent issues or software corruption hinder normal operation, requiring a fresh installation to restore functionality.
When encountering issues with the Onedrive Standalone Updater, one effective troubleshooting measure is to completely remove the existing software before initiating the reinstallation process. This helps ensure that any corrupted files or configuration settings are eradicated, paving the way for a clean reinstallation.
To uninstall Onedrive Standalone Updater, access the control panel on your system and locate the program within the list of installed applications. Select the software and choose the option to uninstall it. Follow the on-screen prompts to complete the removal process.
Frequently Asked Questions
What is Onedrive Standalone Updater?
Onedrive Standalone Updater is a software tool used to update the standalone version of Microsoft’s cloud storage and file hosting service, Onedrive. It ensures that users have the latest version of Onedrive installed on their devices.
How does Onedrive Standalone Updater work?
Onedrive Standalone Updater works by checking for updates and automatically downloading and installing them on the user’s device. It ensures that the user has the most up-to-date version of Onedrive, providing them with the latest features and bug fixes.
Do I need Onedrive Standalone Updater?
If you have the standalone version of Onedrive installed on your device, it is recommended to use Onedrive Standalone Updater. This will ensure that you have access to the latest features and improvements for a better user experience.
Is Onedrive Standalone Updater free to use?
Yes, Onedrive Standalone Updater is free to use for all users. It is included with the standalone version of Onedrive and does not require any additional fees or subscriptions.
How often does Onedrive Standalone Updater check for updates?
Onedrive Standalone Updater checks for updates regularly, usually on a daily basis. However, users can also manually check for updates at any time by opening the updater and selecting the “Check for updates” option.
Can I disable Onedrive Standalone Updater?
Yes, users have the option to disable Onedrive Standalone Updater if they do not wish to receive automatic updates. However, it is recommended to keep the updater enabled to ensure you have the most recent version of Onedrive.