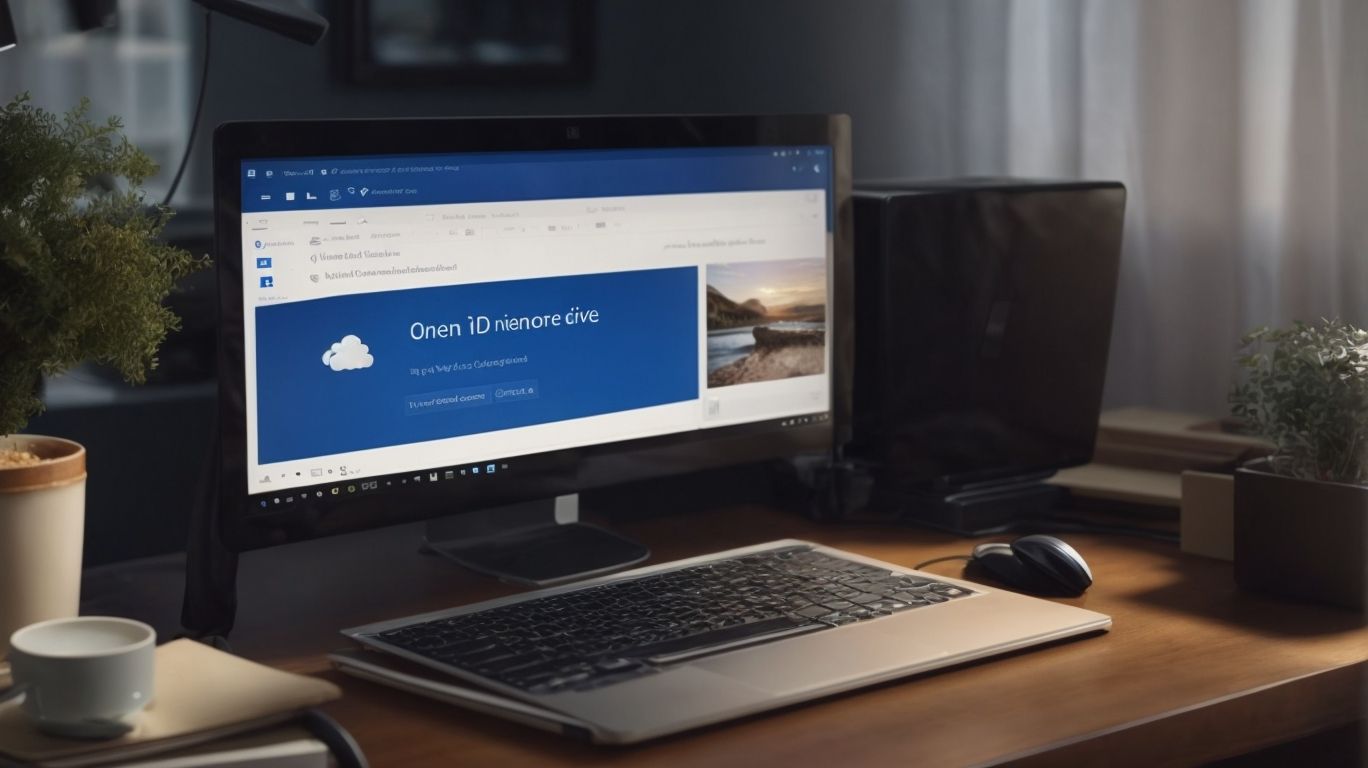What is Onedrive Quick Access?
Are you tired of wasting time searching for files on your computer or cloud storage?
Onedrive Quick Access is here to help! This feature predicts the files you need before you even search for them, saving you time and effort.
We will explore how Onedrive Quick Access works, the benefits of using it, how to enable and customize it, as well as its security measures.
Discover a more efficient way to access your files!
Key Takeaways:
What is Onedrive Quick Access?
OneDrive Quick Access is a feature that allows users to easily access their frequently used files and folders within the OneDrive cloud storage service.
By taking advantage of the Quick Access feature in OneDrive, users can save time and effort by having their most important files and folders readily available. This functionality simplifies the process of retrieving files without the need to search through the entire file structure. The convenience of having quick access to essential documents, presentations, or projects enhances the overall user experience with OneDrive significantly. The intuitive design of Quick Access ensures that users can seamlessly navigate through their files and find what they need swiftly.
How Does Onedrive Quick Access Work?
Onedrive Quick Access operates by analyzing the user’s file usage patterns and intelligently predicting which files or folders they are likely to need, making them readily available for quick retrieval.
This predictive function is based on complex algorithms that constantly analyze the user’s interaction with files, taking into account factors such as frequency of access, file type, and recent edits. By understanding user behavior, OneDrive Quick Access tailors its suggestions to align with the user’s workflow, enhancing productivity and easing the navigation of files. The seamless integration of OneDrive with Quick Access allows for a seamless experience where important files are prominently displayed, reducing search time and streamlining access to frequently used data.
Why Should You Use Onedrive Quick Access?
Utilizing Onedrive Quick Access offers numerous benefits, including saving time and effort, boosting productivity, and enabling seamless file access from any location.
With Onedrive Quick Access, your commonly used files are readily available without the need to navigate through various folders, thereby reducing the time spent searching for documents. This feature streamlines your workflow by allowing quick retrieval of recent and frequently used files, elevating your overall efficiency.
The convenience of accessing your files remotely through Onedrive ensures that you can work flexibly regardless of your location, enabling collaboration and productivity even when away from your primary work environment. By integrating Quick Access into your daily routines, you can maintain a fluid and efficient work process, making your tasks more manageable and enhancing your overall performance.
Saves Time and Effort
One of the key advantages of using Onedrive Quick Access is its ability to save time and effort by providing instant access to frequently used files without the need for manual searching.
By intelligently analyzing user behavior and file interactions, Onedrive Quick Access ensures that the most relevant files are readily available when needed, effectively streamlining the file retrieval process. This seamless integration between OneDrive and Quick Access optimizes productivity by reducing the time spent on locating essential documents, enhancing efficiency in daily workflow.
Increases Productivity
Onedrive Quick Access enhances productivity by minimizing downtime spent searching for files, allowing users to focus on their tasks and projects without interruptions.
By leveraging the power of OneDrive integrated with Quick Access, users can effortlessly retrieve their most frequently accessed files, eliminating the need to sift through cluttered folders or conduct extensive searches.
This seamless integration means that individuals can seamlessly transition between tasks, streamlining their workflow and maximizing efficiency.
Access Files from Anywhere
With Onedrive Quick Access, users can conveniently retrieve files from any location, whether on their desktop, laptop, or mobile device, providing flexibility and accessibility.
This feature is especially beneficial for individuals who are constantly on the move and need remote access to their important documents. By syncing files to the cloud storage, users can seamlessly switch between devices without worrying about manual transfers or compatibility issues.
Whether you are in a meeting using your tablet, traveling with your smartphone, or working from home on your laptop, OneDrive Quick Access ensures that your files are just a few clicks away. This not only increases productivity but also offers peace of mind knowing that your data is securely stored and readily accessible wherever you go.
How to Enable Onedrive Quick Access?
Enabling Onedrive Quick Access on Windows or Mac computers involves a few simple steps to ensure that the feature is active and ready for use.
To activate Onedrive Quick Access on your Windows computer, begin by opening the OneDrive application. Once opened, navigate to the Settings menu and locate the ‘Settings’ tab. Within the Settings menu, find the ‘Settings’ tab and scroll down until you see the ‘Files On-Demand’ section. Toggle the switch next to ‘Save space and download files as you use them’ to activate Quick Access.
For Mac users, accessing Onedrive Quick Access requires a similar process. Open OneDrive on your Mac system, click on the OneDrive icon on the Menu bar, and select ‘Preferences.’ In the Preferences window, navigate to the ‘Settings’ tab and mark the checkbox for ‘Use Office applications to sync Office files that I open’ to enable Quick Access functionality.
On Windows Computer
To enable Onedrive Quick Access on a Windows computer, users can access the settings within the OneDrive application and designate specific folders or files for quick access.
Once in the OneDrive settings, users should navigate to the ‘More’ tab and select ‘Settings’. From there, locate the ‘Files On-Demand’ section and ensure the ‘Save space and download files as you use them’ option is enabled to optimize storage. After this, users can go to the ‘Auto Save’ tab to configure which folders should be backed up to Onedrive automatically. By pinning essential files in Quick Access, users can have quick and convenient access to their most frequently used documents right from the Windows File Explorer.
On Mac Computer
For Mac users, enabling Onedrive Quick Access involves accessing the preferences menu in the OneDrive application and selecting the files or folders to pin for quick retrieval.
Once you have opened the OneDrive application on your Mac, go to the top menu bar and click on ‘OneDrive’ then select ‘Preferences’.
Under the ‘General’ tab in the preferences window, you will find the option for ‘Add files or folders to Quick Access’. Click on ‘Choose Folders’ and select the files or folders you want to have quick access to.
To further personalize your Quick Access, you can arrange the pinned items by dragging and dropping them in the desired order to suit your workflow.
What Are the Features of Onedrive Quick Access?
The features of Onedrive Quick Access include pinning frequently used files, predictive file suggestions, and a recent file history overview for enhanced file management.
When utilizing Onedrive Quick Access, users can easily access their most important documents and folders by pinning them to the top of the file list, ensuring quick retrieval with just one click.
The predictive file suggestions feature intelligently anticipates the user’s next move, offering efficiency and convenience in locating files.
In addition, the file history tracking aspect of Quick Access enables users to view and restore previous versions of files, promoting data security and ease of revision, which is beneficial for productivity and collaboration.
Pinning Frequently Used Files
Pinning frequently used files within OneDrive Quick Access allows users to prioritize essential documents and access them quickly without extensive searching.
This feature is particularly beneficial in streamlining workflow efficiency and enhancing productivity. By pinning key files, users can bypass the need to navigate through multiple folders or directories. Instead, they can conveniently locate their most frequently accessed documents directly from the Quick Access panel. This integration of OneDrive and Quick Access results in a seamless user experience that promotes better organization and time management. The ability to quickly access important files is especially advantageous in fast-paced work environments where every second counts.
Predictive File Suggestions
Onedrive Quick Access offers predictive file suggestions based on user behavior, anticipating the files or folders they are likely to need next, streamlining the retrieval process.
By analyzing patterns in user interactions and frequency of file access, Onedrive Quick Access leverages advanced algorithms to prioritize and display the most relevant documents upfront. This personalized approach not only saves time but also boosts productivity by eliminating the need to search through countless files manually. With Quick Access, users can effortlessly access their important files with just a few clicks, making the whole file management process more efficient and user-friendly.
Recent File History
The recent file history feature in Onedrive Quick Access provides users with a convenient overview of their recently accessed files, facilitating quick access to frequently used documents.
By displaying a list of files that have been recently opened or edited, the Onedrive Quick Access feature enables users to seamlessly track and locate their most recent documents without the need to navigate through multiple folders or search for specific file names. This functionality proves particularly useful for individuals who work on multiple projects simultaneously or have a set of core documents they access on a regular basis.
The integration of the recent file history within Onedrive streamlines the process of recalling and working with essential files, leading to enhanced productivity and efficiency.
Is Onedrive Quick Access Secure?
Onedrive Quick Access prioritizes security by implementing robust encryption measures to protect user files and data integrity within the cloud storage environment.
These security protocols include utilizing industry-standard encryption methods like SSL (Secure Sockets Layer) and TLS (Transport Layer Security) to ensure that data transmitted between the user’s device and the OneDrive servers is securely encrypted. Onedrive Quick Access follows strict access control mechanisms, requiring multi-factor authentication and strong passwords to prevent unauthorized access to user accounts. The platform also regularly undergoes security audits and updates to mitigate any potential vulnerabilities and stay ahead of emerging threats, reflecting a strong commitment to ensuring the utmost security and privacy for its users.
Encryption and Security Measures
The encryption and security measures in Onedrive Quick Access ensure that user files are protected from unauthorized access and maintain data confidentiality.
Onedrive Quick Access employs industry-standard encryption protocols such as AES (Advanced Encryption Standard) to safeguard files both in transit and at rest. This encryption ensures that data remains secure even if intercepted during transmission or compromised servers.
- Moreover, OneDrive incorporates multi-factor authentication, further enhancing account security. This additional layer of protection requires users to verify their identity through a combination of factors like passwords, biometrics, or OTPs (One-Time Passwords).
Along with encryption, Quick Access leverages advanced security features such as endpoint detection and response (EDR) to proactively detect and mitigate threats. This continuous monitoring helps prevent malware infiltration and unauthorized access, bolstering overall data protection.
Permissions and Access Controls
Users can manage permissions and access controls within Onedrive Quick Access to regulate file sharing, collaboration, and user interactions, enhancing data protection.
This feature allows users to set specific permissions for individuals or groups, controlling who can view, edit, or share files. By configuring access controls, users can define restrictions to ensure data security. Through OneDrive Quick Access, users can easily monitor and track user activity, providing insights into how files are being accessed and shared. Utilizing these settings effectively is crucial in maintaining the confidentiality and integrity of sensitive information stored on the platform.
How to Customize Onedrive Quick Access?
Customizing Onedrive Quick Access allows users to tailor their file display options, remove unwanted files, and optimize their file management experience based on personal preferences.
In terms of personalizing your Onedrive Quick Access settings, start by accessing your Onedrive account through a web browser or the desktop application. From there, navigate to the Quick Access section where you can add or remove folders as needed. Utilize the drag-and-drop feature to rearrange the order of files and folders for quick access. Customizing the display options enables you to choose between a list or grid view, adjust the icon size, and group files by date or type for easier navigation.
Changing File Display Options
Users can modify file display options in Onedrive Quick Access to suit their viewing preferences, such as adjusting grid layouts or sorting criteria for enhanced organization.
Customizing your file views in Onedrive Quick Access is a simple yet powerful way to tailor your workspace for better efficiency. To start, open Onedrive and navigate to the Quick Access section. Here, you can find the options to adjust the display settings according to your needs. Users can switch between grid and list view for a different visual representation of files. You can set the sorting criteria to arrange files by name, date modified, size, or other relevant parameters.
Removing Unwanted Files
By removing unwanted files from Onedrive Quick Access, users can declutter their interface and focus on essential documents, optimizing their file management efficiency.
This process involves logging into Onedrive, selecting ‘Quick Access’ from the navigation pane on the left, and then right-clicking on the unnecessary file or folder to choose ‘Remove from Quick Access.’ Once this step is completed, users will notice a cleaner, more organized workspace, allowing them to locate important files quickly without distractions. Organizing files in OneDrive not only streamlines access but also enhances collaboration as shared files are more easily identifiable and accessible.
What Are the Alternatives to Onedrive Quick Access?
Alternative cloud storage solutions to OneDrive Quick Access include Google Drive, Dropbox, and Box, each offering unique features and file management capabilities.
Google Drive is a popular choice known for its seamless integration with other Google services like Docs, Sheets, and Slides, making it a favored option for collaboration and productivity. On the other hand, Dropbox is recognized for its simplicity and easy file sharing features, appealing to users looking for straightforward cloud storage solutions. Box stands out with its robust security features, making it suitable for users concerned with data protection. Comparing these options to OneDrive Quick Access, Google Drive shines in real-time editing capabilities, while Dropbox excels in sync speed and file recovery options, and Box offers enhanced compliance features.
Google Drive
Google Drive presents a robust cloud storage solution with collaborative features for seamless file sharing and document management, catering to diverse user needs.
With Google Drive, users can easily create, edit, and share documents, spreadsheets, and presentations online. Its real-time collaboration feature allows multiple users to work on the same file simultaneously, enhancing productivity and teamwork. The platform offers various sharing settings, providing flexibility in controlling who can view, edit, or comment on files. Google Drive’s intuitive interface simplifies navigation and organization, making it a user-friendly choice for individuals and businesses alike.
Dropbox
Dropbox offers efficient file synchronization and backup services, ideal for users seeking a streamlined cloud storage solution with seamless file access across devices.
With its user-friendly interface, Dropbox allows you to easily upload, store, and share files, whether you are working from your computer, tablet, or smartphone. The platform’s automatic syncing feature ensures that your files are always up to date, saving you time and hassle. Dropbox’s flexibility enables you to access your files offline, making it a reliable tool for professionals on the go. The security measures in place, such as two-step verification and end-to-end encryption, provide peace of mind regarding the safety of your data.
Box
Box provides secure cloud storage and collaboration tools for businesses and individuals, offering advanced features for data security and seamless teamwork.
Box emphasizes the importance of safeguarding sensitive information through encryption and access controls. Users can easily share files, manage permissions, and track document versions within the platform, streamlining workflow processes. Moreover, Box stands out for its integration capabilities, allowing seamless connectivity with various third-party apps and services. This facilitates a smooth transition for businesses looking to migrate their operations to the cloud. With a focus on enterprise solutions, Box caters to teams of all sizes, providing scalable storage options and customizable features to meet diverse organizational needs.
Frequently Asked Questions
What is Onedrive Quick Access?
Onedrive Quick Access is a feature in Microsoft’s cloud storage service, Onedrive. It allows users to easily access their most frequently accessed files and folders in Onedrive.
How does Onedrive Quick Access work?
Onedrive Quick Access uses machine learning algorithms to analyze a user’s usage patterns and determine which files and folders are most frequently accessed. These files and folders are then displayed in the Quick Access section for easy access.
Can I customize the files and folders in Onedrive Quick Access?
Yes, you can customize the files and folders that appear in Onedrive Quick Access. You can pin or unpin specific files or folders, as well as remove them from the Quick Access section altogether.
Is Onedrive Quick Access available on all devices?
Yes, Onedrive Quick Access is available on all devices that have access to Onedrive, including desktops, laptops, tablets, and smartphones.
Does Onedrive Quick Access use up my storage space?
No, Onedrive Quick Access does not use up any additional storage space. It simply displays the most frequently accessed files and folders for easier access.
Can I turn off Onedrive Quick Access?
Yes, you can turn off Onedrive Quick Access if you do not wish to use this feature. Simply go to your Onedrive settings and toggle off the Quick Access option.