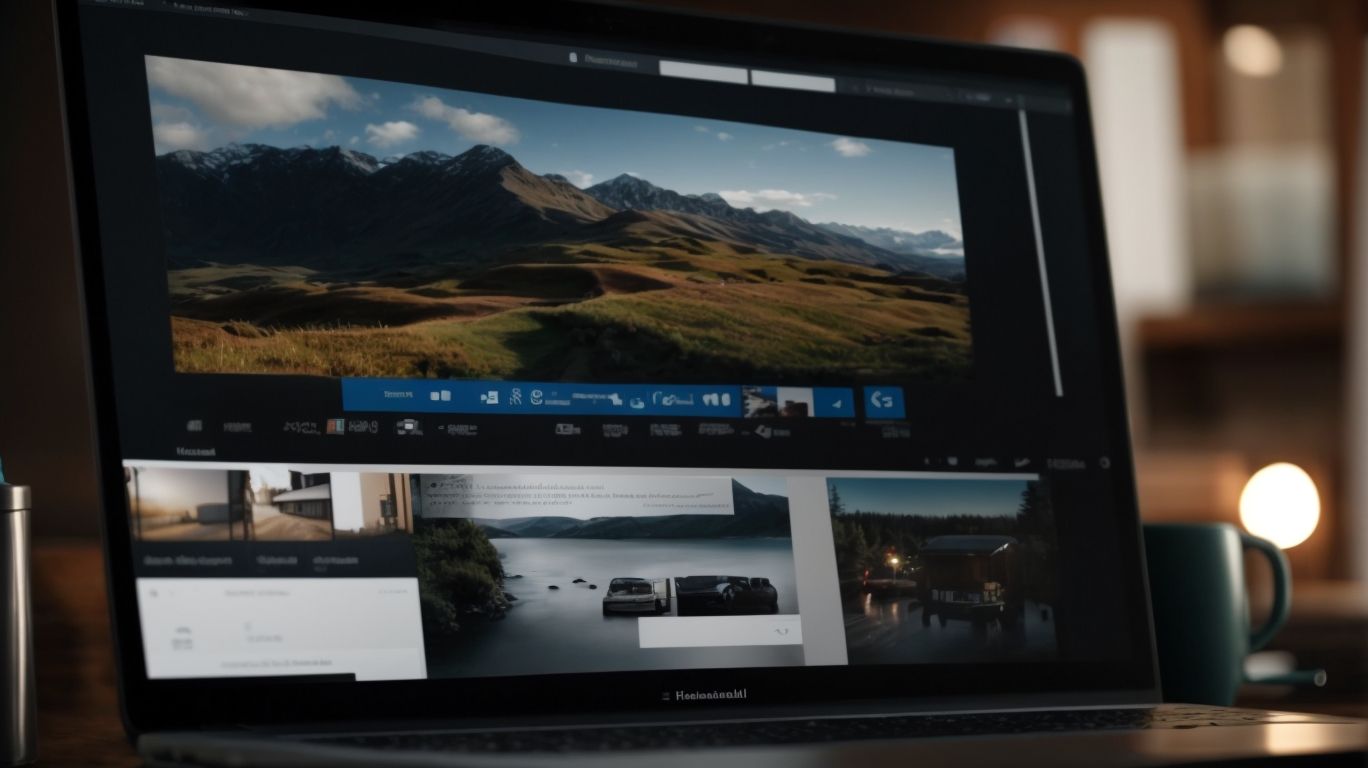What is Library Url in Onedrive?
Looking to learn more about Library URLs in Onedrive? This article covers everything you need to know about this feature, including what it is, how to access it, and the benefits and limitations of using it.
From creating a Library URL to sharing it with others and managing permissions, we’ll guide you through the process step by step.
Discover how you can keep your Library URL secure while enjoying the convenience it offers for file sharing and collaboration.
Key Takeaways:
What Is Onedrive?
OneDrive, developed by Microsoft, is a cloud storage service that allows users to store and access files from any device with an internet connection.
Not only does OneDrive provide users with the convenience of accessing their files anytime, anywhere, but it also offers seamless integration with Microsoft services like Office 365.
This integration allows for effortless collaboration on documents, spreadsheets, and presentations directly from the OneDrive platform, enabling teams to work together in real-time and ensure everyone is always up-to-date.
File sharing becomes hassle-free with OneDrive, as users can easily share documents with colleagues, friends, or family members, granting them either viewing or editing access as needed.
What Is Library URL in Onedrive?
A Library URL in OneDrive is a unique web address that identifies a specific location where files or documents are stored within a user’s OneDrive account.
When a user accesses their OneDrive, each folder, document, or file is assigned a distinct Library URL making it easier to locate and share specific items. These URLs can be shared with others, granting permission to view, edit, or download the content stored at that particular address. Through the Library URLs, users can create organized structures within their account, simplifying file management and improving teamwork by providing direct access to shared resources.
What Are the Different Types of Library URLs in Onedrive?
The Different Types of Library URLs in OneDrive include URLs for individual documents, folders, and shared libraries, each serving a unique purpose in file management and accessibility.
URLs for individual documents in OneDrive allow users to easily access specific files without navigating through the entire folder structure. These are handy for quick sharing or referencing of a single file. On the other hand, URLs for folders provide direct access to entire document collections, streamlining collaboration and organization.
Shared library URLs are ideal for team projects and collaborations, offering centralized access to a shared workspace where multiple users can edit, comment, and collaborate in real-time. This fosters seamless teamwork and enhances productivity by consolidating all project-related files in one easily accessible location.
How to Access Library URL in Onedrive?
Accessing a Library URL in OneDrive is as simple as clicking on the provided link or entering the URL in a web browser to directly navigate to the stored files or documents.
Once you have accessed the Library URL, you will be able to view a list of categorized folders and files. To retrieve a specific file, simply click on its name and the document will open for viewing or downloading based on your browser settings. You can also use the search feature to quickly locate the document you need by entering relevant keywords. This method ensures efficient document access without the need for extensive manual searching.
Using the Onedrive Website
One way to access Library URLs in OneDrive is by visiting the official OneDrive website, where users can login, navigate to the desired library URL, and view or edit documents online.
Upon reaching the OneDrive website, users are prompted to enter their login credentials to gain access to their accounts. Once logged in successfully, users can easily navigate to the specific library URL by utilizing the menu options or search functionalities provided on the platform.
After locating the desired library, users can interact with the documents stored within it. This interaction may include viewing, downloading, editing, or sharing documents based on the permissions assigned to the user account.
Using the Onedrive App
Alternatively, users can access Library URLs in OneDrive through the OneDrive mobile app, enabling convenient file management and on-the-go access to documents stored in their account.
One of the standout features of the OneDrive mobile app is its seamless synchronization capabilities, ensuring that any updates or changes made to files are instantly reflected across all devices linked to the account. Users can easily upload, download, and share files directly from their mobile devices, making collaboration and document sharing effortless. The app provides a user-friendly interface, allowing users to navigate through folders, search for specific documents, and even preview various file types, such as PDFs or images, with ease.
What Are the Benefits of Using Library URL in Onedrive?
Utilizing Library URLs in OneDrive offers various benefits such as easy file sharing, access to files on any device, and seamless collaboration with others on shared documents.
By leveraging Library URLs in OneDrive, users can effortlessly share important files with colleagues, clients, or friends without the need for complex setups or installations. This streamlined process enhances productivity and communication within teams by providing quick access to crucial documents.
The multi-device accessibility feature ensures that individuals can conveniently retrieve files from their smartphones, tablets, or laptops, enabling flexibility and convenience in document management.
The real-time collaboration capability allows users to work simultaneously on the same document, making feedback and edits instant and synchronized across all devices, fostering a dynamic and efficient workflow.
Easy File Sharing
One of the key benefits of Library URLs in OneDrive is the ease of file sharing, allowing users to generate shareable links for documents and folders to facilitate seamless collaboration.
When creating a shareable link in OneDrive, users can specify specific permissions settings to control who can view, edit, or comment on the shared file. This level of access control ensures that sensitive documents remain secure while still enabling effective teamwork.
The collaborative features of Library URLs enable multiple users to work on the same document simultaneously, with real-time updates ensuring that everyone is on the same page. This aspect greatly enhances productivity and eliminates version control issues that often arise in traditional file-sharing methods.
Access to Files on Any Device
By using Library URLs in OneDrive, users can access their files on any device with internet connectivity, ensuring seamless synchronization and consistent file availability across multiple platforms.
Along with the cross-platform accessibility facilitated by Library URLs in OneDrive, the synchronization feature ensures that any modification made to a file on one device is instantly reflected on all other devices linked to the same account, maintaining data consistency. This convenience makes it incredibly easy for users to transition between various devices without the hassle of manual file transfers. Whether accessing files on a desktop, tablet, or smartphone, the user experience remains cohesive and user-friendly, supporting Windows, Mac OS, Android, and iOS platforms.
Collaboration with Others
Library URLs in OneDrive promote effective collaboration by enabling multiple users to work on shared documents simultaneously, enhancing teamwork and streamlining document editing processes.
By utilizing Library URLs in OneDrive, teams can boost their productivity through real-time editing features that allow everyone to see changes instantaneously. This fosters a dynamic workflow where edits and updates are seamlessly integrated, eliminating the need for back-and-forth emails or manual document merging.
The version control aspect of Library URLs ensures that all team members are working on the most up-to-date version of the document. This prevents confusion or errors that may arise from multiple versions circulating within the team.
The collaborative nature of Library URLs in OneDrive give the power tos teams to work together efficiently, leveraging shared resources to achieve collective goals and drive success.
What Are the Limitations of Using Library URL in Onedrive?
Despite its benefits, using Library URLs in OneDrive has limitations such as limited storage space and dependence on a stable internet connection for seamless file access and collaboration.
When utilizing Library URLs in OneDrive, users often encounter challenges due to the constrained storage capacity provided within these libraries. Storing a large volume of files within the libraries can quickly deplete the allocated space, restricting users from uploading additional content.
The dependency on a reliable internet connection poses a significant obstacle as it hinders access to files stored on the OneDrive libraries when offline. In scenarios where internet connectivity is intermittent or unavailable, users may face difficulties accessing or syncing their files efficiently.
Limited Storage Space
One of the limitations of Library URLs in OneDrive is the restricted storage space available, which may necessitate periodic file management and potential subscription upgrades for additional capacity.
When dealing with restricted storage space in OneDrive while utilizing Library URLs, efficient storage management becomes crucial. Proper organization of files and folders can help optimize the available capacity.
Subscription options that offer higher storage allocations could be considered as a solution for those reaching their storage limits. Implementing a systematic approach to data arrangement, such as categorizing files based on importance or relevance, can significantly aid in streamlining the storage structure. By employing these best practices, users can ensure effective utilization of their storage allocation without encountering frequent space constraints.
Dependence on Internet Connection
Another limitation of using Library URLs in OneDrive is the dependency on an internet connection, as seamless collaboration and file access require consistent online connectivity.
This reliance on internet connectivity can become a hindrance when faced with unstable network conditions or limited access to Wi-Fi or cellular data. In such scenarios, users may experience delays in uploading or downloading files, which can disrupt work efficiency and productivity.
To mitigate these challenges and ensure continuous access to documents, it’s essential to explore offline access alternatives. OneDrive offers the option to sync files for offline use, allowing users to access and edit documents without needing an active internet connection.
While offline access can be beneficial in overcoming connectivity issues, users must remember to sync their files regularly to ensure that the most current versions are available when working remotely.
How to Create a Library URL in Onedrive?
Creating a Library URL in OneDrive involves steps such as creating a new folder within the account and uploading files to the designated location to generate a unique URL for easy access.
To begin creating a Library URL in OneDrive, you need to access your OneDrive account and navigate to the location where you want to create the new folder. Once in the desired location, select the option to create a new folder, and give it a relevant name that reflects the content it will hold. After successfully creating the new folder, it’s time to upload the necessary files or documents to it. This step involves either dragging and dropping the files directly into the folder or using the upload function provided by OneDrive.
When all the required files are uploaded into the folder, you are now ready to generate the unique URL for the library. Select the folder that contains the files you want to share, right-click on it, and choose the option that allows you to create a sharing link. OneDrive will then generate a unique URL for the folder, which you can copy and share with others for easy access to the contents.
Creating a New Folder
To create a Library URL in OneDrive, start by creating a new folder within the desired location in your account, ensuring organized file storage and easy access via the generated URL.
When setting up your folder structure, consider using a systematic approach to naming conventions to enhance clarity and categorization. Folder naming should be descriptive yet concise, allowing for quick identification of content without being overly lengthy. Utilize classification systems like dates, project names, or keywords to distinguish folders efficiently.
Grouping related files within subfolders can streamline navigation and boost productivity. Maintain a logical hierarchy by creating subfolders within main folders to keep similar content together, ensuring a cohesive organizational system.
Uploading Files to the Folder
Once the folder is created, proceed to upload files or documents to populate the Library URL in OneDrive, enabling content sharing and accessibility through the designated web address.
Uploading files is a straightforward process. Simply select the desired files either by dragging and dropping them into the folder or by using the ‘Upload’ button. Ensure that the files you upload are relevant to the purpose of the library and adhere to any specified guidelines for content. Once the files are uploaded, you can organize them within the folder structure, making it easier for users to navigate and locate specific documents. You may choose to share the Library URL with colleagues or collaborators, granting them access to the content stored in the folder.
How to Share a Library URL in Onedrive?
Sharing a Library URL in OneDrive involves generating a shareable link for broader access or inviting specific individuals to collaborate on the documents stored in the designated location.
When sharing a Library URL in OneDrive, you can choose between several link options to control the level of access others have to your files. One method is to generate a view-only link, which grants read-only permissions. Alternatively, you can create an edit link that allows recipients to make changes to the documents. It’s crucial to set the permissions correctly to ensure the security of your content.
To invite collaborators, you can enter their email addresses directly or use OneDrive’s built-in sharing feature to send them an invitation notification. This streamlined process enhances teamwork and fosters efficient document management across your team.
Generating a Shareable Link
By generating a shareable link for the Library URL in OneDrive, users can easily distribute access to documents and folders, facilitating seamless sharing and collaboration among multiple users.
When creating a shareable link for a Library URL in OneDrive, users can customize the link to suit their specific needs. This customization feature allows users to set expiration dates for the link, ensuring that access to the shared content is restricted after a certain period. Along with customization options, users can also specify sharing permissions, determining who can view and edit the documents and folders shared through the link. By leveraging these settings, users can maintain control over their shared content and enhance collaboration efficiency.
Inviting Specific People to Access the Folder
Alternatively, users can invite specific individuals to access the folder linked to the Library URL in OneDrive, enabling targeted collaboration and controlled document sharing among designated participants.
By sending personalized invitations through OneDrive, users can efficiently manage access permissions for shared folders, ensuring that only the intended recipients can view, edit, or comment on the documents within. This process give the power tos users to maintain data security and integrity while fostering seamless collaboration within the digital workspace.
How to Manage Permissions for Library URL in Onedrive?
Managing permissions for a Library URL in OneDrive involves adjusting access levels for users, changing user permissions, and revoking access for specific individuals to maintain secure document sharing.
When managing permissions in OneDrive, user roles play a vital role in regulating who can view, edit, or share documents within the library. Administrator rights allow full control over permissions, enabling them to grant or restrict access based on the organization’s policies. User permissions can be set as:
- Read-only
- Edit
- Full control
ensuring that the right level of access is granted. Access control mechanisms, such as inheritance and explicit permissions, help in maintaining a systematic approach to granting access while preventing unauthorized access to sensitive information.
Changing Access Levels
To manage permissions for a Library URL in OneDrive, users can modify access levels to restrict or grant different privileges to individuals accessing the shared documents, ensuring data security and privacy.
When adjusting access levels, it’s essential to understand the concept of role-based permissions, which allow users to assign specific roles such as owner, editor, or viewer to control what actions individuals can perform within the shared folders. Additionally, users should be mindful of permission inheritance, which determines if subfolders inherit the same permissions as the parent folder, simplifying permission management.
Considering the security implications, it’s crucial to regularly review and update access levels to reflect organizational changes and ensure that only authorized personnel have access to sensitive data. By implementing proper access control measures, users can enhance data protection and prevent unauthorized access.
Revoking Access for Specific Users
In scenarios where access needs to be restricted, users can revoke permissions for specific individuals linked to the Library URL in OneDrive, ensuring secure document management and data privacy.
In terms of revoking access rights on OneDrive, it’s essential to follow certain steps to safeguard sensitive information effectively. First and foremost, locate the shared folder or file for which access needs to be revoked within your OneDrive account. Next, select the specific user or users whose permissions you want to remove.
- Proceed by selecting the ‘Share’ option for the chosen file or folder and then navigate to ‘Manage access.’ Here, you will find a list of users with permissions granted. Select the user you wish to revoke access for and choose the ‘Remove’ option.
It’s crucial to communicate clearly with the user whose access is being removed to avoid any confusion or disruption. Regularly reviewing and updating access permissions ensures that only authorized individuals have access to sensitive data, enhancing overall data security.
How to Keep Your Library URL Secure in Onedrive?
Ensuring the security of your Library URL in OneDrive involves using strong passwords, enabling two-factor authentication, and implementing data encryption measures to protect sensitive documents and files.
Strong passwords are an essential aspect of maintaining security in digital spaces. When choosing a password, it is advisable to use a combination of letters, numbers, and special characters to create a complex and unique access key. Avoid using easily guessable information such as birthdays or common words. Consider changing your password regularly to minimize the risk of unauthorized access.
Two-factor authentication adds an extra layer of security by requiring a second form of verification, such as a code sent to your phone or generated by an authenticator app. This prevents unauthorized users from gaining access even if they have your password. Enabling this feature enhances the overall security of your account.
Data encryption is crucial for safeguarding sensitive information during storage and transmission. By encoding data in a format that can only be decoded with the right decryption key, encryption ensures that even if unauthorized individuals intercept the data, they cannot read or misuse it. Utilizing encryption protocols like SSL/TLS helps secure your data against cyber threats.
Using Strong Passwords
To enhance the security of your Library URL in OneDrive, create and maintain strong passwords that combine alphanumeric characters, symbols, and upper/lowercase letters to prevent unauthorized access.
Choosing a strong password is essential in protecting your online data and accounts. A secure password acts as the first line of defense against potential cyber threats and malicious activities. The complexity of your password plays a significant role in determining the level of security it offers. By incorporating a mix of letters, numbers, and special characters, you increase the resistance of your password against hacking attempts.
Using password management tools can make the process of generating and storing complex passwords much easier. These tools not only help in creating unique passwords for each account but also securely store them for easy access without the risk of forgetting or compromising security.
Enabling Two-Factor Authentication
Two-factor authentication adds an extra layer of security to your Library URL in OneDrive by requiring secondary verification steps like SMS codes or biometric scans for account access, enhancing data protection.
By enabling two-factor authentication, you can safeguard your digital assets from unauthorized access, making it harder for cybercriminals to compromise your account. When setting up this feature, you can choose between various verification methods, such as authenticator apps like Google Authenticator or Microsoft Authenticator, which generate time-sensitive codes for login.
Multi-factor verification significantly reduces the risk of identity theft and phishing attacks, ensuring that only authorized individuals can access your sensitive data stored in the Library URL.
Frequently Asked Questions
What is Library Url in Onedrive?
Library Url in Onedrive refers to the unique web address that leads you to a specific library within your Onedrive account. It allows you to easily access and manage documents, files, and folders within a particular library.
Why do I need to know my Library Url in Onedrive?
Knowing your Library Url in Onedrive is important as it provides a quick way to navigate to a specific library and access its contents. This can save you time and effort in searching for files and documents within your Onedrive account.
How do I find my Library Url in Onedrive?
To find your Library Url in Onedrive, go to your Onedrive account and navigate to the library you want to access. Once in the library, the Library Url will be displayed in the address bar of your web browser. You can then bookmark this url for easy access in the future.
Can I change my Library Url in Onedrive?
No, the Library Url in Onedrive is automatically generated and cannot be changed. However, you can create a custom link to your library by using the “Link to a Document” option and sharing that link with others.
Is my Library Url in Onedrive private?
Yes, your Library Url in Onedrive is only visible to you and those who have access to your Onedrive account. It is not publicly accessible, ensuring the privacy and security of your files and documents.
What happens if I forget my Library Url in Onedrive?
If you forget your Library Url in Onedrive, you can still access the library by going to your Onedrive account and navigating to the library manually. You can also search for the library using the search bar in your Onedrive account.