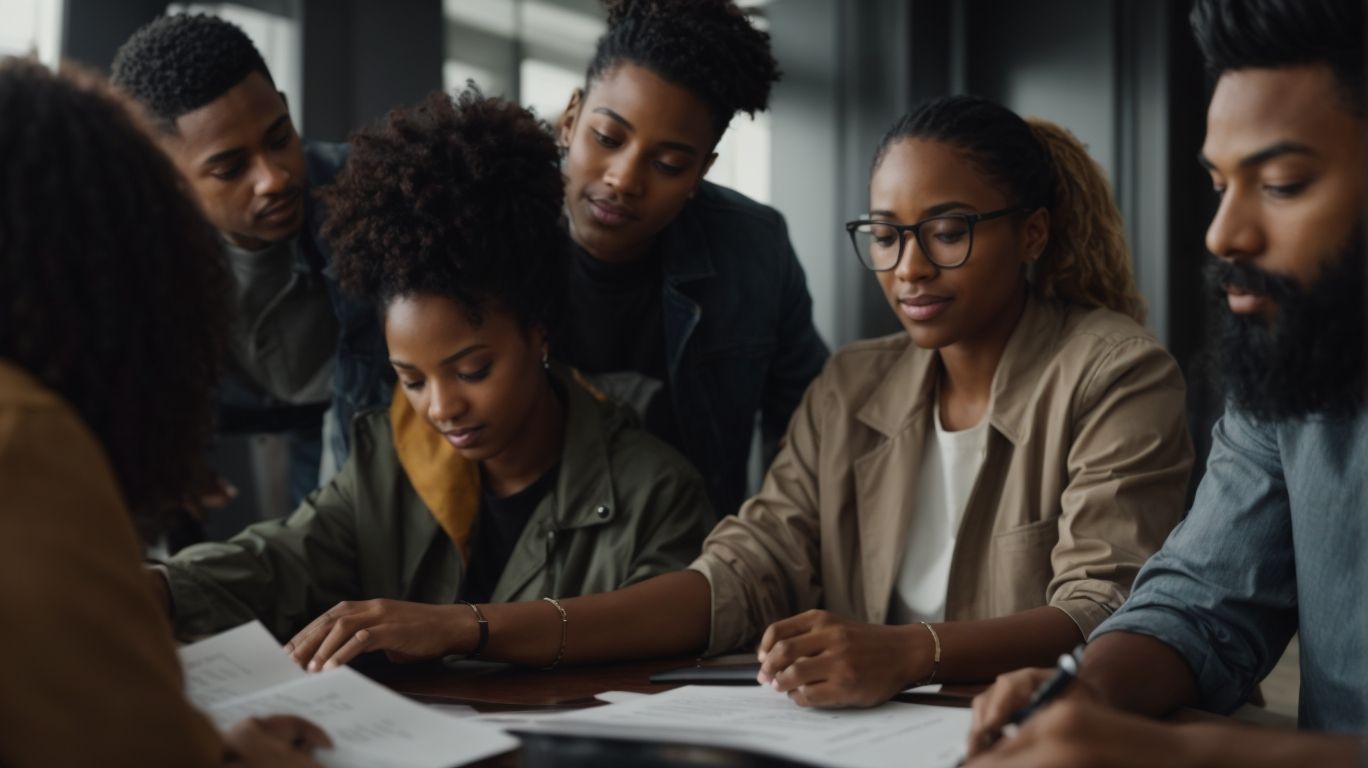What is Guest Contributor in Onedrive?
Are you looking to streamline collaboration, enhance security, and boost productivity within your Onedrive account?
Guest Contributor might just be the solution you need. In this article, we will discuss what Guest Contributor is, how it works, the steps to add a Guest Contributor, the benefits and limitations of using this feature, setting up Guest Contributor, and managing and removing Guest Contributors.
Stay tuned to learn how to make the most out of this powerful tool in Onedrive.
Key Takeaways:
What Is Guest Contributor in Onedrive?
Guest Contributor in Onedrive refers to a user who is granted limited access to collaborate on files and folders within the Microsoft 365 environment.
This role enables individuals outside the core team to participate in document management processes seamlessly. By inviting guest contributors, organizations can harness external expertise without compromising data security. This feature significantly enhances the platform’s usability for projects requiring input from external stakeholders. Guest contributors can view, edit, and add comments to specific files, ensuring a smooth collaboration experience. This access level helps streamline communication and sharing capabilities, fostering a more efficient workflow within the Microsoft 365 ecosystem.
How Does Guest Contributor Work in Onedrive?
Guest Contributor functionality in Onedrive enables users to interact with shared files and folders, facilitating seamless collaboration and content access within the Microsoft 365 platform.
When a user is assigned the role of a Guest Contributor in Onedrive, they gain specific privileges that allow them to contribute to shared content without full ownership. This role is crucial for organizations seeking efficient collaboration processes while ensuring data security. As a Guest Contributor, one can upload, edit, and manage files within designated folders, fostering a dynamic and cooperative environment for teams to work together effectively. The system grants permissions based on the user’s role, ensuring that confidential information remains protected from unauthorized access.
What Are the Steps to Add a Guest Contributor in Onedrive?
To add a Guest Contributor in Onedrive, navigate to the file or folder you wish to share, select the ‘Share’ option, and specify the email address of the guest user for access.
Once you’ve entered the email address of the guest user, you can then proceed to set the specific permissions they are entitled to. For instance, you can grant view-only access, editing capabilities, or full control over the shared file or folder. These permissions ensure that the guest user can interact with the content according to the level of access you designate.
How Can a Guest Contributor Access Files in Onedrive?
Guest Contributors can access files in Onedrive by following the shared link provided by the document owner, granting them specified permissions to view or edit the shared content.
Once the Guest Contributor clicks on the provided link, they will be directed to the shared file or folder within Onedrive. Here, they can interact with the content by viewing, downloading, or making edits based on the permissions granted by the document owner. To ensure smooth collaboration, Guest Contributors can also leave comments on files, initiate discussions, and receive notifications about any changes made by others. They have the ability to request additional permissions from the owner if needed for specific tasks.
What Are the Benefits of Using Guest Contributor in Onedrive?
Utilizing Guest Contributor in Onedrive offers advantages such as streamlined collaboration, enhanced security features, and increased productivity levels within the Microsoft 365 environment.
Guest Contributor in Onedrive enables teams to work seamlessly together on documents, presentations, spreadsheets, and more, fostering a culture of real-time collaboration. This functionality not only ensures that all team members have access to the most up-to-date versions of files but also allows for simultaneous editing, eliminating version control conflicts.
The enhanced security features provided by Guest Contributor ensure that sensitive information remains protected, with customizable permission settings that control who can view, edit, and share files.
This heightened level of data security instills confidence in users, making them more willing to share critical information within the collaborative environment.
Collaboration and Sharing Made Easier
Guest Contributor functionality simplifies collaboration and sharing processes, enabling seamless interactions with internal and external stakeholders through controlled access permissions.
By leveraging Guest Contributor in Onedrive, users can effortlessly streamline their collaborative efforts with partners, clients, or team members. The platform offers robust features for external sharing, allowing for secure and efficient exchange of documents and files with individuals outside the organization.
Moreover, Guest Contributor enhances access controls by providing customizable permission settings, ensuring that sensitive information remains confidential while still fostering productive teamwork. This functionality give the power tos users to tailor access levels according to specific requirements, maintaining security and compliance standards.
Enhanced Security Features
Guest Contributor functionality enhances security by allowing document owners to set specific permissions, expiration dates, and access controls for shared files and folders, ensuring data integrity and confidentiality.
In terms of enhancing security measures, Guest Contributor plays a pivotal role in safeguarding shared content within Onedrive. By enabling document owners to set granular access permissions, they can control who can view, edit, or share the files. This level of control not only ensures that sensitive information remains confidential but also mitigates the risk of unauthorized access.
The ability to specify expiration dates for shared content adds an additional layer of protection. Guest Contributor give the power tos users to revoke access after a certain period, reducing the chances of outdated or irrelevant information being accessed.
The platform offers secure sharing options that allow document owners to control how files are shared. By implementing secure sharing settings, such as password protection or restricted link sharing, users can prevent unauthorized recipients from accessing confidential data.
Improved Productivity and Efficiency
Guest Contributor functionality boosts productivity and efficiency by streamlining document management, enabling seamless external collaboration, and centralizing sharing settings for enhanced operational efficiency.
With its intuitive interface and comprehensive tools, Guest Contributor in Onedrive revolutionizes the way organizations handle their documents, ensuring smooth workflows and saving valuable time for employees. By allowing external contributors to access and edit files without compromising security, this feature fosters a culture of seamless collaboration and knowledge sharing.
The centralized sharing configuration simplifies access control and permissions, reducing the risk of errors and ensuring that sensitive information is shared securely. This level of efficiency in document handling not only improves overall productivity but also strengthens data security protocols within the organization.
What Are the Limitations of Using Guest Contributor in Onedrive?
Despite its advantages, Guest Contributor functionality in Onedrive comes with limitations such as restricted access to certain features and the potential for misuse or unauthorized data access.
One of the primary challenges with utilizing Guest Contributor in Onedrive is the restricted access granted to contributors. This can hinder their ability to perform certain functions that are crucial for effective collaboration and file management.
The feature’s access restrictions may lead to bottlenecks in workflow, as contributors might not be able to make real-time edits or access specific folders and files essential for the project.
Another critical aspect to consider is the inherent security vulnerabilities that come with allowing guest contributors access to confidential data stored in Onedrive.
Limited Access to Certain Features
Guest Contributors may have limited access to certain advanced features within Onedrive, restricting their ability to perform specific actions or utilize advanced functionalities.
These limitations can include not being able to create shared links with custom permissions, restrict access to certain shared documents, or access advanced collaboration tools. Guest Contributors may also experience constraints in managing file versions, organizing content in shared folders, or accessing specific settings related to sharing and permissions.
They might encounter challenges in viewing audit logs, tracking file activities, or accessing advanced security settings within Onedrive. These restrictions may hinder their ability to fully contribute or collaborate effectively, impacting their overall user experience and productivity while using the platform.
Potential for Misuse or Unauthorized Access
There is a risk of potential misuse or unauthorized access when utilizing Guest Contributor functionality in Onedrive, especially if sharing options are not configured securely or access permissions are not properly managed.
Such vulnerabilities can lead to leakage of sensitive information, exposure to malware, or even data breaches, posing significant threats to organizational security and individual privacy.
To mitigate these risks, it is crucial to establish strict access controls, monitor sharing activities regularly, and educate users on secure data sharing practices.
Setting up password protection, restricting access to specified individuals, and implementing multi-factor authentication are essential security measures in safeguarding confidential data.
Regular audits and updates to access configurations are paramount in maintaining data integrity and preventing unauthorized access attempts.
How to Set Up Guest Contributor in Onedrive?
Setting up Guest Contributor in Onedrive involves enabling the feature in settings, configuring appropriate permissions, and adding guest users to specific files or folders for collaborative access.
To start the process, log in to your Onedrive account and navigate to the settings section. Locate the ‘Guest Contributor’ feature option and toggle it on. This activates the functionality, allowing you to grant access to external users.
Next, proceed to customize the permissions for these guest contributors. You can specify whether they have view-only access, editing permissions, or full control over the shared files.
After setting permissions, it’s time to add the guest users to the desired folders or files. Simply select the item, choose the ‘Share’ option, and input the email addresses of the guests you want to collaborate with.
Enable Guest Contributor in Onedrive Settings
To enable Guest Contributor functionality in Onedrive, navigate to the settings or configuration options within Microsoft 365 and activate the feature at the organization-level to facilitate external collaboration.
Once you are logged into your organization’s Microsoft 365 admin center, locate the ‘Settings’ or ‘Configuration’ section. Look for the option related to external collaboration features. Within this section, you should find the setting to enable guest contributors. Verify that this option is turned on to allow external users to contribute to files and folders within your organization’s Onedrive environment.
You may need to adjust the sharing permissions for guest contributors. It’s essential to set clear guidelines for what these contributors can access and modify within the shared files. This ensures that your organization maintains control over its data while still benefiting from external collaboration.
Choose the Appropriate Permissions for Guest Contributors
Selecting the appropriate permissions for Guest Contributors in Onedrive is crucial for regulating access levels, specifying permission types, and managing document sharing securely.
Access control customization allows organizations to tailor permissions based on the specific needs and roles of Guest Contributors, thus ensuring that sensitive information remains secure. By assigning permission types thoughtfully, such as editing, viewing, or commenting permissions, administrators can control the level of access granted to ensure data integrity.
Implementing stringent document sharing security measures, such as password protection, enforcing expiration dates, and limiting download capabilities, enhances confidentiality and guards against unauthorized access.
Add Guest Contributors to Specific Files or Folders
Add Guest Contributors to specific files or folders in Onedrive by navigating to the desired content, selecting the ‘Share’ option, and inputting the guest user’s email address to grant access.
Once the email address is entered, you can choose the level of access for the guest contributor, such as view-only or edit permissions. It’s important to set these permissions carefully to ensure the security and integrity of your documents.
You can also add a personal message along with the invitation, providing context or instructions for the guest regarding the shared document or folder.
After sending the invitation, the guest user will receive an email notification prompting them to access the shared content.
How to Manage and Remove Guest Contributors in Onedrive?
Managing and removing Guest Contributors in Onedrive involves reviewing and editing their permissions, revoking access when necessary, and removing them from specific files or folders to control collaborative interactions.
When you need to manage Guest Contributors in Onedrive, it’s essential to navigate to the ‘Sharing’ settings within the platform. From there, you can adjust the permissions of each contributor, ensuring they have the appropriate level of access. By regularly monitoring these permissions, you can maintain a secure working environment and prevent unauthorized changes to your files.
To revoke access for a Guest Contributor, simply locate their profile in the sharing settings and select the option to remove their access. This action will immediately restrict their ability to view or edit any content within the specified folders.
For a more permanent solution, removing a Guest Contributor entirely from your Onedrive requires a few additional steps. Access the user management section, locate the contributor’s account, and proceed with the removal process. Be sure to communicate any changes with the team to ensure a smooth transition and continued productivity.
View and Edit Guest Contributor Permissions
Viewing and editing Guest Contributor permissions in Onedrive allows document owners to monitor access levels, modify permissions, and adjust collaboration settings as needed for effective content management.
Upon accessing the Guest Contributor settings within Onedrive, owners can easily navigate through a detailed list of current permissions granted to external collaborators, ensuring transparency and control over who can view or edit specific files.
By utilizing the intuitive interface, owners can swiftly make adjustments to these permissions, such as granting or revoking editing rights, changing viewing options, or even restricting downloading capabilities, all in real-time.
Revoke Access for Guest Contributors
Revoking access for Guest Contributors in Onedrive can be done by accessing the sharing settings, selecting the respective guest user, and choosing the option to revoke access to shared files or folders.
After locating the sharing settings, users can navigate to the section pertaining to Guest Contributor permissions. Once the guest user is identified, there is usually an option indicating ‘Revoke Access’ or ‘Remove Permission’. Clicking on this option initiates the process of access removal, preventing the guest user from viewing or editing the shared content. It is advisable to deactivate any previously shared links with the contributor to ensure complete revocation of access. This meticulous approach guarantees tighter control over shared files and enhances security measures.
Remove Guest Contributors from Specific Files or Folders
Removing Guest Contributors from specific files or folders in Onedrive requires navigating to the shared content, accessing the sharing options, and selecting the user to remove them from collaborative access.
After accessing the sharing options, locate the ‘Permissions’ or ‘Manage Access’ tab where you can view the list of users with access privileges. Look for the Guest Contributor’s name and click on the ‘Remove’ or ‘Delete’ option next to their profile. Make sure to confirm the action to prevent any accidental changes.
Once removed, double-check the permissions to ensure they no longer have access to the file or folder in question. It’s crucial to maintain proper data security and access control to protect sensitive information.
Frequently Asked Questions
What is Guest Contributor in Onedrive?
Guest Contributor in Onedrive is a feature that allows users to invite external members to collaborate on files and folders within their OneDrive account. This feature is particularly useful for businesses and teams who need to work with clients, contractors, or other external parties.
How do I add a Guest Contributor in Onedrive?
To add a Guest Contributor in Onedrive, simply navigate to the file or folder you want to share, and click on the “Share” button. From there, enter the email address of the external user and choose their permissions level. Once invited, the external user will receive an email with a link to access the shared file or folder.
Can I limit the access of a Guest Contributor in Onedrive?
Yes, you can limit the access of a Guest Contributor in Onedrive by choosing their permissions level when inviting them. For example, you can give them view-only access, edit access, or full control over the shared files and folders.
Do I need to have a OneDrive account to be a Guest Contributor?
No, external users do not need to have a OneDrive account to be a Guest Contributor. They can access the shared files and folders through a link provided in the invitation email.
Is there a limit to the number of Guest Contributors I can invite?
There is no limit to the number of Guest Contributors you can invite in Onedrive. However, it is important to note that each invited user will count towards your OneDrive storage limit.
Can I remove a Guest Contributor’s access to my files and folders?
Yes, you can remove a Guest Contributor’s access to your files and folders at any time. Simply navigate to the shared file or folder, click on the “Share” button, and then click on the “X” next to the guest’s name to revoke their access.