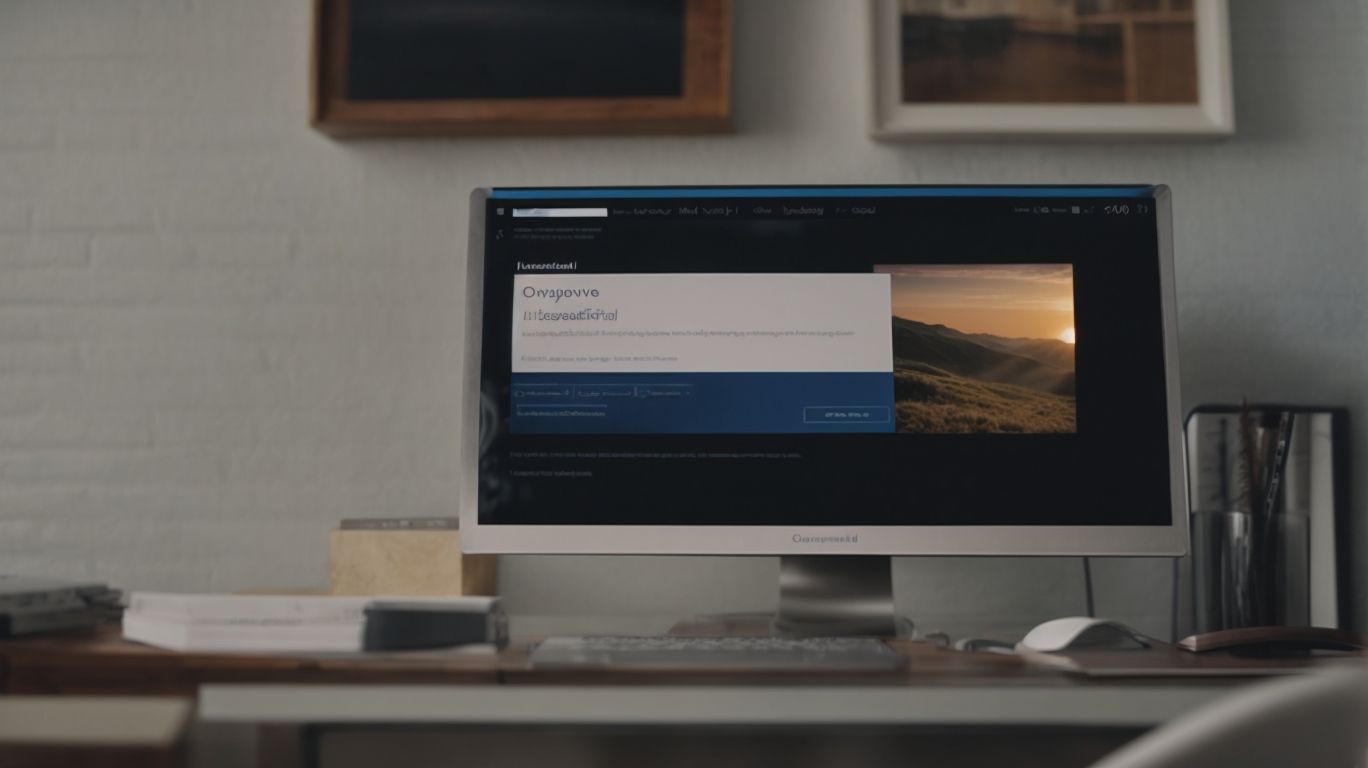What Does Verifying Onedrive Mean?
Curious about verifying OneDrive and its importance? Want to learn how to verify your account and what happens after the process?
This article explores the ins and outs of OneDrive verification, including benefits, common issues, and troubleshooting tips. By the end, you’ll understand how to ensure your OneDrive is verified and functions smoothly.
Key Takeaways:
What Is OneDrive?
OneDrive is a cloud storage service provided by Microsoft, offering users the ability to store files, documents, and photos securely on the cloud. It is available for Mac users as an application that can be downloaded from the Microsoft website.
OneDrive is seamlessly integrated with Mac devices, allowing users to access their files across different platforms effortlessly. With this cloud storage solution, one can sync files in real-time, ensuring that the latest updates are available on all devices. The convenience of having access to important documents from anywhere, OneDrive enhances productivity and collaboration, enabling users to work on projects collaboratively with ease. The user-friendly interface of the OneDrive app simplifies file management and sharing, making it a convenient tool for both personal and professional use.
What Does Verifying OneDrive Mean?
Verifying OneDrive means confirming the identity and integrity of the OneDrive application on your device, ensuring that it is a genuine and secure installation from Microsoft. This process helps in maintaining the security and reliability of your cloud storage.
Ensuring that the OneDrive app is verified is crucial in protecting your data and files from potential cyber threats or unauthorized access. By verifying the authenticity of the Microsoft application, you reduce the risk of falling victim to malware, phishing attacks, or data breaches. This verification process establishes a secure connection between your device and the cloud server, preventing any unauthorized modifications to your stored information.
Why Is It Important to Verify OneDrive?
Verifying OneDrive is crucial to ensure the security and authenticity of your cloud storage, protecting your files from potential threats and unauthorized access.
Microsoft emphasizes the importance of this verification process to maintain the integrity of your data and the application.
Ensuring the security of your files stored in OneDrive is of paramount importance in today’s digital landscape, where cyber threats loom large.
By authenticating your account, you establish a secure connection with Microsoft servers, enhancing the protection of your sensitive information.
Trust is a key element in the relationship between users and their cloud service providers, and by verifying OneDrive, Microsoft fosters this sense of reliability.
How to Verify OneDrive?
To verify OneDrive on your Mac, follow a few simple steps provided by Microsoft to ensure the authenticity of the application. This process involves validating the installation and confirming the identity of the OneDrive app.
-
Open the OneDrive app on your Mac. This step is crucial as it initiates the verification process.
-
Next, navigate to the ‘Help & Settings’ icon located in the upper right corner of the app window. Click on it to access the drop-down menu, where you will find the ‘Preferences’ option.
-
Once you have selected ‘Preferences,’ go to the ‘Account’ tab. Here, you will see the option to ‘Verify your files’ under the ‘Files On-Demand’ section. Click on ‘Verify your files’ and follow the on-screen instructions to complete the verification process.
Step 1: Sign in to Your OneDrive Account
The first step in verifying OneDrive is to sign in to your Microsoft account associated with the OneDrive service. This ensures that the verification process is linked to your specific cloud storage account for security purposes.
By logging into your Microsoft account, you establish a direct connection between your digital identity and the sensitive data stored on OneDrive, enhancing the overall security of your files and information. The account linkage not only strengthens the verification process but also ensures that any actions taken during the verification are tied to your authentic user profile.
Step 2: Click on the Verify Button
After signing in, locate the ‘Verify’ button within the OneDrive application interface and click on it to initiate the verification process. This action confirms your intent to verify the app and ensures its authenticity.
Once you have successfully located the ‘Verify’ button, which is typically situated in the top right corner of the interface, clicking on it is crucial as it kickstarts the verification procedure. By clicking on this button, you are actively signaling to the system that you intend to verify the application, a crucial security step to ensure that the app is legitimate and secure. This simple but crucial act sets off a series of authentication processes that validate the app’s identity, providing you with peace of mind regarding its authenticity.
Step 3: Follow the On-screen Instructions
The final step involves following the on-screen instructions provided by OneDrive to complete the verification process. These instructions guide you through the necessary actions to confirm the app’s authenticity.
Verifying the app on OneDrive is crucial for ensuring the security and integrity of your data. By carefully following the steps outlined on your screen, you can rest assured that your information is protected. The simplicity of the process makes it accessible to users of all technical levels. It’s a user-friendly way to guarantee that you are interacting with the official version of OneDrive, minimizing any risk of unauthorized access or data breaches.
What Happens After Verifying OneDrive?
After successfully verifying OneDrive, users can enjoy enhanced security features, peace of mind regarding their data integrity, and seamless synchronization across devices. The verification process ensures a trusted connection to your cloud storage.
One of the key benefits of this verification is the added layer of security that it provides. By confirming your identity and devices, you significantly reduce the risk of unauthorized access to your files and information stored on OneDrive. This extra security measure not only safeguards your data but also boosts your overall online safety.
The seamless synchronization facilitated by the verification process allows you to access your files effortlessly from any of your connected devices, ensuring you always have the latest versions at your fingertips. This enhanced user experience simplifies collaboration and productivity, making it easier to work on-the-go without worrying about file discrepancies.
How Does Verifying OneDrive Affect Your Storage Space?
Verifying OneDrive does not directly affect your storage space allocation. The process primarily focuses on confirming the app’s authenticity and security measures, ensuring data integrity and user trust.
By going through the verification steps, users enhance the security of their stored files and safeguard sensitive information. This extra layer of protection shields against unauthorized access and potential data breaches. It’s crucial to understand that even after verification, the storage space available remains the same. This means that the primary objective of the verification process is not to increase or decrease the amount of storage available, but rather to fortify the platform’s security protocols.
What Are the Benefits of Verifying OneDrive?
Verifying OneDrive offers users increased security, data integrity assurance, and peace of mind regarding the authenticity of their cloud storage.
When users verify their OneDrive account, they create an additional layer of protection against unauthorized access and potential data breaches. This verification process not only safeguards sensitive information but also enhances the overall privacy of the stored files.
By ensuring the authenticity of OneDrive through verification, users can mitigate the risks associated with fraudulent applications or phishing attempts, thus building a more secure digital environment for their data.
What Are the Common Issues with Verifying OneDrive?
Common issues when verifying OneDrive include encountering error messages that disrupt the verification process. Users may face challenges such as verification failure, slow processes, or unexpected errors.
Verification failure can be a frustrating roadblock for users trying to set up OneDrive efficiently. The process may stall, leaving users perplexed and uncertain about the next steps. Slow processes can also be a common obstacle, causing delays and wasting users’ valuable time. Unexpected errors popping up during the verification can add to the stress, leading to confusion and concern about the security of the verification process.
Error Messages
Error messages during the verification process can indicate potential software conflicts, network connectivity issues, or authentication problems. Resolving these errors may require troubleshooting steps to ensure successful verification.
When encountering error messages during the OneDrive verification process, it could mean that there are conflicting software applications causing issues with the verification procedure. Network connectivity problems, such as unstable internet connections or firewall restrictions, might be hindering the verification process. Authentication errors, which could be due to incorrect login credentials or expired authentication tokens, are also common causes of verification failures.
To address these issues, users should first ensure that all conflicting software is disabled or closed during the verification process to prevent any clashes. Checking and adjusting network settings, such as ensuring a stable internet connection and allowing OneDrive access through firewall settings, can help resolve connectivity issues. Revising and verifying the login credentials used for authentication can eliminate errors related to incorrect user information or expired tokens.
Slow Verification Process
A slow verification process can result from network issues, device performance limitations, or application conflicts. Users may experience delays in verifying OneDrive due to these factors.
Network issues, such as unstable connections or high latency, can significantly impact the verification process by causing timeouts or data transfer interruptions. Inadequate device performance, insufficient storage space, or outdated software versions can also lead to sluggish verification. Conflicting applications that interfere with OneDrive’s operations may further exacerbate the verification delays. To address these slow verification issues, users can start by troubleshooting network connectivity, optimizing device performance, updating software, and identifying and disabling conflicting applications to streamline the verification process.
Verification Failure
Verification failure in OneDrive can occur due to various reasons, such as incorrect credentials, network disruptions, or software conflicts. Users encountering verification failures may need to troubleshoot to identify and resolve the issue.
One common cause of verification failure in OneDrive is entering incorrect login details, such as mistyped passwords or usernames. Such errors can easily lead to authentication issues, preventing successful verification and access to files.
Network disruptions, including unstable internet connections or firewall restrictions, can impede the verification process. It is essential to ensure a stable internet connection and adjust firewall settings for smooth verification.
How to Troubleshoot Verification Issues?
When facing verification issues with OneDrive, users can take specific troubleshooting steps to address common problems. Checking the internet connection, clearing cache and cookies, and updating the OneDrive app are key strategies to resolve verification issues.
-
Starting with internet connectivity, ensure that your device is properly connected to a stable network, as verification processes require a steady and uninterrupted internet connection.
-
Next, clearing the cache and cookies can often resolve authentication problems by removing any corrupted data that may be hindering the verification process.
-
Keeping your OneDrive app up to date is crucial to ensuring that you have the latest security features and bug fixes that might be causing verification issues.
Check Your Internet Connection
Verifying OneDrive may require a stable internet connection to complete the process successfully. Users should ensure their network is reliable and has sufficient bandwidth to support the verification operation.
Having a stable internet connection is crucial as any intermittent disruptions can cause the verification process to fail, leading to frustrating troubleshooting scenarios. When verifying OneDrive, a minimum bandwidth requirement is needed to ensure data synchronization without interruptions. Users can resolve connection-related issues by checking router settings, refreshing their network settings, or even switching to a different network if the current one is experiencing connectivity problems. Understanding the importance of maintaining a steady internet connection during the verification process is key to a smooth and successful outcome.
Clear Cache and Cookies
Clearing cache and cookies can help resolve verification issues by ensuring a clean application state and removing potential data conflicts. This step is crucial for maintaining the app’s functionality during the verification process.
When you clear the cache, you are essentially removing temporary files that can sometimes cause clashes with the current application settings. Similarly, deleting cookies helps in erasing stored login information that might be outdated or incorrect, leading to verification hiccups.
By taking these simple steps, users can prevent OneDrive from getting stuck in verification loops or showing error messages due to corrupted data. Clearing cache and cookies enhances the overall performance of the application, ensuring smoother navigation and uninterrupted usage.
Update Your OneDrive App
Regularly updating the OneDrive app ensures that one has the latest features, security patches, and bug fixes to support the verification process.
By ensuring your OneDrive app is up to date, you are not only guaranteeing seamless functionality but also enhancing its security measures. These updates play a crucial role in troubleshooting potential verification issues that may arise.
Updated applications offer improved performance and stability while ensuring compatibility with other systems. Embracing these updates means staying ahead of any potential issues that could hinder your verification process, providing a smoother experience and peace of mind.
Frequently Asked Questions
What Does Verifying Onedrive Mean?
Verifying Onedrive means confirming the accuracy and authenticity of the files stored in your Onedrive account. This process ensures that the files you have uploaded or synced to Onedrive are the same as the original versions and have not been corrupted or tampered with.
Why is Verifying Onedrive Important?
Verifying Onedrive is important because it helps to maintain the integrity and security of your files. By confirming that the files in your Onedrive account are accurate and unaltered, you can trust that you are accessing the correct versions of your files at all times.
How Does Onedrive Verify Files?
Onedrive verifies files by comparing the digital signatures of the files in your account with the original versions stored on Microsoft’s servers. If the signatures match, the files are considered verified. If they do not match, Onedrive will prompt you to re-sync or re-upload the files.
Do I Need to Manually Verify Onedrive?
No, Onedrive automatically verifies your files in the background. However, if you suspect that a file may be corrupted or have been tampered with, you can manually initiate the verification process by right-clicking on the file and selecting “Verify” from the menu.
How Often Does Onedrive Verify Files?
Onedrive verifies files on a regular basis to ensure that they remain accurate and unaltered. The exact frequency of the verification process may vary, but you can be assured that your files are being checked regularly.
Can I Disable Onedrive Verification?
While it is not recommended, you can disable Onedrive verification by going into your account settings and turning off the “Verify files” option. Keep in mind that this may compromise the security and accuracy of your files.