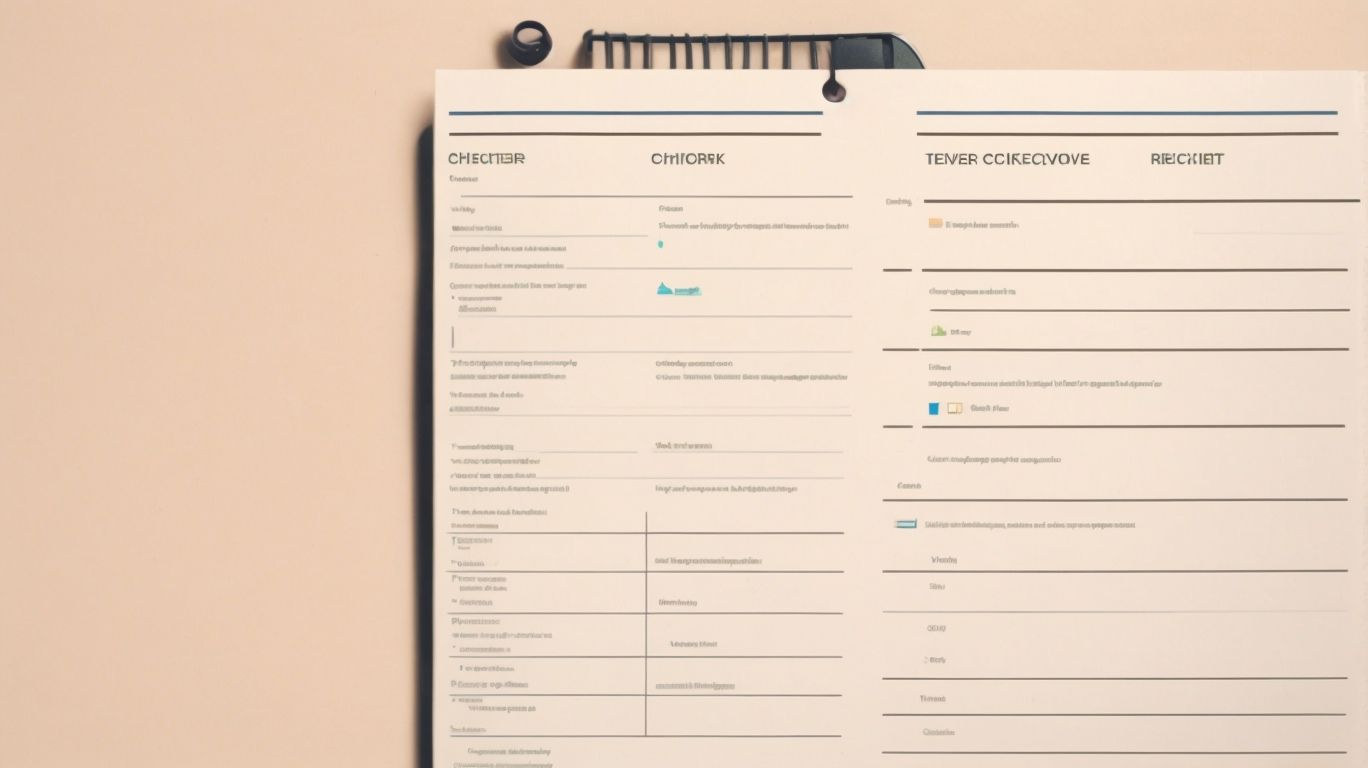What Are the Requirements for Onedrive?
Are you looking to learn more about Onedrive and how to use it effectively?
This article covers everything you need to know about Onedrive, from system requirements to storage options and features. Whether you are a beginner or a seasoned user, this guide will walk you through the process of downloading, installing, and utilizing Onedrive on your device.
Get ready to take advantage of file syncing, sharing, recovery, and collaboration tools with Onedrive!
Key Takeaways:
What is Onedrive?
OneDrive, developed by Microsoft, is a cloud storage platform that allows users to store, share, and access their files and data from anywhere with an internet connection.
Users can conveniently upload various file types to OneDrive, such as documents, images, videos, and more, ensuring all their important data is securely stored in the cloud. The collaborative features of OneDrive enable users to work on files simultaneously with others, making it a useful tool for team projects or sharing documents with colleagues. Additionally, OneDrive offers seamless integration with other Microsoft services like Office 365, enabling users to edit documents directly within the platform and access them across devices effortlessly.
What are the System Requirements for Onedrive?
Before using OneDrive, it’s important to understand the system requirements for compatibility on various operating systems, including different versions of Windows and Mac OS.
For Windows users, OneDrive is compatible with versions 7, 8, and 10, though it’s recommended to have the latest updates installed for optimal performance. A minimum of 1 GHz processor and 1 GB of RAM is necessary. As for Mac OS users, OneDrive supports versions 10.14 and higher. You’ll need at least 1 GB of RAM and 5 GB of available storage space to run the application smoothly. It’s also advised to have a stable internet connection to ensure seamless syncing of your files.
What Operating Systems are Compatible with Onedrive?
OneDrive is compatible with various operating systems such as Windows, Mac, and Ubuntu, ensuring users can access their files seamlessly across different platforms.
Windows users can easily integrate OneDrive into their system by accessing the pre-installed OneDrive application or downloading the software directly from the Microsoft website. Mac users can utilize OneDrive through the app available on the Mac App Store, offering synchronization of files with their iCloud accounts. Ubuntu enthusiasts can leverage OneDrive through third-party applications like Insync, providing a user-friendly experience on the Linux-based operating system.
What Browsers are Supported by Onedrive?
OneDrive supports a variety of browsers including Edge, Internet Explorer, Chrome, Firefox, and Safari, enabling users to access their files through multiple web browsers.
When using Edge to interact with OneDrive, users can seamlessly navigate through their files and folders with the native integration and optimized performance. Internet Explorer, though less commonly used nowadays, still provides a functional interface for accessing and managing files on OneDrive. Chrome users can enjoy a smooth and reliable experience on OneDrive with its wide compatibility and fast loading times.
Firefox offers a customizable experience, allowing users to tailor their settings while still easily accessing their files on OneDrive. Safari, commonly used among Apple users, ensures a sleek and responsive interface for interacting with OneDrive files, enhancing the user experience on macOS devices.
What are the Minimum Hardware Requirements for Onedrive?
To ensure optimal performance, OneDrive has specific minimum hardware requirements, including considerations for processor architecture and memory capacity.
For processor architecture, it is recommended to have a 1 GHz or faster 64-bit processor for a smooth running of OneDrive. The memory capacity plays a crucial role as well, and a minimum of 1GB of RAM is required for basic functionalities. To handle heavier loads and multiple tasks simultaneously, having 4GB or more RAM is advisable. Ensuring that your device meets these hardware requirements is essential for efficient operation of OneDrive.
How to Download and Install Onedrive?
To begin using OneDrive, follow these steps to download and install the application, starting with creating a Microsoft account for seamless integration.
Creating a Microsoft account is essential as it serves as your key to accessing a range of Microsoft services, including OneDrive. With a unified account, you can easily manage your files across devices and collaborate with others. Once your account is set up, navigate to the official OneDrive website to initiate the download process.
Click on the ‘Download’ button and follow the on-screen instructions to save the executable file on your computer. Once the download is complete, locate the file and double-click to begin the installation process.
Step 1: Create a Microsoft Account
The first step in setting up OneDrive is to create a Microsoft account, enabling users to access a wide range of Microsoft services seamlessly.
Creating a Microsoft account is a straightforward process that starts by visiting the official Microsoft website and clicking on the ‘Create account’ option. You will be prompted to enter personal details such as your name, birthdate, and desired email address. Once these details are filled in, you must set up a secure password for your Microsoft account. This step is crucial to ensure the safety of your data stored on OneDrive.
After completing the password setup, you will need to verify your email address to activate the account.
Step 2: Download Onedrive
After creating a Microsoft account, proceed to download OneDrive by visiting the official Microsoft website or app store depending on your device’s operating system.
Once you reach the Microsoft website or app store, search for the OneDrive application. Click on the ‘Download’ button and follow the on-screen instructions to begin the installation process.
For Windows users, you can find OneDrive on the Microsoft Store. Simply search for ‘OneDrive’ in the store and click ‘Get’ to start the download.
On the other hand, if you are using a Mac, you can head to the Mac App Store and search for ‘OneDrive’. Click on ‘Get’ to initiate the installation of the application.
Step 3: Install Onedrive on Your Device
Once the OneDrive download is complete, proceed with the installation on your device by following the on-screen instructions for a seamless setup process.
During the installation process, the system will prompt you to choose the destination folder where OneDrive will be installed. Make sure to select a location with sufficient storage space and click on ‘Next’ to proceed. It is crucial not to interrupt the installation process once it has begun to avoid any errors or incomplete installations.
After the necessary files are copied, you will receive a confirmation message indicating the completion of the OneDrive installation. It is recommended to restart your device to ensure all changes take effect. Once your device restarts, you can launch OneDrive and sign in to start syncing your files seamlessly.
What are the Storage Requirements for Onedrive?
Understanding the storage requirements for OneDrive is crucial, with options for free storage space and opportunities to upgrade to a paid plan for additional storage.
OneDrive provides users with 5 GB of free storage space, which can be ample for basic needs, such as storing documents and images. For those with larger storage requirements, upgrading to a paid plan offers significant benefits. Users can choose from various paid plans that provide additional storage capacity, ranging from 100 GB to 1 TB or more. This is particularly useful for professionals or individuals with extensive media files or large-scale projects who require cloud storage to back up their data securely. By managing their storage effectively and considering their future needs, OneDrive users can ensure they have adequate space for all their files.
How Much Storage Space is Available for Free?
OneDrive offers a certain amount of free storage space to users, allowing them to store essential files and data without additional costs.
When you sign up for a OneDrive account, you automatically get 5GB of free storage to start with. This allocation can be used to store documents, photos, videos, and more.
Users can utilize this free capacity to securely backup their important files in the cloud with ease. Since this free storage comes as part of the basic OneDrive offering, there is no need to worry about hidden charges or subscription fees. It’s a convenient way to ensure your data is accessible and protected, without breaking the bank.
How to Upgrade to a Paid Plan for More Storage?
For users requiring additional storage beyond the free tier, OneDrive offers paid plans with increased storage capacity, enabling seamless expansion of file storage capabilities.
Transitioning from the free storage tier to a paid plan on OneDrive can be a smart move for those with growing storage needs. By opting for a paid plan, you can enjoy the benefits of a substantial storage upgrade, providing you with ample space to manage larger volumes of files effortlessly.
With the increased storage capacity, you can comfortably store high-resolution images, videos, important documents, and other files without worrying about running out of space. This enhanced capability ensures that you can access, upload, and share your files conveniently, enhancing your overall productivity.
What are the Features of Onedrive?
OneDrive offers an array of features including file syncing, sharing, recovery options, and collaboration tools, enhancing user productivity and file management capabilities.
File syncing on OneDrive ensures that your files are always up-to-date across your devices, allowing you to seamlessly access the latest versions wherever you are. By utilizing the sharing feature, users can easily collaborate with colleagues or friends, granting them access to specific files or folders. The recovery options provide a safety net in case of accidental deletions or file corruption, allowing for quick restoration of important data.
The collaboration tools within OneDrive enable real-time editing and commenting on documents, fostering teamwork and enhancing project efficiency. These versatile features make OneDrive a valuable asset for individuals and businesses looking to streamline their file management processes.
File Syncing
File syncing on OneDrive allows users to keep their files updated in real-time across multiple devices, ensuring seamless access to the latest versions of their data.
This means that any changes made to a file on one device will be instantly reflected on all other linked devices without any manual intervention required. This feature eliminates the need to manually transfer files or worry about having different versions across devices, as OneDrive ensures that all devices are always in sync with the most up-to-date versions. Whether you are working on a document from your laptop, smartphone, or tablet, you can be confident that you are accessing the latest file content with real-time updates enabled.
File Sharing
OneDrive’s file sharing capabilities allow users to collaborate effectively by sharing files, folders, and documents through secure links, enhancing teamwork and communication.
Users can easily grant access to specific files or entire folders to colleagues or external partners with just a few clicks, using OneDrive’s intuitive interface. Through the creation of highly secure links, individuals can conveniently share resources while maintaining control over who can view or edit the content. This feature streamlines the process of exchanging information, promoting efficient collaboration across teams, irrespective of physical proximity. OneDrive ensures seamless integration with other Microsoft applications, facilitating a cohesive work environment.
File Recovery
OneDrive’s file recovery functionality enables users to restore previous versions of files, providing a safety net in case of accidental deletions or unwanted changes.
By accessing the version history feature on OneDrive, users can view and restore earlier iterations of their documents, spreadsheets, or presentations with ease. This powerful tool not only helps in recovering lost data but also aids in maintaining the integrity and continuity of important files. If there is a corrupted file or a mistakenly saved edit, the file recovery option becomes a lifesaver, ensuring that valuable information is always retrievable at the click of a button.
Collaboration Tools
OneDrive’s collaboration tools enable users to engage in real-time editing, add comments, and receive notifications for seamless teamwork and shared file management.
These robust collaboration tools available within OneDrive play a pivotal role in enhancing user productivity by enabling multiple individuals to work on a document simultaneously through the real-time editing feature. Real-time editing ensures that all changes made by team members are instantly reflected, fostering a smooth and efficient collaborative process. By seamlessly integrating comments within the files, users can provide feedback, suggestions, and clarifications to facilitate clearer communication and effective collaboration.
The notification system further boosts team interactions by alerting users about any updates, changes, or comments made within shared files, ensuring that everyone stays informed and engaged in the collaborative process. This comprehensive suite of features not only simplifies teamwork but also enhances efficiency and communication within a team.
Frequently Asked Questions
What Are the Requirements for Onedrive?
In order to use Onedrive, you must meet certain system and device requirements. These include:
What devices can I use Onedrive on?
Onedrive is available on all major devices including Windows, Mac, iOS, and Android. You can also access Onedrive through a web browser on any device.
Do I need a Microsoft account to use Onedrive?
Yes, a Microsoft account is required to use Onedrive. You can create a new account for free if you don’t already have one.
How much storage do I get with Onedrive?
The amount of storage you get with Onedrive depends on your subscription plan. The free plan includes 5GB of storage, while paid plans offer up to 1TB of storage.
What internet speed is recommended for using Onedrive?
We recommend a minimum internet speed of 1.5Mbps for a smooth experience with Onedrive. Slower speeds may result in longer upload or download times.
Can I use Onedrive without an internet connection?
No, an internet connection is required to access and sync your files on Onedrive. However, you can set specific files or folders to be available for offline access.
Are there any file size limits for Onedrive?
Currently, Onedrive has a file size limit of 15GB for individual files and folders. However, if you have a larger file, you can split it into multiple parts and upload them separately.