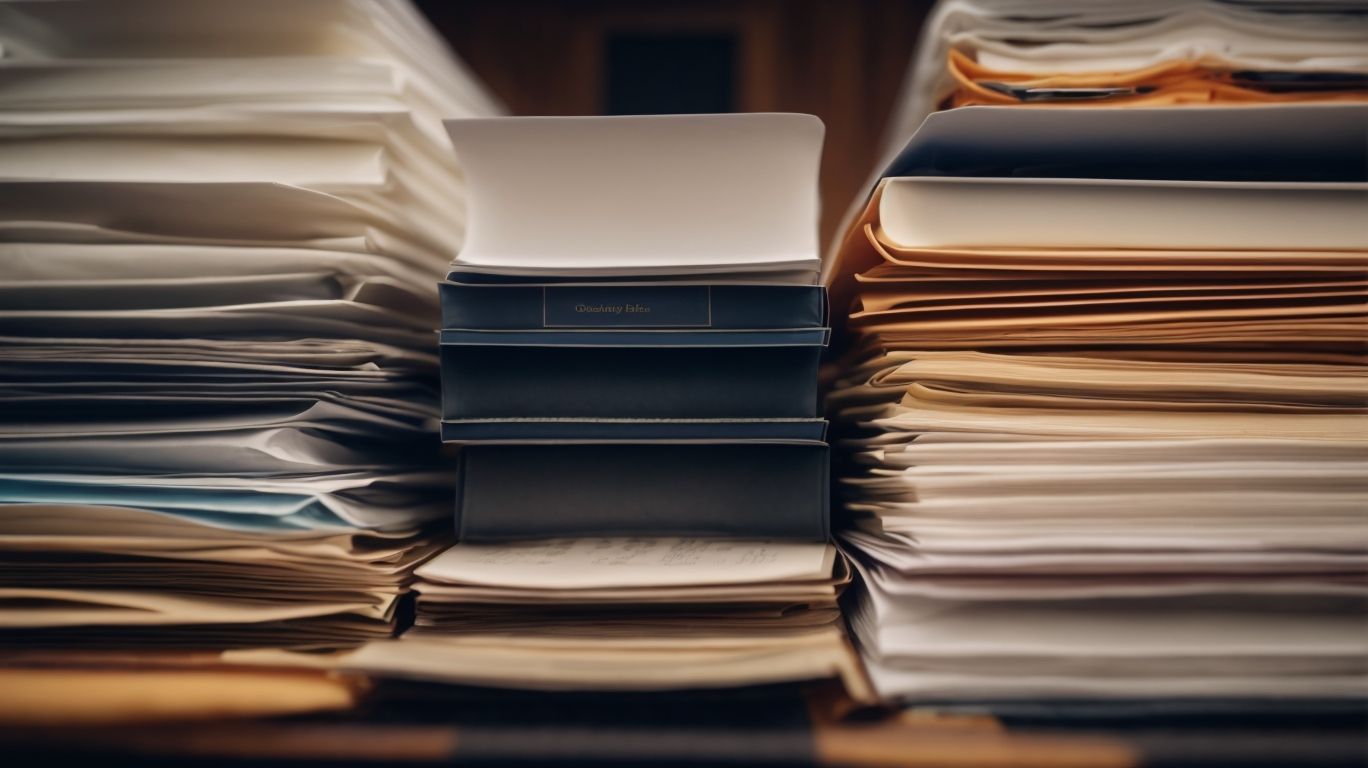What Are the Default Folders in Onedrive?
Are you curious about the default folders in OneDrive and what they are used for?
From organizing your documents and pictures to protecting your personal files in the Personal Vault, OneDrive offers a variety of default folders to help you stay organized and secure.
We will explore the purpose of each default folder, such as Documents, Pictures, Music, Videos, and more, to discover how these default folders can streamline your digital storage experience.
Key Takeaways:
What Is OneDrive?
OneDrive is a cloud-based storage service offered by Microsoft as part of the Microsoft 365 suite.
OneDrive provides users with the convenience of storing their files securely online, allowing access from anywhere with an internet connection. This platform offers a generous amount of storage space for users to save documents, photos, videos, and more without worrying about running out of space.
One of the greatest advantages of using OneDrive is its seamless integration with Microsoft 365 applications. This integration enhances collaboration, allowing users to easily share and edit documents with colleagues or friends in real-time. OneDrive users have the benefit of receiving technical support from Microsoft if any issues arise, ensuring a smooth experience.
What Are Default Folders in OneDrive?
Default folders in OneDrive provide organized storage for various types of files, including documents, pictures, music, and videos.
Within OneDrive, the default folders serve as designated spaces for users to systematize their files efficiently. The Documents folder is designed for storing text-based files like reports, spreadsheets, and presentations. On the other hand, the Pictures folder is tailored for image files, providing a visual-oriented storage solution.
The Music folder is where users can store their favorite audio files, playlists, and podcasts, while the Videos folder is geared towards video content, making it easier for users to manage and access their multimedia collection.
Documents
The Documents folder in OneDrive is designed for storing application files, reports, and other document types to optimize storage space and facilitate easy access.
It serves as a centralized hub for your essential work and personal documents, allowing you to access them from any device with an internet connection. Organizing files within the ‘Documents’ folder is crucial for efficient workflow management.
Consider creating subfolders for different projects, categories, or dates to maintain a clear structure. Utilizing descriptive filenames and tagging option can also enhance searchability and quick retrieval of specific documents.
Pictures
The ‘Pictures’ folder in OneDrive serves as a repository for images captured from cameras, screenshots, and other visual media, allowing users to store and organize their photos.
Within the ‘Pictures’ folder, users can create subfolders for better photo organization based on events, dates, or any preferred categories, facilitating easy navigation and retrieval.
With automatic syncing capabilities across devices, such as smartphones, tablets, and computers, the photos stored in the folder can be accessed from anywhere, anytime, ensuring a seamless experience across various platforms.
By leveraging OneDrive’s intelligent storage options, users can optimize their photo collections to free up space, with features like ‘Online Only’ which stores photos in the cloud while providing easy access locally when needed.
Music
The Music folder in OneDrive enables users to store and access their music files, playlists, and audio content, providing seamless integration with services like Groove Music and Xbox.
Users can easily upload their favorite songs and albums to the Music folder on OneDrive, ensuring their music collection is securely stored in the cloud. With the playback features available, users can stream their music directly from the OneDrive app or website, allowing for convenient access anytime, anywhere.
The synchronization capability of the Music folder with platforms like Groove Music and Xbox ensures a harmonious music experience across all devices. Any changes made to playlists or added songs are instantly updated across linked accounts, providing a seamless music listening experience.
Videos
The ‘Videos’ folder in OneDrive is designated for storing video content, camera recordings, and multimedia files, offering users a centralized location to manage their video assets.
Within the ‘Videos’ folder, users can easily organize their videos into subfolders, creating a structured library for easy access. OneDrive provides seamless playback options, allowing users to stream their videos directly from the cloud without needing to download them. The sharing functionalities of the ‘Videos’ folder make it effortless to collaborate with others on video projects, as users can grant access to specific videos or entire folders with just a few clicks.
Desktop
The ‘Desktop’ folder in OneDrive allows users to synchronize their desktop settings, files, and applications across devices, ensuring seamless access and continuity in their work environments.
Having the ‘Desktop’ folder in OneDrive ensures that whether you are working from your computer, tablet, or smartphone, you will always have the most up-to-date version of your files and setup at your fingertips. This synchronization capability not only saves time but also enhances productivity by eliminating the need to manually transfer files between devices.
The compatibility of the ‘Desktop’ folder extends across various operating systems, making it a versatile tool for users with multiple devices. Whether you are using Windows, macOS, or mobile platforms, you can easily access and manage your desktop content.
Optimizing your workspace organization within the ‘Desktop’ folder can further streamline your workflow. By creating subfolders, using descriptive filenames, and leveraging features like tags and filters, you can maintain a neat and efficient digital workspace that facilitates quick retrieval of information.
Downloads
The ‘Downloads’ folder in OneDrive is designed for storing downloaded files, software installers, and other content, offering users a secure location to save and manage their downloads.
One of the key advantages of keeping your downloads organized in the ‘Downloads’ folder is easy access and retrieval. By placing all your downloaded files in one central location, you can quickly locate and open them whenever needed. The ‘Downloads’ folder allows users to efficiently manage their downloaded content by providing options for sorting, renaming, and categorizing files.
Another significant feature of this folder is its seamless integration with the cloud storage capabilities of OneDrive. This means that any file stored in the ‘Downloads’ folder is automatically synced with your OneDrive account, ensuring that your downloads are backed up and accessible across all your devices.
Public
The ‘Public’ folder in OneDrive serves as a shared repository for documents, files, and content that users wish to make publicly accessible, facilitating seamless sharing and collaboration.
Within the ‘Public’ folder, users can set specific sharing permissions to control access, allowing them to decide who can view, edit, or comment on the shared content. This folder proves beneficial for sharing resources with a broader audience or collaborating on projects with individuals outside the organization.
The ‘Public’ folder enhances collaboration tools by enabling real-time co-authoring on documents, which simplifies the process of working together on the same file simultaneously. This feature promotes teamwork and boosts productivity, as users can collectively contribute to files without the need for constant back-and-forth exchanges of versions.
Personal Vault
The ‘Personal Vault’ in OneDrive offers enhanced security and privacy features for storing confidential files, sensitive information, and personal data, ensuring an added layer of protection.
One of the key benefits of the ‘Personal Vault’ is its advanced encryption methods, which utilize industry-standard protocols to safeguard your data. Each file stored in the vault is encrypted at rest with BitLocker, ensuring that even if unauthorized individuals gain access to your account, they cannot view your sensitive information.
The access controls of the Personal Vault enable you to set up two-factor authentication, biometric authentication, or a PIN code for an additional level of security. This means that only authorized users can access the vault, further enhancing the protection of your confidential files.
Along with encryption and access controls, the Personal Vault includes automatic locking features to prevent unauthorized access after a period of inactivity. This feature adds another layer of defense against potential intruders trying to gain access to your personal data.
Shared
The ‘Shared’ folder in OneDrive facilitates collaboration and teamwork by providing a shared workspace for team members to access, edit, and contribute to shared files and documents.
One of the key features of the ‘Shared’ folder is its real-time editing capability, which allows multiple users to simultaneously make changes to a document, ensuring that everyone is working on the most up-to-date version. Version control functionalities in this folder enable tracking and reverting to previous iterations of a file, providing a safety net for any unwanted changes or errors. Collaborative tools such as comments, chat, and activity tracking enhance communication within the team, fostering seamless collaboration and productivity.
Recent
The ‘Recent’ folder in OneDrive offers quick access to recently viewed or modified files, providing users with a convenient way to track their file history and access frequently used documents.
By utilizing the ‘Recent’ folder, users can easily monitor the trail of their work progress and quickly retrieve important files without having to sift through numerous folders. The file tracking capabilities of this feature allow users to keep tabs on the most up-to-date versions of their documents, ensuring that they are always working with the latest information.
The ‘Recent’ folder’s intuitive interface simplifies the process of navigating through files, enabling users to seamlessly switch between projects or collaborate with team members by sharing access to specific documents.
Deleted
The ‘Deleted’ folder in OneDrive acts as a backup repository for deleted files, offering users the ability to recover, restore, and access previously deleted content within a specified time frame.
When a file is deleted, it is initially moved to the ‘Deleted’ folder, allowing users to easily retrieve it if needed. OneDrive retains these deleted files for a set period, typically 30 days, before permanently removing them. During this retention period, users can restore files directly from the ‘Deleted’ folder or use the version history feature to recover earlier versions of a document. It’s crucial to understand these file retention policies to ensure that important data can be recovered within the designated timeframe. Creating regular backups of important files is also a recommended practice to prevent accidental data loss and ensure file integrity.
Photos
The ‘Photos’ folder in OneDrive is dedicated to storing images captured from cameras, mobile devices, and other sources, offering users a centralized location for managing their photo collections.
By utilizing the ‘Photos’ folder in OneDrive, you can conveniently arrange your pictures into albums, making it easier to locate specific photos. This feature is particularly useful for organizing images based on events, dates, or themes, ensuring that you can quickly retrieve cherished memories when needed. OneDrive provides seamless synchronization across devices, allowing you to access your photo library from various platforms effortlessly.
In terms of storage management, it’s crucial to periodically review and delete any redundant or low-quality images to free up space and maintain an organized photo collection. Utilizing the auto-sync feature can aid in automatically uploading new photos to your OneDrive account, ensuring that no precious moments are lost. Leveraging the tools within OneDrive to create backups of your photos adds an extra layer of security and peace of mind.
Camera Roll
The Camera Roll folder in OneDrive automatically syncs photos and videos captured from mobile devices or cameras, providing users with a seamless backup solution for their visual media.
This feature ensures that users never lose their precious moments by securely storing all their visual memories in the cloud. Users can easily access their backed-up photos and videos from any device at any time, offering unparalleled convenience and peace of mind. The organization tools within the Camera Roll folder allow users to categorize their media files, making it easier to locate specific photos or videos when needed. With OneDrive’s automatic backup feature, users can rest assured that their valuable visual content is safely stored and readily available whenever they need it.
Screenshots
The ‘Screenshots’ folder in OneDrive stores screenshots taken from devices, enabling users to capture, save, and share screen images with ease and convenience.
Within this dedicated folder, users can organize their screenshots efficiently, grouping them into separate categories or projects, facilitating quick access and streamlined workflows. The ‘Screenshots’ folder offers various sharing options, allowing users to collaborate seamlessly by sending screenshots directly or generating shareable links for easy distribution.
Users can also leverage the organization tools within OneDrive to sort screenshots by date, device, or custom tags, enhancing searchability and retrieval. This feature-rich folder ensures that users can manage their screenshots effectively, making it a valuable asset for maintaining a well-organized digital library.
Saved Pictures
The ‘Saved Pictures’ folder in OneDrive serves as a repository for saved albums, curated visual media, and specific photo collections, offering users a personalized space to organize their images.
Users can create albums within the ‘Saved Pictures’ folder to group related photos together, making it easier to access and share thematic collections.
The option to tag images with keywords allows for efficient categorization and quick retrieval based on specific search terms.
Along with these features, the folder provides tools for curation, enabling users to arrange photos in a visually appealing manner, ensuring a streamlined and aesthetic display of their visual memories.
Frequently Asked Questions
What Are the Default Folders in Onedrive?
The default folders in Onedrive are the main folders that are automatically created when you first start using Onedrive. They include the following:
- Documents
- Photos
- Shared
- Recent
- Recycle Bin
Why are these folders called “default”?
These folders are called “default” because they are automatically created by Onedrive and are the main folders that users typically use to organize their files and documents.
Can I change the names of the default folders?
Yes, you can change the names of the default folders to suit your preferences. Simply right-click on the folder and select “Rename” to change the name. Keep in mind that the new name will only appear on your device and not on other devices that have access to your Onedrive.
What happens if I delete one of the default folders?
If you delete one of the default folders, it will be moved to your Recycle Bin and you can restore it from there. However, if you permanently delete the folder from your Recycle Bin, all the files and documents inside it will also be permanently deleted.
Can I add new default folders?
No, you cannot add new default folders. However, you can create new folders to organize your files and documents within the default folders.
Do I have to use the default folders in Onedrive?
No, you are not required to use the default folders in Onedrive. You can create your own folder structure and organize your files and documents however you like.