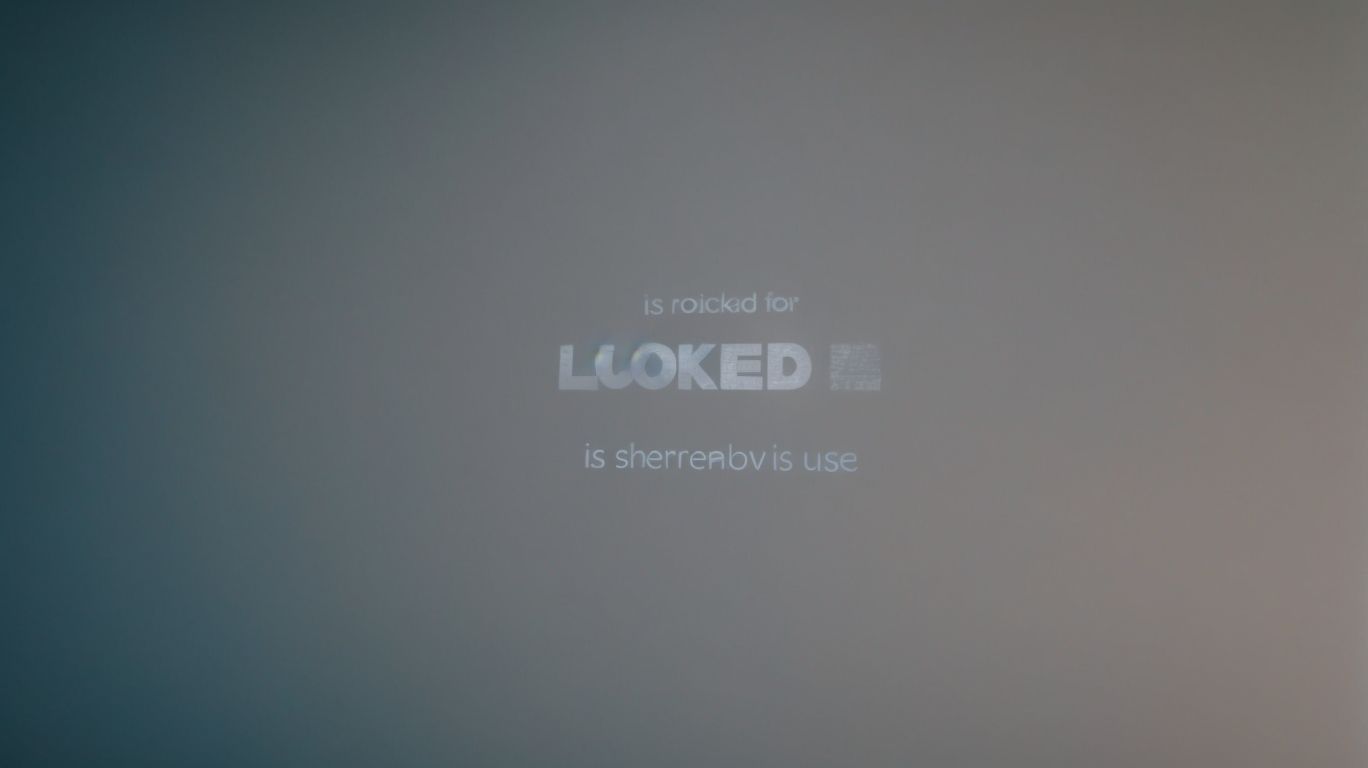Is Locked for Shared Use by Onedrive?
Have you ever come across the term “Locked for Shared Use” while using OneDrive but weren’t quite sure what it meant?
In this article, we will explore the meaning of “Locked for Shared Use” and how OneDrive utilizes this feature.
We will also discuss the benefits and limitations of using this feature, as well as provide step-by-step instructions on how to check if a file is locked for shared use and how to unlock it.
Stay tuned to learn more about what happens when a file is locked for shared use on OneDrive, and how you can avoid this situation altogether.
Key Takeaways:
What Does ‘Locked for Shared Use’ Mean?
Understanding the concept of ‘Locked for Shared Use’ is crucial when dealing with collaborative documents in SharePoint and Excel files.
When a file is ‘Locked for Shared Use,’ it means that one user currently has it open for editing, preventing others from making changes simultaneously. This restriction is particularly common in shared online platforms where multiple individuals access and work on the same document.
This issue often arises when team members forget to close a document after editing or when internet connectivity issues prevent proper file synchronization. As a result, coworkers might face frustrating hurdles when trying to collaborate in real-time, leading to delays and confusion in project management processes.
How Does OneDrive Use ‘Locked for Shared Use’?
OneDrive utilizes the ‘Locked for Shared Use’ feature to manage file collaboration seamlessly within its platform.
When a file is marked as ‘Locked for Shared Use,’ it means that only one user can edit the file at a time, preventing conflicts that may arise when multiple users try to make changes simultaneously. This feature promotes a structured approach to collaboration, ensuring that edits are not overridden or lost in the process.
By restricting editing to one user at a time, OneDrive enhances version control, making it easier to track changes and maintain the integrity of the document. This can be particularly useful in team projects where clear communication and organization are essential.
What Are the Benefits of Using ‘Locked for Shared Use’ on OneDrive?
Utilizing the ‘Locked for Shared Use’ feature on OneDrive offers numerous advantages, including enhanced workflow automation through Power Automate and efficient file version control.
By setting documents to ‘Locked for Shared Use’, teams can collaborate seamlessly without the risk of conflicts arising from simultaneous editing. This helps in promoting a structured and organized approach to document management, ensuring that everyone has access to the latest version while preventing accidental overwrites. This feature simplifies the process of tracking changes and maintaining a clear audit trail, facilitating better decision-making and enhancing overall productivity across the board.
What Are the Limitations of Using ‘Locked for Shared Use’ on OneDrive?
Despite its advantages, the ‘Locked for Shared Use’ functionality on OneDrive may present certain constraints such as limitations in Excel template modifications and issues with cache deletion for locked files.
One of the challenges that users may encounter when utilizing the ‘Locked for Shared Use’ feature in OneDrive is the restricted ability to make modifications to Excel templates once a file is locked for shared use.
Managing cache for locked files can be a cumbersome task, as the system may not always handle cache deletion seamlessly, leading to potential storage inefficiencies and performance issues.
Conflicts arising from document lock scenarios among multiple users can impede collaboration and workflow efficiency.
How to Check if a File is ‘Locked for Shared Use’ on OneDrive?
Verifying whether a file is Locked for Shared Use on OneDrive involves checking for active update processes, running flows, and cached data related to the document.
If you suspect that a file is locked for shared use, there are several signs that you can look for. One indication is if the file shows a ‘Locked’ status when you hover over it on OneDrive. If you encounter error messages stating that the file is currently in use by another user, it might be locked. Another clue is if you notice delays in syncing changes made to the file. To confirm the lock status, you can also go to the file properties and check for any restrictions or sharing settings in place.
How to Unlock a File ‘Locked for Shared Use’ on OneDrive?
Unlocking a file that is Locked for Shared Use on OneDrive can be achieved through various methods such as restoring previous versions, performing cleanup actions, or using the ‘Open and Repair’ feature.
Restoring previous versions involves accessing the file’s version history on OneDrive, selecting the desired version, and restoring it to overwrite the locked version. Cleanup actions can include removing temporary files and ensuring sufficient disk space. Utilizing the ‘Open and Repair’ feature in Microsoft Office applications can often resolve corruption issues within the file, helping to regain access to the contents. These methods provide users with a range of options to address the ‘Locked for Shared Use’ status efficiently.
What Are the Steps to Unlock a File on OneDrive?
Unlocking a file on OneDrive that is Locked for Shared Use requires specific actions such as reviewing version history, managing file deletions, and seeking assistance from designated Super Users or consulting Community Blogs.
To begin the unlocking process, open OneDrive and navigate to the file that is marked as ‘Locked for Shared Use.’ Click on the file to view its details. Look for the ‘Version History’ option, where you can access previous versions of the file. This feature allows you to revert to an earlier version if needed.
Once you have reviewed the version history, if the file is still locked, you may need to address any pending file deletions. Check the recycle bin on OneDrive to ensure that there are no pending deletions associated with the file.
In cases where the file remains inaccessible, reaching out to Super Users for assistance can be beneficial. Super Users possess advanced knowledge of OneDrive functionalities and can provide insights on resolving locked file issues.
If additional support is required, referring to Community Blogs can offer valuable tips and troubleshooting steps shared by experienced users. These platforms often feature discussions and solutions to common OneDrive concerns, including unlocking files marked as ‘Locked for Shared Use’.
What Happens When a File is ‘Locked for Shared Use’ on OneDrive?
When a file is ‘Locked for Shared Use’ on OneDrive, certain restrictions may apply, such as limitations in check-in/check-out processes within SharePoint or document library interactions.
File locking for shared use on OneDrive significantly affects collaborative efforts. For instance, users might encounter hurdles in simultaneous editing, inadvertently causing version control issues. This lock status can impact the efficiency of real-time collaboration, as team members might not be able to make immediate changes to a document. It could hinder the ability to seamlessly share files, disrupting the usual workflow. Understanding these implications is vital to ensure effective teamwork and streamlined document management.
Can Others Still View the File When it is ‘Locked for Shared Use’ on OneDrive?
Despite being Locked for Shared Use on OneDrive, other users may still have viewing access to the file, especially during continuous updates or active processes in SharePoint.
When a file is locked for shared use on OneDrive, it typically restricts editing rights but may still allow viewing permissions for others. This distinction is crucial, as it ensures collaboration without compromising the integrity of the document. In scenarios where multiple users are involved in real-time editing or reviewing activities within SharePoint, the viewing access becomes essential to maintain a seamless workflow. The visibility permissions can be modified by the file owner, granting or revoking access as needed, ensuring efficient data management across shared platforms.
Can You Still Make Changes to the File When it is ‘Locked for Shared Use’ on OneDrive?
Modifying a file that is ‘Locked for Shared Use’ on OneDrive may be restricted due to active flows, cached data, or ongoing processes in SharePoint that maintain the document’s locked status.
When a file is locked for shared use on OneDrive, one of the limitations you may encounter is the disruption caused by running flows, which can prevent editing permissions. The presence of cached files can hinder the ability to make changes to the document, as the system may rely on outdated information. SharePoint processes that manage the locked status of the file can lead to restrictions in editing capabilities, making it challenging to collaborate effectively. These factors collectively contribute to the complexities involved in modifying documents shared on OneDrive.
What Happens When You Try to Delete a File ‘Locked for Shared Use’ on OneDrive?
Attempting to delete a file that is Locked for Shared Use on OneDrive may require intervention from designated Super Users or consulting Community Blogs to resolve potential conflicts or issues related to the locked status.
Super Users play a crucial role in managing permissions and access rights within OneDrive, including handling situations where files are locked for shared use. They possess elevated privileges that enable them to override restrictions and resolve various file-related issues.
Community Blogs, on the other hand, serve as valuable resources for troubleshooting common challenges faced by users. These platforms provide insights, tips, and step-by-step guides on addressing file lock conflicts, equipping users with the knowledge needed to navigate such scenarios effectively.
Along with Super Users and Community Blogs, OneDrive’s support channels offer direct assistance and guidance to users encountering persistent deletion obstacles, ensuring a comprehensive support ecosystem for resolving file lock issues.
How to Avoid Files Being ‘Locked for Shared Use’ on OneDrive?
Preventing files from being Locked for Shared Use on OneDrive involves proactive measures such as monitoring CU updates, managing active flows, and clearing cached data within SharePoint to avoid instances of file locks.
Regularly checking for update patches and releases from Microsoft is crucial in staying ahead of any issues that might lead to file locking. By staying informed about the latest updates, users can ensure compatibility with their OneDrive configurations and minimize the risk of encountering file lock situations.
Monitoring and managing active flows within SharePoint helps in preventing conflicts that could potentially result in files becoming locked. Being mindful of flows and their impact on shared files is essential for a seamless collaboration experience.
Frequently Asked Questions
What does it mean when a file is locked for shared use by Onedrive?
Yes, the file is currently being edited or viewed by someone else who has access to the file through Onedrive.
How can I tell if a file is locked for shared use by Onedrive?
When you try to open the file, Onedrive will display a message stating that the file is locked and will give you the option to either wait for it to become available or make a copy of the file.
What happens if I choose to wait for a locked file in Onedrive to become available?
If you choose to wait, you will be notified once the file is no longer being edited by someone else and you will be able to access it then.
Can I still view a locked file in Onedrive?
Yes, you can still view the file but you will not be able to make any changes to it until it becomes available.
How do I unlock a file for shared use in Onedrive?
Only the person who currently has the file open can unlock it for shared use. You will need to wait for them to finish editing or viewing the file before you can access it.
Is there a limit to how many people can access a file at the same time in Onedrive?
There is no limit to the number of people who can access a file at the same time in Onedrive, but only one person can make changes to the file at a time. This is to prevent any conflicting edits to the file.