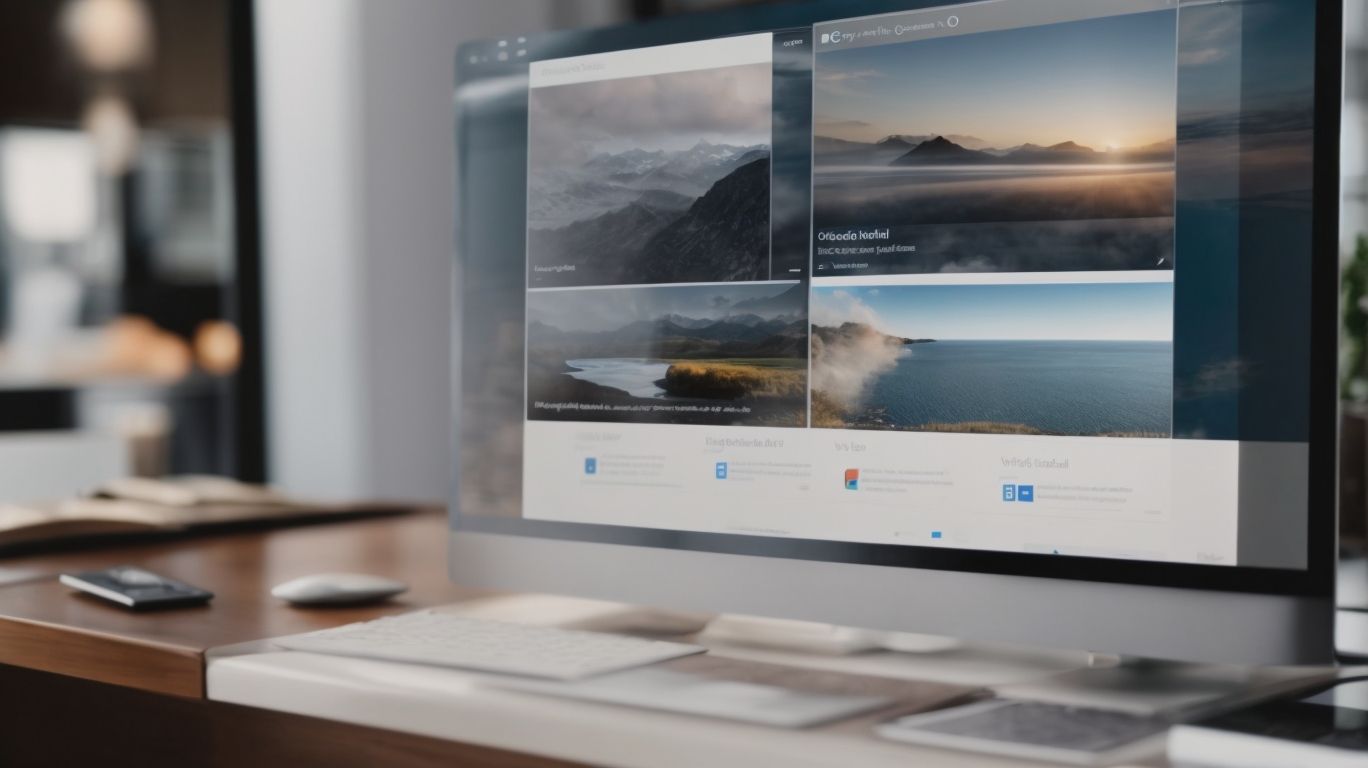How Can You Use Power Automate From Within Onedrive for Business?
Are you looking to streamline your workflow and increase efficiency in your business operations?
We will explore the powerful combination of Power Automate and OneDrive for Business. Learn how these tools work together seamlessly to automate file management tasks, streamline workflows, and boost productivity.
Discover how to set up Power Automate in OneDrive for Business, explore examples of useful flows, and get expert tips for maximizing the potential of this dynamic integration.
Don’t miss out on the opportunity to revolutionize your business processes!
Key Takeaways:
What is Power Automate?
Power Automate is a Microsoft tool that enables automation of repetitive tasks and workflows, streamlining processes and increasing efficiency.
By allowing users to create automated workflows between different applications and services, Power Automate reduces the need for manual intervention, saving time and minimizing errors. This tool integrates seamlessly with popular Microsoft services like Office 365, Dynamics 365, SharePoint, as well as third-party applications such as Salesforce, Google Drive, Dropbox, and more.
Power Automate offers a range of templates and connectors, simplifying the process of setting up automation tasks without requiring extensive coding knowledge. With its user-friendly interface, individuals and organizations can easily automate routine processes, trigger actions based on specific events, and enhance collaboration across teams.
How Does Power Automate Work?
Power Automate operates by connecting different applications and services through triggers and actions, allowing for seamless automation of tasks and processes.
When a trigger occurs in one application, such as receiving an email in Outlook, it initiates a series of actions like storing attachments in OneDrive or creating a task in Microsoft Planner. These automated workflows are crafted using a wide array of connectors that link services like Excel, SharePoint, and Twitter. These connectors act as bridges between platforms, enabling data to flow effortlessly from one app to another. By defining conditions and logical operations, users can set up intricate sequences of automation that significantly enhance productivity and efficiency.
What is OneDrive for Business?
OneDrive for Business is a cloud storage service provided by Microsoft that allows users to store, access, and collaborate on files securely.
It is designed to cater to the needs of businesses, offering a reliable solution for data storage and sharing. With OneDrive for Business, teams can easily share files, work together on documents in real-time, and ensure that everyone is always up-to-date with the latest version. The platform also provides robust collaboration tools such as comments, version history, and permission settings to streamline teamwork. Its focus on secure access ensures that sensitive business information remains protected while still allowing seamless collaboration across different devices and locations.
How Does OneDrive for Business Integrate with Power Automate?
OneDrive for Business seamlessly integrates with Power Automate, enabling users to automate file management tasks and streamline workflows efficiently.
By leveraging this integration, users can set up automated workflows triggered by file changes or new additions in OneDrive for Business. They can create sophisticated automation sequences to move, copy, or rename files automatically, reducing manual intervention and minimizing errors.
The seamless connection between OneDrive for Business and Power Automate give the power tos teams to collaborate more effectively. Team members can automate repetitive tasks, such as file approvals or notifications, ensuring that everyone stays informed and up-to-date on project progress.
What are the Benefits of Using Power Automate with OneDrive for Business?
Utilizing Power Automate with OneDrive for Business offers numerous benefits, including automated file management, streamlined workflows, and increased productivity and efficiency.
By combining Power Automate with OneDrive for Business, organizations can achieve seamless automation of repetitive tasks, such as document approvals, notifications, and data syncing.
- This powerful integration allows for real-time collaboration and synchronization of files across teams, enhancing overall workflow efficiency.
- Leveraging these tools can lead to significant time savings, as manual file management processes are replaced by automated actions, freeing up resources for more strategic initiatives.
- The result is a more agile, productive work environment where employees can focus on high-value tasks and innovation.
Automate File Management Tasks
Automating file management tasks using Power Automate in OneDrive for Business streamlines document handling, organization, and storage processes for enhanced efficiency.
By creating automated workflows within Power Automate, you can set up triggers based on specific conditions, such as file creation or modification, to initiate various actions. For instance, you can automatically move files from one folder to another, rename files based on specific criteria, or notify stakeholders about document updates. This not only saves time but also ensures that files are consistently organized and easily accessible. With Power Automate’s integration with OneDrive for Business, you can optimize your file management system and focus on higher-value tasks.
Streamline Workflows and Processes
Streamlining workflows and processes through the integration of Power Automate with OneDrive for Business optimizes task execution, enhances collaboration, and accelerates business operations.
This integration not only automates repetitive tasks but also enables real-time notifications and alerts, ensuring timely actions and decision-making processes. By leveraging the power of Power Automate and the robust storage and sharing capabilities of OneDrive for Business, teams can collaborate seamlessly from anywhere, reducing bottlenecks and delays in project timelines. This streamlined workflow approach paves the way for enhanced productivity, cost savings, and improved data security measures.
Increase Productivity and Efficiency
Leveraging Power Automate with OneDrive for Business boosts productivity and efficiency by automating repetitive tasks, reducing manual interventions, and streamlining operations.
By integrating Power Automate with OneDrive for Business, users can capitalize on the power of automation to perform a myriad of routine activities without any manual effort. This combination allows for the seamless execution of tasks such as file synchronization, data backups, and sharing, resulting in significant time savings and reduced error rates.
The integration of Power Automate and OneDrive for Business offers the advantage of setting up triggers and actions, ensuring that specific operations are carried out automatically based on predefined conditions. This advanced level of task automation minimizes human error, enhances data accuracy, and promotes a more efficient workflow management system.
How to Set Up Power Automate in OneDrive for Business?
Setting up Power Automate in OneDrive for Business involves creating flows from templates, customizing flows, and testing and running them for seamless automation.
Log in to OneDrive for Business and navigate to the Power Automate app.
- Click on ‘Create’ and select ‘Instant-from blank.’
- You can add triggers and actions for your flow, customizing it to your specific needs.
- After adding all necessary steps, save your flow and click on ‘Test’ to ensure it works correctly.
- Activate your flow for execution, and watch as Power Automate automates tasks efficiently within your OneDrive for Business environment.
Create a Flow from a Template
Creating a flow from a template in Power Automate for OneDrive for Business simplifies the automation process by leveraging pre-built configurations.
When initiating the flow creation process, users can conveniently browse through a plethora of templates crafted to suit different needs and scenarios. These templates cover a wide array of actions and triggers, allowing users to select the ones most relevant to their specific automation requirements. The beauty of these templates lies in their adaptability; users can easily customize and modify the selected template to align with their unique workflows without the need for extensive coding knowledge or technical expertise.
Create a Custom Flow
Developing a custom flow in Power Automate for OneDrive for Business allows users to design tailored automation sequences to meet specific business requirements.
When crafting personalized flows in Power Automate, users have the flexibility to leverage a variety of customization options to fine-tune their automation processes. From defining triggers based on specific file actions to setting up dynamic approvals that align with company protocols, the platform offers a robust set of tools for customizing workflows. By integrating various connectors and actions, users can seamlessly automate tasks, such as file creation, sharing, and updating, to streamline their operations. This level of granularity ensures that the flow aligns perfectly with the unique needs of the business, optimizing efficiency and productivity.
Test and Run the Flow
Testing and executing the created flows in Power Automate for OneDrive for Business ensures seamless automation, identifies errors, and validates workflow efficiency.
By running automated flows, organizations can pinpoint potential bottlenecks or malfunctions in the process, enhancing overall productivity. Through meticulous testing, error detection becomes more streamlined, guaranteeing a smoother workflow experience. These validation procedures enable stakeholders to fine-tune operations, creating more robust and reliable automation processes. Efficiency assessment within the Power Automate environment facilitates the identification of areas for improvement, leading to optimized resource allocation and performance tracking.
What Are Some Examples of Power Automate Flows for OneDrive for Business?
Examples of Power Automate flows for OneDrive for Business include automatically saving email attachments, creating tasks in Planner for new files, and syncing files between OneDrive and SharePoint.
Automating email attachment handling through Power Automate can streamline processes by automatically storing attachments from specific senders or with certain keywords in designated OneDrive folders.
- For instance, a Power Automate flow can be set up to save all attachments from a particular client directly into a ‘Client Attachments’ folder in OneDrive for Business.
- Creating tasks in Planner for new files uploaded to OneDrive can ensure seamless collaboration by assigning responsibilities and due dates instantly.
- Imagine a scenario where every time a new file is added to a ‘Team Documents’ folder in OneDrive, a task is automatically created in Planner for team members to review or edit the document.
Automatically Save Email Attachments to OneDrive
Automatic saving of email attachments to OneDrive through Power Automate streamlines file storage, enhances accessibility, and improves document management efficiency.
Integration of Power Automate allows for a seamless workflow where incoming email attachments are automatically saved to designated folders in OneDrive, reducing the need for manual intervention and ensuring that important files are promptly organized.
This not only saves time but also minimizes the risk of files getting lost or misplaced. By automating this process, users can effortlessly access their attachments from any device with an internet connection, fostering collaboration and boosting productivity.
Create a Task in Planner for New Files in OneDrive
Generating tasks in Planner for new files added to OneDrive via Power Automate enhances task management, facilitates collaboration, and ensures timely processing of documents.
The process of creating automated tasks in Planner triggered by new files in OneDrive involves a series of steps to streamline workflows and improve productivity. Users need to access the Power Automate platform and select the ‘New file created (properties only)’ trigger for OneDrive. Next, they can define the desired folder where the new files will be added and set up the corresponding actions in Planner, such as creating a task with key details based on the file properties.
By incorporating this automation, teams can effectively manage tasks, collaborate seamlessly, and ensure that document processing tasks are promptly addressed. The ability to link OneDrive uploads with structured tasks in Planner brings a significant boost to overall project efficiency and team coordination.
Sync Files between OneDrive and SharePoint
Synchronizing files between OneDrive and SharePoint with Power Automate ensures data consistency, streamlines collaboration, and enhances information accessibility across platforms.
Power Automate acts as the bridge between OneDrive and SharePoint, automating the transfer of files between these two Microsoft platforms seamlessly. By setting up automated workflows, users can ensure that files are updated and synced in real-time, preventing version conflicts and redundancies. This synchronization process not only saves time but also enhances collaboration efficiency by allowing team members to access the latest version of documents instantly. This integrated approach facilitates cross-platform access, enabling users to work on files from various devices effortlessly.
What Are Some Tips for Using Power Automate with OneDrive for Business?
To maximize the efficiency of Power Automate with OneDrive for Business, consider using triggers and actions creatively, leveraging conditions and loops for control, and regularly testing and monitoring your flows.
By understanding the capabilities of different triggers such as ‘When a file is created’ or ‘When a file is modified’, you can tailor your automation to respond to specific events in your OneDrive. Utilizing actions like ‘Create file’, ‘Get file content’, or ‘Delete file’ allows you to build comprehensive workflows that streamline your processes.
Incorporating conditions like ‘if yes’ or ‘if no’ enables you to add decision-making logic within your flows, ensuring that tasks are carried out based on predefined criteria. Introducing loops, such as ‘apply to each’ loops, helps in iterating over files or folders, performing actions repetitively, and handling large datasets efficiently.
Continuous testing and monitoring are essential components of maintaining efficient workflows. By regularly checking for errors, debugging issues, and refining your flows based on performance insights, you can ensure smooth operations and optimize the productivity of your automation processes.
Use Triggers and Actions to Create More Complex Flows
Employing triggers and actions effectively in Power Automate for OneDrive for Business enables the creation of intricate and customized automated workflows tailored to specific business needs.
By strategically setting up triggers to initiate workflows and defining corresponding actions for each trigger, users can establish a seamless and structured approach to automating processes within OneDrive for Business. This customization allows for intricate workflow sequences, combining various actions to streamline document management, collaboration, and data processing tasks.
The complexity of automation in Power Automate lies in the ability to not only trigger actions based on specific conditions or events but also in the depth of customization available. Users can set up conditional logic, advanced sequencing, and parallel execution to ensure that the automated workflows align closely with the unique needs and workflows of the business.
Utilize Conditions and Loops for More Control
Applying conditions and loops in Power Automate workflows for OneDrive for Business enhances control over task execution, decision-making processes, and workflow outcomes.
Conditions allow workflows to branch based on specific criteria, enabling diverse paths for different scenarios. For instance, you can set conditions to only upload documents to a specific folder if they meet certain criteria or to notify specific team members when specific conditions are met. Loops, on the other hand, aid in executing repetitive tasks efficiently. They are valuable for operations like processing multiple files or sending personalized notifications to a list of recipients.
Combining conditions and loops in a workflow allows for intricate decision logic implementation. This enables dynamic task handling, where the flow adapts to varying situations to ensure optimized outcomes. With conditional logic, you can carefully control the sequence of actions, enabling complex workflows to execute smoothly. Moreover, iterative operations enhance workflow efficiency by automating repetitive tasks without manual intervention, saving time and effort.
Test and Monitor Your Flows Regularly
Regularly testing and monitoring your Power Automate flows in OneDrive for Business ensures operational efficiency, error detection, and workflow optimization for sustained performance.
By consistently evaluating the performance of your Power Automate flows, you can identify potential bottlenecks, inefficiencies, or errors that could disrupt your processes.
This proactive approach not only helps in addressing issues promptly but also contributes to a smoother workflow and enhanced productivity.
Continuous monitoring allows you to make data-driven decisions, fine-tune your automated processes, and ensure that your workflows align with your organizational goals.
Frequently Asked Questions
How Can You Use Power Automate From Within Onedrive for Business?
Power Automate is a fantastic tool that allows you to automate various tasks and workflows within your organization. One of the great things about Power Automate is that it can be integrated with other Microsoft programs, such as Onedrive for Business. In this article, we will explore how you can use Power Automate from within Onedrive for Business.
What is Power Automate?
Power Automate, formerly known as Microsoft Flow, is a cloud-based service that allows you to create automated workflows to connect different apps and services. With Power Automate, you can streamline and automate repetitive tasks, saving you time and effort.
How does Power Automate work with Onedrive for Business?
Power Automate can be integrated with Onedrive for Business to create automated workflows that involve files and folders in your Onedrive. For example, you can set up a flow that automatically saves email attachments to a specific folder in your Onedrive.
What are some potential use cases for using Power Automate within Onedrive for Business?
There are numerous use cases for using Power Automate within Onedrive for Business. For example, you can use it to automatically back up your important files, create alerts for changes made to specific files, or automate the process of sharing files with your team. The possibilities are endless.
How do you set up Power Automate within Onedrive for Business?
Setting up Power Automate within Onedrive for Business is a straightforward process. Simply go to the Power Automate website and log in with your Microsoft account. From there, you can connect to your Onedrive account and start creating flows.
Can you use Power Automate with Onedrive for Business on mobile devices?
Yes, you can use Power Automate with Onedrive for Business on your mobile devices. The Power Automate mobile app allows you to create, manage, and monitor your flows from your smartphone or tablet. This makes it even easier to stay on top of your automated workflows while on the go.