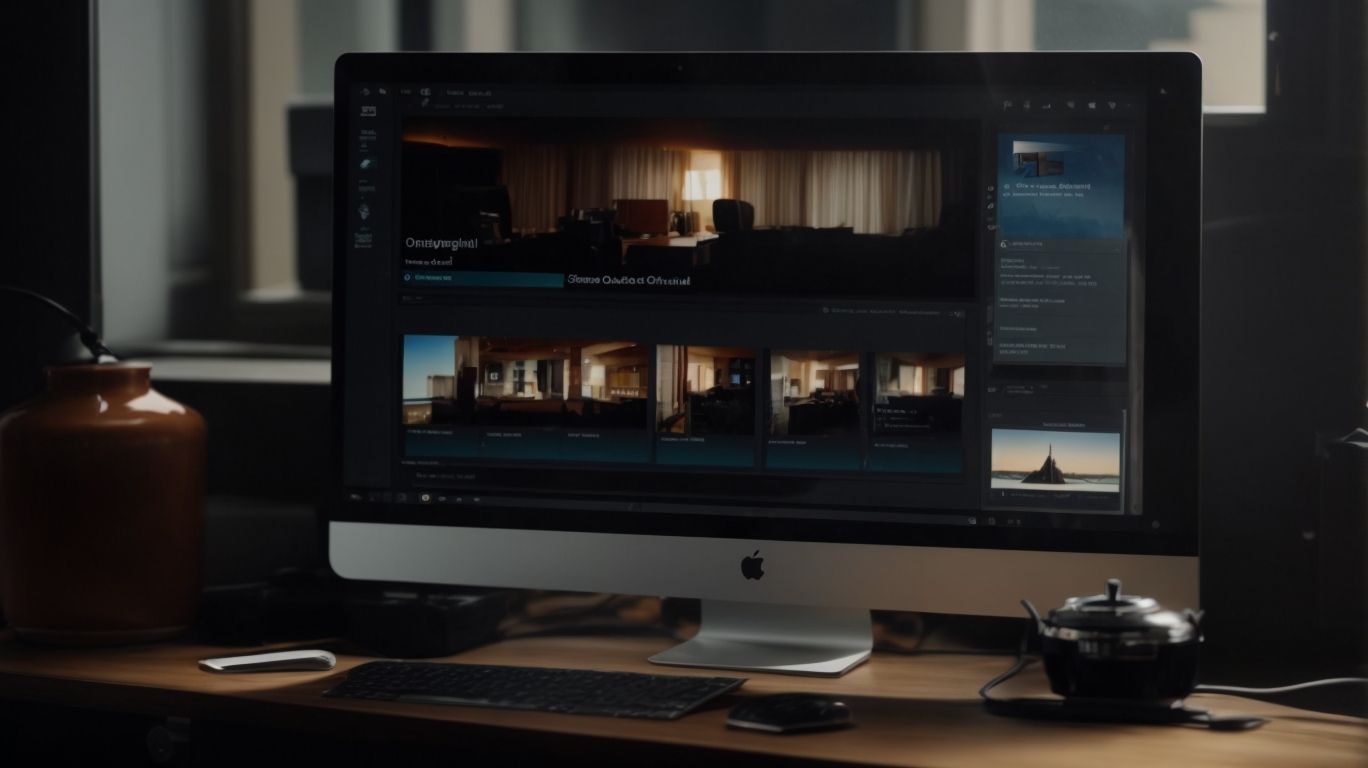How Can You Create a New Folder in Onedrive?
Are you looking to maximize your efficiency and organization when it comes to managing your files on OneDrive?
Creating new folders is a simple yet effective way to keep your documents, photos, and other files neatly organized.
In this article, we will walk you through the step-by-step process of creating a new folder in OneDrive, as well as discuss the benefits of organizing your files in folders.
Stay tuned to learn how you can streamline your file management and enhance your productivity with just a few clicks.
Key Takeaways:
What is OneDrive?
OneDrive, developed by Microsoft, is a cloud storage service that allows users to store files and folders online.
With OneDrive, users can easily access their documents, photos, and videos from any device connected to the internet, providing convenience and flexibility. Besides just storage, OneDrive seamlessly integrates with other Microsoft services like Office 365, allowing for collaboration on files in real-time. This integration enables users to work on documents simultaneously, enhancing productivity and streamlining workflow.
One of the standout features of OneDrive is its automatic backup function, ensuring that files are securely backed up and easily retrievable in case of accidental deletion or device damage. Cloud storage services, such as OneDrive, offer the advantage of freeing up local storage space on devices while keeping files safely stored in the cloud.
How to Access OneDrive?
Accessing OneDrive is simple, requiring users to log in to their Microsoft account and navigate to the OneDrive section.
To begin the login process, users should open a web browser and visit the Microsoft login page. Here, they can enter their email address or phone number associated with their Microsoft account. Upon inputting the correct login credentials, users should click on the ‘Sign in’ button.
Once logged in, users can easily locate the OneDrive section by clicking on the ‘Apps’ icon in the top left corner and selecting ‘OneDrive’. This will direct them to their personal cloud storage space where they can access files, upload new documents, or share content with others.
What is the Purpose of Creating a New Folder in OneDrive?
Creating a new folder in OneDrive serves the purpose of organizing files and facilitating easier access and management of documents within the cloud storage platform.
Folder creation plays a crucial role in maintaining a structured digital environment as it enables users to categorize and sort their files efficiently. By grouping related documents into distinct folders, users can easily locate specific files without the hassle of searching through a cluttered repository. This method not only enhances organization but also streamlines workflow processes by providing a systematic arrangement of data. With the ability to create multiple folders, users can further categorize their content based on projects, departments, or any customized criteria, ensuring optimal accessibility and improved file management.
How to Create a New Folder in OneDrive?
To create a new folder in OneDrive, users can follow a few simple steps to organize their files effectively.
Start by navigating to your OneDrive account and locating the ‘New’ button. Click on it to reveal a drop-down menu where you can select ‘Folder’. A prompt will appear, allowing you to enter a name for your new folder. Be sure to choose a clear and descriptive name to easily identify the folder’s contents. Once named, hit ‘Enter’, and your new folder will be created. You can now drag and drop files into this folder for better file management. Remember, maintaining a well-structured folder system can greatly enhance your productivity.
Step 1: Log in to Your OneDrive Account
The first step in creating a new folder in OneDrive is to log in to your account using your Microsoft credentials.
Ensuring secure access to your OneDrive account is paramount in safeguarding your data and personal information. Upon initiating the login process, it is crucial to verify your account through robust authentication mechanisms such as two-factor authentication or biometric verification. By incorporating these additional layers of security, you can significantly reduce the risk of unauthorized access to your account.
Once your account has been successfully verified, proceed to enter your Microsoft credentials to log in securely and gain access to your files and folders stored on OneDrive.
Step 2: Click on the ‘New’ Button
Next, locate the ‘New’ button on the OneDrive interface and click on it to initiate the folder creation process.
After clicking on the ‘New’ button, a dropdown menu will appear, presenting various options such as creating a new folder, Word document, Excel spreadsheet, or PowerPoint presentation. Select the ‘Folder’ option from the list by hovering over it with your cursor. Once selected, a prompt will ask you to give the new folder a name. Type in your desired folder name and press Enter to confirm. Your new folder will now be created within your OneDrive storage space.
Step 3: Select ‘Folder’ from the Drop-down Menu
After clicking on the ‘New’ button, a drop-down menu will appear where you can select the ‘Folder’ option to create a new directory.
Once you have selected the ‘Folder’ option, you will be prompted to give your new folder a name. It’s essential to choose a descriptive and easily recognizable title for efficient organization.
Next, consider customizing the folder’s properties to suit your needs. You may have the option to adjust access permissions, set up subfolders, or add tags for better categorization.
Remember to save your changes before exiting the menu to ensure that your newly created folder is successfully stored in the system.
Step 4: Name Your New Folder
Upon selecting the ‘Folder’ option, you will be prompted to name your new folder to distinguish it from other directories within your OneDrive storage.
It may seem like a simple task, but naming your folders effectively can significantly impact your overall organization and productivity. Clear and concise folder names not only help you easily locate and retrieve files when needed but also contribute to a more efficient workflow. When naming your new folder, consider using relevant keywords that accurately describe the contents or purpose of the folder. Organizing folders based on project names, dates, or categories can streamline your filing system and make information retrieval a breeze.
Step 5: Click on the ‘Create’ Button
Click on the ‘Create’ button to confirm the creation of your new folder in OneDrive and start organizing your files.
Once you have clicked the ‘Create’ button, a confirmation message will pop up, signaling the successful creation of your folder. This message will assure you that your new folder has been added to your OneDrive account without any issues. You can now begin populating it with your files, ensuring a more structured and efficient organization of your digital assets. Remember, proper folder management is key to easily accessing and managing your documents, photos, and other important files in the long run.
What are the Benefits of Organizing Files in Folders?
Organizing files in folders offers several benefits, including easier navigation, efficient file management, enhanced security, and better collaboration among users.
When files are categorized into distinct folders, individuals can swiftly locate specific documents without wasting time searching through an extensive list. This systematic arrangement not only saves time but also encourages a more organized approach to storing and accessing files.
Through proper folder hierarchy, the risk of unintentional deletion or unauthorized access to crucial files is significantly reduced. This ensures data security and confidentiality, safeguarding sensitive information from potential breaches or mishaps.
In addition, utilizing folders enables seamless collaboration within teams by providing a structured framework for sharing and retrieving files. Team members can easily identify relevant documents, contribute updates, and maintain a synchronized workflow for collective projects.
Easier Navigation
Organizing files into folders facilitates easier navigation, allowing users to locate and access specific documents quickly within their storage space.
The impact of effective file organization extends beyond simple storage; it enhances efficiency by reducing time spent searching for essential files. When files are structured logically within folders, it creates a framework that simplifies the user experience. This methodical approach ensures that critical documents are always within reach, fostering productivity and reducing frustration. By adopting this organized system, individuals can seamlessly move between folders, confidently knowing where each file is located.
Efficient File Management
Efficient file management is achieved through folder organization, enabling users to categorize, sort, and maintain their documents systematically.
By implementing proper sorting methods, users can easily locate specific files based on designated criteria, saving valuable time and reducing frustration. Creating subfolders within main directories further enhances organization, allowing for more granular categorization of documents.
The benefits of efficient file management extend beyond just locating files swiftly; it also contributes to overall productivity. When files are organized in a logical manner, users experience improved workflow efficiency and collaboration within a team setting. Regularly organizing and decluttering files can prevent duplication, confusion, or loss of important data.
Enhanced Security
File organization in folders enhances security by allowing users to control access permissions, restrict visibility, and safeguard sensitive information within designated directories.
By utilizing folder-based file organization, individuals can efficiently manage who can view, edit, or delete specific files, thereby mitigating the risk of unauthorized access. This system enables a hierarchical structure that limits permissions based on user roles, making it easier to maintain data integrity and confidentiality.
Access control measures such as password protection, encryption, and multifactor authentication add an extra layer of security to prevent data breaches or misuse.
Better Collaboration
Organizing files into folders promotes better collaboration among users, as it streamlines document sharing, version control, and collective editing processes.
When files are scattered randomly, it can be challenging for team members to locate specific documents, leading to time wastage and confusion. By structuring files into folders based on projects, categories, or teams, everyone can easily find what they need. Additionally, folder organization helps maintain version control, ensuring that everyone is working on the latest iteration of a document. This can prevent conflicting edits and minimize the risk of errors. Moreover, group editing becomes more efficient when files are neatly organized, allowing multiple users to access and collaborate on documents seamlessly.
Can You Create Subfolders in OneDrive?
Yes, users can create subfolders within their OneDrive storage, allowing for further organization and categorization of files and documents.
By utilizing the feature of creating subfolders, individuals can easily structure their digital assets in a more detailed manner. This functionality proves to be invaluable for those who aim for a systematic approach to managing their data. Nested folders enable users to establish hierarchies, facilitating a more intuitive navigation experience. Subfolders serve as a practical solution for keeping related files together, enhancing efficiency during retrieval. The ability to create subfolders give the power tos users to customize their storage space, accommodating diverse needs and preferences.
What Are Some Tips for Organizing Folders in OneDrive?
To optimize folder organization in OneDrive, consider using descriptive names, grouping related files, utilizing subfolders, and performing regular reviews for efficient management.
When implementing a folder structure within OneDrive, it’s crucial to establish a consistent naming convention to easily locate and categorize your files. Descriptive names not only aid in quick identification but also streamline your workflow.
Grouping related files together can enhance accessibility and ensure that related documents are stored in proximity for seamless retrieval. Leveraging subfolders within your main directories can further enhance organization by segmenting content into more specific categories.
Regular reviews of your folders and files will help you declutter, archive, or update as needed, maintaining a streamlined and efficient filing system.
Use Descriptive Names for Your Folders
Employ descriptive names for your folders in OneDrive to enhance clarity and ease of identification when accessing specific files within the storage platform.
When naming your folders, it’s crucial to consider the content they hold and the context in which they will be accessed. By choosing names that accurately reflect the contents of the folder, you enable yourself or others to quickly locate the desired files without unnecessary confusion. For instance, instead of generic names like ‘Documents’ or ‘Pictures’, opt for more detailed labels such as ‘Q3 Financial Reports’ or ‘Europe Trip Photos’. This simple practice significantly contributes to efficient organization and streamlines the overall file management process.
Group Related Files in the Same Folder
Grouping related files together in the same folder in OneDrive promotes efficient organization and logical categorization of documents based on their content or purpose.
By structuring your files in a cohesive manner, it becomes easier to locate specific documents when needed, saving precious time and reducing the frustration of searching through cluttered storage. Grouping files based on themes or projects also enhances collaboration efficiency, as team members can quickly access pertinent information without sifting through unrelated documents. This systematic approach fosters a clearer understanding of content relationships and aids in maintaining a clutter-free digital workspace, fostering productivity and creativity.
Utilize Subfolders for Better Organization
Utilize subfolders within your OneDrive storage to create hierarchical structures that enable deeper organization and clearer segmentation of files and documents.
By utilizing subfolders in your OneDrive storage, you can establish a systematic approach to file management that promotes efficiency and ease of access. Nested folders allow you to categorize related content within larger categories, facilitating better organization of data. This hierarchical system enables you to maintain a clear overview of your files, aiding in quicker retrieval and streamlined workflows.
The use of subfolders provides a scalable solution for expanding your document storage. With the ability to create multiple layers of subfolders, you can create a structured framework that adapts to your evolving storage needs.
Regularly Review and Clean Up Your Folders
Regularly reviewing and cleaning up your folders in OneDrive ensures optimal organization, eliminates clutter, and enhances the efficiency of file management.
By conducting periodic folder reviews, you can maintain a structured digital workspace that facilitates easy retrieval of important documents. Removing unnecessary files not only declutters your storage space but also accelerates search processes, saving you valuable time. A well-organized folder structure allows for smoother collaboration with colleagues and ensures that relevant files are always easily accessible.
Staying on top of folder maintenance tasks enables you to identify obsolete or duplicate files, making it easier to prioritize what needs to be kept, shared, or deleted. By incorporating a systematic approach to folder cleanup, you pave the way for enhanced productivity and streamlined document management within your digital ecosystem.
Conclusion
In conclusion, effective folder organization in OneDrive is essential for efficient file management, secure data storage, and streamlined collaboration among users.
By properly structuring your files and folders, you can easily locate documents, images, and other data, saving time and maximizing productivity. Keeping sensitive information in designated folders with restricted access ensures data security and protects confidential files from unauthorized users. A well-organized folder system fosters collaborative workflows, allowing team members to access shared files, work simultaneously on projects, and stay updated on the latest changes. The overall impact of structured folder organization is a smoother workflow, enhanced productivity, and a more efficient team dynamic.
Frequently Asked Questions
What is Onedrive?
Onedrive is a cloud-based storage service provided by Microsoft for storing, sharing, and organizing files and folders.
How Can You Create a New Folder in Onedrive?
To create a new folder in Onedrive, follow these steps:
1. Login to your Onedrive account.
2. Navigate to the location where you want to create the folder.
3. Click on the “New” button at the top of the page.
4. Select “New folder” from the drop-down menu.
5. Enter a name for your folder and press enter.
6. Your new folder will now appear in the specified location.
Can you create multiple folders at once in Onedrive?
Yes, you can create multiple folders at once in Onedrive by using the “New” button and selecting “Multiple folders” from the drop-down menu. This will allow you to create multiple folders with different names at once.
How can you organize your folders in Onedrive?
To organize your folders in Onedrive, you can drag and drop them into different locations, rename them, or use the “Move to” function to move them to a different location. You can also use subfolders to further organize your files and folders.
Can you access Onedrive folders offline?
Yes, you can access Onedrive folders offline by enabling the “Offline files” feature. This will allow you to access and work on your files and folders even when you are not connected to the internet. Any changes made will be automatically synced when you go back online.
Is there a limit to the number of folders you can have in Onedrive?
Yes, there is a limit to the number of folders you can have in Onedrive. The current limit is 500,000 folders per account. If you reach this limit, you will need to delete some folders or create a new account to continue storing files and folders.
To create a new folder in Onedrive, follow these steps:
1. Login to your Onedrive account.
2. Navigate to the location where you want to create the folder.
3. Click on the “New” button at the top of the page.
4. Select “New folder” from the drop-down menu.
5. Enter a name for your folder and press enter.
6. Your new folder will now appear in the specified location.
Can you create multiple folders at once in Onedrive?
Yes, you can create multiple folders at once in Onedrive by using the “New” button and selecting “Multiple folders” from the drop-down menu. This will allow you to create multiple folders with different names at once.
How can you organize your folders in Onedrive?
To organize your folders in Onedrive, you can drag and drop them into different locations, rename them, or use the “Move to” function to move them to a different location. You can also use subfolders to further organize your files and folders.
Can you access Onedrive folders offline?
Yes, you can access Onedrive folders offline by enabling the “Offline files” feature. This will allow you to access and work on your files and folders even when you are not connected to the internet. Any changes made will be automatically synced when you go back online.
Is there a limit to the number of folders you can have in Onedrive?
Yes, there is a limit to the number of folders you can have in Onedrive. The current limit is 500,000 folders per account. If you reach this limit, you will need to delete some folders or create a new account to continue storing files and folders.
To organize your folders in Onedrive, you can drag and drop them into different locations, rename them, or use the “Move to” function to move them to a different location. You can also use subfolders to further organize your files and folders.
Can you access Onedrive folders offline?
Yes, you can access Onedrive folders offline by enabling the “Offline files” feature. This will allow you to access and work on your files and folders even when you are not connected to the internet. Any changes made will be automatically synced when you go back online.
Is there a limit to the number of folders you can have in Onedrive?
Yes, there is a limit to the number of folders you can have in Onedrive. The current limit is 500,000 folders per account. If you reach this limit, you will need to delete some folders or create a new account to continue storing files and folders.
Yes, there is a limit to the number of folders you can have in Onedrive. The current limit is 500,000 folders per account. If you reach this limit, you will need to delete some folders or create a new account to continue storing files and folders.