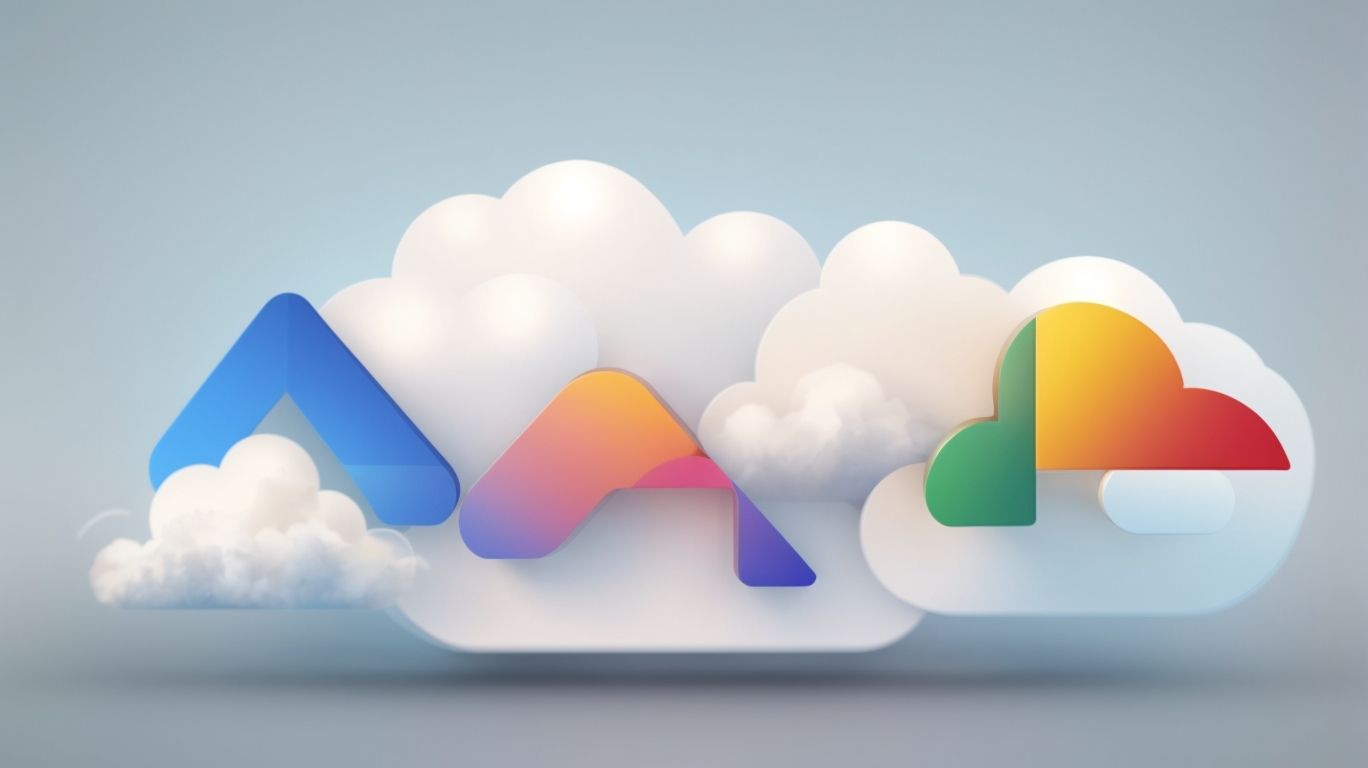How Can I Transfer Files From Google Drive to Onedrive?
Are you looking to transfer your files from Google Drive to Onedrive but not sure where to start?
In this article, we will explore the differences between Google Drive and Onedrive, the reasons why you may want to transfer files between the two platforms, and step-by-step instructions on how to do so.
We will also discuss alternative methods for transferring files and provide you with all the information you need to make the transition smoothly. Let’s get started!
Key Takeaways:
1.
2.
3.
What is Google Drive?
Google Drive is a cloud storage service developed by Google that allows users to store, access, and share files and documents online.
One of the standout features of Google Drive is its seamless integration with various Google apps, such as Google Docs, Google Sheets, and Google Slides. This integration enables users to create, edit, and collaborate on documents, spreadsheets, and presentations directly within the Drive platform. Users can easily switch between different apps while their files remain stored in the Drive. Google Drive offers robust folder organization capabilities, allowing users to categorize and group their files for easy access.
What is Onedrive?
OneDrive is a cloud storage service provided by Microsoft as part of the Microsoft 365 suite, enabling users to store, sync, and share files and documents across devices.
One of the standout features of OneDrive is its seamless integration with Windows desktop and desktop applications. This makes it extremely convenient for users already familiar with the Windows environment, as they can easily access and manage their files without switching between different platforms. The ability to directly save files to OneDrive from Microsoft Office applications like Word, Excel, and PowerPoint further enhances its usability.
For personal accounts, the folder structure in OneDrive allows users to organize their files systematically, making it easy to locate and retrieve specific documents whenever needed. In a business setting, the file sharing capabilities of OneDrive play a crucial role in enhancing collaborative work. Team members can share files, collaborate on documents in real-time, and even set access permissions to control who can view or edit specific files.
Why Transfer Files from Google Drive to Onedrive?
Transferring files from Google Drive to OneDrive may be necessary to consolidate data, switch to a different cloud storage service, or streamline file management across platforms.
Migrating files from Google Drive to OneDrive offers several advantages that cater to modern data management needs. By consolidating files in a single storage solution, users can declutter their digital space, making it easier to access and manage data efficiently.
Transferring files enables seamless synchronization, ensuring that documents and media are always up-to-date and accessible on various devices. This not only enhances productivity but also provides a more cohesive user experience, especially for those who work across different platforms.
How to Transfer Files from Google Drive to Onedrive?
To transfer files from Google Drive to OneDrive, a systematic approach involving downloading selected files from Google Drive and uploading them to OneDrive is required.
For begin the process, start by ensuring that you have access to both your Google Drive and OneDrive accounts. If you don’t have them set up yet, create accounts on both platforms.
Once you have access, navigate to your Google Drive and locate the files you wish to transfer to OneDrive. Select the files or folders you want to move, making sure to maintain the same folder structure to avoid any confusion.
The next step involves downloading these selected files from Google Drive to your local device.
Step 1: Download and Install Google Drive and Onedrive Applications
The first step in transferring files from Google Drive to OneDrive is to download and install the Google Drive and OneDrive applications on your device through the respective setup wizards.
-
Once you have downloaded the applications, locate the installer file in your device’s download folder. Double click on the file to begin the installation process.
-
Follow the on-screen instructions provided by the setup wizard to complete the installation of both Google Drive and OneDrive. This usually involves agreeing to the terms and conditions, choosing the installation location, and selecting any additional settings.
-
After the installation is complete, launch the applications by double-clicking their respective icons on the desktop or searching for them in the Start menu.
Step 2: Sign in to Your Google Drive and Onedrive Accounts
After installing the applications, sign in to your Google Drive and OneDrive accounts within the respective apps to facilitate synchronization and data access.
Upon launching the Google Drive or OneDrive app, locate and tap on the ‘Sign In’ or ‘Log In’ option to begin the process. You will be prompted to enter your email address associated with the account. Upon submitting, enter your password to proceed. This step ensures that the app authenticates your credentials for security purposes.
If you haven’t created an account yet, you can do so directly within the app by selecting the ‘Create Account’ or ‘Sign Up’ option. Follow the on-screen instructions to set up a new account, including providing personal details and creating a secure password.
Step 3: Select the Files to Transfer
Choose the specific files and folders you want to transfer from Google Drive to OneDrive, ensuring that the folder structure and organization are maintained during the process.
To begin the selection process, start by identifying the main folders that hold the most crucial data. Consider which subfolders and individual files are essential for migration. It’s crucial to maintain the hierarchical structure to avoid confusion and ensure easy access post-transfer, so carefully review the content within each folder.
Next, prioritize files based on their relevance and importance. Focus on transferring active projects, critical documents, and frequently accessed files first. By organizing and selecting files strategically, you can streamline the transfer process and reduce the chances of missing important data.
Step 4: Download the Selected Files from Google Drive
Download the selected files from Google Drive using tools like Google Takeout to create a compressed .zip file for efficient transfer and storage.
For proceed with the download process using Google Takeout, first, access the Google Takeout page through your web browser. Next, log in with the Google account where the files are stored. Then, select the data to include in the download by checking the respective boxes. After choosing the files, opt for the delivery method, where you can specify the file type and size. Once the settings are customized, initiate the download process.
If you prefer manual download, go to Google Drive and locate the files you wish to download. Select the files, right-click, and choose the ‘Download’ option. To create a compressed .zip file for these files, you can select multiple files, right-click, and then click on ‘Download’ to receive them in a zipped folder format. This compression not only decreases the overall size but also organizes the files neatly for quick and easier transfer.
Step 5: Upload the Downloaded Files to Onedrive
Upload the downloaded files from Google Drive to OneDrive by using the upload functionality within the OneDrive application, ensuring proper synchronization and data transfer.
To start the process, open your OneDrive application on your device. Locate the option to upload files and select the downloaded files from Google Drive that you wish to transfer. Once you’ve chosen the files, you can drag and drop them into the designated area or use the ‘Upload’ button. This will initiate the sync process, ensuring seamless transfer to your OneDrive storage. As the upload progresses, you can monitor the status by checking the progress bar or notifications within the application. It is advisable to verify the file integrity after completion to ensure successful transfer and avoid any data loss.
Alternative Methods to Transfer Files from Google Drive to Onedrive
Apart from manual methods, users can explore alternative approaches to transfer files from Google Drive to OneDrive, such as utilizing third-party software for automated migration.
Users can leverage cloud file transfer services like Dropbox, Box, or Amazon S3 to seamlessly move data between these platforms. These services offer a convenient and efficient way to transfer files, eliminating the need for manual intervention.
On the other hand, third-party software such as MultCloud, Mover, or Cloudsfer provide specialized solutions with advanced features for large-scale migrations. These tools can handle complex transfer tasks, ensure data integrity, and provide detailed logs for tracking progress.
Using a Cloud File Transfer Service
Cloud file transfer services offer a convenient solution for users looking to migrate files between Google Drive and OneDrive seamlessly.
By utilizing cloud file transfer services, users can easily overcome the hassle of manually transferring large amounts of data from one cloud storage to another. These services provide a secure and efficient way to move files, ensuring data integrity and minimizing the risk of data loss during the migration process. Popular services like MultCloud, CloudHQ, and Mover.io offer user-friendly interfaces and straightforward steps for syncing and transferring files between different cloud platforms. This makes it simpler for both novice and experienced users to manage their cloud storage effectively.
Using a Third-Party Software
Third-party software solutions like VaultMe and SysTools G Drive Migrator offer automated processes to transfer files from Google Drive to OneDrive efficiently.
One of the main advantages of utilizing third-party software for file migration is the automation feature, which streamlines the entire process and significantly reduces the margin for human error. This automation ensures a seamless and accurate transfer of files between platforms, saving time and effort for users. These software options typically come with advanced functionalities such as selective migration, where users can choose specific files or folders to transfer, rather than migrating the entire content. This level of customization allows for a more tailored migration experience to suit individual needs.
Conclusion
Transferring files from Google Drive to OneDrive involves a variety of manual and automated methods, each catering to different user preferences and requirements.
The manual method typically involves downloading files from Google Drive and then uploading them to OneDrive, which can be time-consuming depending on the amount of data. On the other hand, automated tools like Cloudsfer or Mover.io streamline the process by directly moving files between the two cloud storage services, saving time and effort.
When comparing the two approaches, manual transfer provides more control over the selection of files and folders, while automated tools are faster and suitable for large-scale migrations. Users often wonder about data security during transfers, but both Google Drive and OneDrive ensure encryption protocols to safeguard sensitive information. FAQs also address questions regarding file formats compatibility, ensuring a smooth transition without data loss or corruption.
Frequently Asked Questions
How Can I Transfer Files From Google Drive to Onedrive?
Transferring files from Google Drive to Onedrive can be a simple and straightforward process. Here are some frequently asked questions and answers to guide you through the process:
1. Can I transfer files directly from Google Drive to Onedrive?
Yes, you can transfer files directly from Google Drive to Onedrive using a few simple steps. You can either download the files from Google Drive and then upload them to Onedrive, or you can use a third-party tool to transfer the files directly.
2. What is the best way to transfer large files from Google Drive to Onedrive?
If you have large files to transfer, it is recommended to use a third-party tool such as CloudHQ or Mover to transfer the files directly. These tools are specifically designed for large file transfers and can save you time and effort.
3. How long does it take to transfer files from Google Drive to Onedrive?
The time it takes to transfer files from Google Drive to Onedrive depends on the size and number of files being transferred. Smaller files may transfer quickly, while larger files may take longer. It is also important to consider the speed of your internet connection.
4. Is there a limit to the number of files I can transfer from Google Drive to Onedrive?
No, there is no limit to the number of files you can transfer from Google Drive to Onedrive. However, there may be file size limits depending on the storage space available in your Onedrive account.
5. Are there any file types that cannot be transferred from Google Drive to Onedrive?
No, you can transfer all types of files from Google Drive to Onedrive, including documents, images, videos, and more. However, there may be restrictions in terms of file size and storage space in your Onedrive account.
6. Do I need to have accounts for both Google Drive and Onedrive to transfer files?
Yes, you will need to have accounts for both Google Drive and Onedrive in order to transfer files between the two platforms. You cannot transfer files if you do not have accounts for both services.