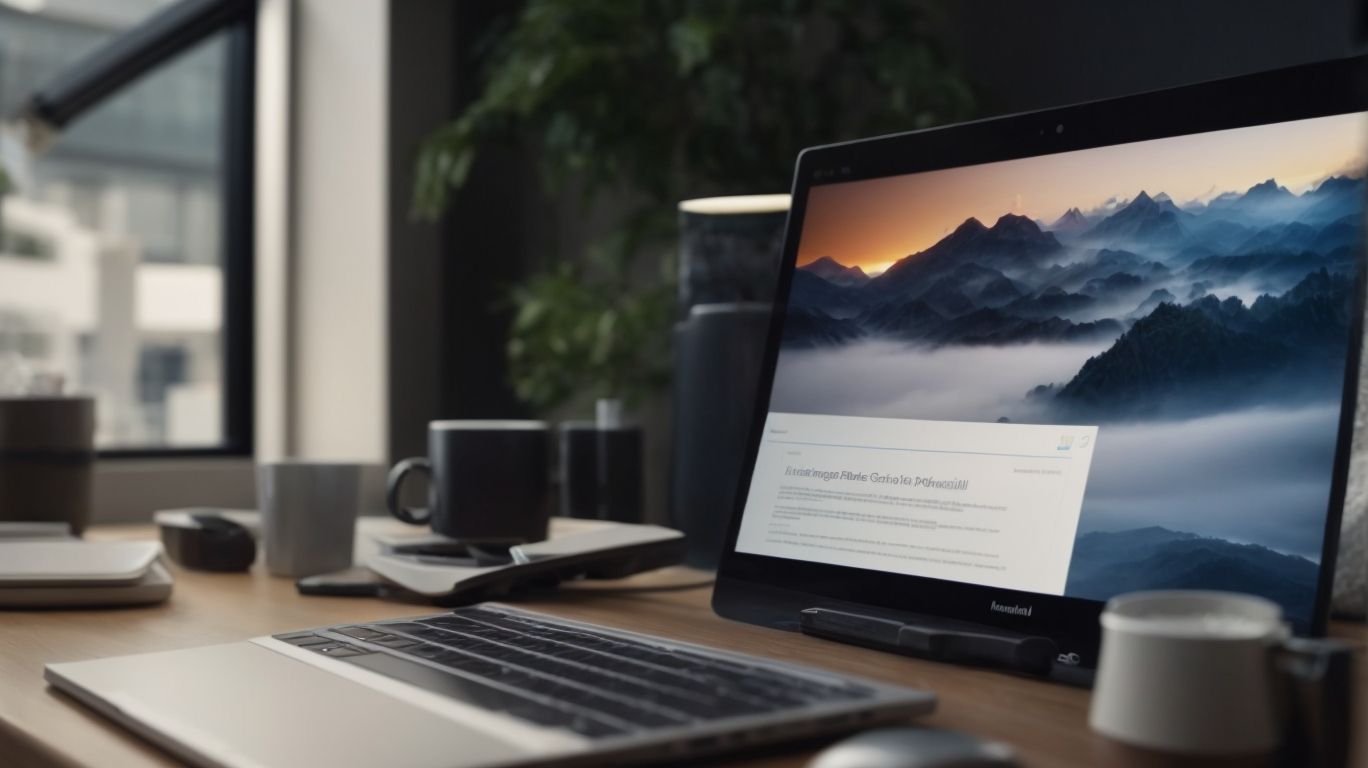Does Uninstalling Onedrive Cause Problems?
Are you considering uninstalling Onedrive but unsure of the consequences?
In this article, we will explore what happens when you uninstall Onedrive, including the deletion of files and folders, loss of app integration, and disabled backup and sync capabilities.
We will also discuss whether you can reinstall Onedrive after uninstalling it and the possible problems that may arise, such as loss of access to important files and disruption of workflows.
Stay tuned for tips on how to avoid problems when uninstalling Onedrive.
Key Takeaways:
What Is Onedrive?
OneDrive is a cloud storage service provided by Microsoft that allows users to sync and store files across devices, such as Windows 10 PCs and File Explorer.
OneDrive offers seamless integration with Windows 10, making it a convenient choice for users of the operating system. It enables users to access their files from any device connected to the internet, ensuring data syncing in real-time. With OneDrive’s integration with File Explorer, users can easily manage their cloud storage directly from their desktop interface, providing a user-friendly experience.
OneDrive provides collaborative features, allowing users to share and work on documents simultaneously with others. The service also offers automatic backup functionalities, ensuring that users’ data is secure and accessible from anywhere.
How To Uninstall Onedrive?
To uninstall OneDrive, you can disable it through the settings on your PC. This process may require you to input the administrator password for confirmation.
Locate the OneDrive icon in the system tray at the bottom right of your screen. Right-click on the icon and select ‘Settings.’ In the settings menu, navigate to the ‘Account’ tab and click on ‘Unlink this PC.’ This action will prompt a window asking for the confirmation of your decision to stop syncing files.
After successfully unlinking your PC from OneDrive, proceed to uninstall the application from your system. Go to ‘Control Panel’ and select ‘Programs and Features.’ Locate ‘OneDrive’ in the list of programs, right-click on it, and select ‘Uninstall.’
What Happens When You Uninstall Onedrive?
When you uninstall OneDrive, several consequences follow, including the deletion of files and folders stored on the platform, removal of the app itself, and loss of integration with other apps and backup functions.
Deleting OneDrive leads to the removal of not just the application, but also the content hosted within it, resulting in the loss of important files and documents. Your carefully organized folders and data will vanish along with the app, making recovery chances slim unless backed up separately.
The integration features of OneDrive with other apps will cease to function, disrupting the seamless workflow you might have enjoyed. This break in connectivity can cause inconvenience and hinder your productivity as your app ecosystem loses a critical link.
Files and Folders Stored on Onedrive Will Be Deleted
The deletion of files and folders stored on OneDrive is a direct consequence of uninstalling the application, leading to potential data loss and removal of synced content.
Before proceeding with the uninstallation process, it is crucial to understand the repercussions of taking this action. Uninstalling OneDrive without prior backup could result in the permanent loss of important documents, photos, and other data that were exclusively stored on the cloud service.
As the uninstallation process acts on the application and its associated files, any content exclusively stored on OneDrive would be deleted alongside it. This includes shared folders, synchronized files, and documents that were seamlessly accessible across devices through cloud syncing.
To avoid such data deletion risks, it is strongly advised to create backups of essential data before initiating the uninstallation of OneDrive. By safeguarding your important files through external storage or alternative cloud services, you can prevent irreversible loss and maintain data integrity throughout the transition process.
Onedrive App Will Be Removed
The removal of the OneDrive app is a crucial outcome of the uninstallation process, requiring users to disable the application from their devices to complete the uninstallation.
When users decide to uninstall the OneDrive app from their smartphones or computers, disabling the application ensures that all its components are properly shut down. This step is essential to prevent any potential conflicts with other software and to free up system resources. By disabling the app before removal, users can also avoid any chances of data corruption or incomplete uninstallation procedures.
Onedrive Integration with Other Apps Will Be Lost
Uninstalling OneDrive leads to the loss of integration between the platform and other apps, potentially disrupting workflows and data sharing capabilities across different applications.
When integration with other apps is disrupted, it can create a fragmented experience, leading to inefficiencies in communication and collaboration. Users may find it challenging to seamlessly access and share files stored in OneDrive across various tools and platforms. This not only hampers productivity but also increases the likelihood of errors and inconsistencies in data management.
The absence of integration may hinder real-time updates between applications, causing delays in information synchronization and affecting the overall efficiency of business processes. As a result, uninstalling OneDrive without considering the implications on integration can significantly impede the smooth operation of interconnected tools and systems.
Onedrive Backup and Sync Will Be Disabled
Disabling backup and sync functionalities on OneDrive is an inherent outcome of the uninstallation process, requiring users to find alternative solutions for data backup and synchronization.
Upon removal of the OneDrive application, users may encounter challenges in maintaining a seamless process of data backup and synchronization. This void left by the disabled features can significantly impact the accessibility and security of crucial files and documents.
It becomes imperative for individuals to explore other avenues for backing up their data effectively. Utilizing external hard drives, cloud-based services like Google Drive or Dropbox, or employing dedicated backup software can serve as viable options to ensure the consistent protection of valuable information.
Can You Reinstall Onedrive After Uninstalling It?
Yes, you can reinstall OneDrive after uninstalling it by downloading the application again from the official source and following the installation instructions provided.
To begin the process of reinstalling OneDrive, visit the official website and navigate to the download section where you can find the latest version of the application. Once the download is complete, follow the installation wizard prompts to set up OneDrive on your device. It is crucial to adhere to the official installation guidelines to ensure a seamless and error-free installation process. By following these steps diligently, you can successfully reinstall OneDrive and resume syncing your files and data effortlessly.
What Are The Possible Problems Caused By Uninstalling Onedrive?
Uninstalling OneDrive may lead to various problems such as loss of access to files, disruptions in workflows, incompatibility with other apps, and difficulties in restoring OneDrive settings.
It is essential to consider the implications of removing OneDrive from your system. Once uninstalled, you may find it challenging to access crucial documents stored in the cloud, impacting your ability to work efficiently.
Disruptions in your established workflows can occur due to the absence of seamless file synchronization provided by OneDrive. Uninstalling OneDrive might result in compatibility issues with other applications that rely on its functionalities.
Restoring OneDrive settings after uninstallation may prove to be complex, potentially leading to data loss and workflow interruptions.
Loss of Access to Files and Folders
The primary concern post OneDrive uninstallation is the loss of access to crucial files and folders stored on the platform, potentially impacting data retrieval and usage.
One of the most significant implications of losing access to files and folders after uninstalling OneDrive is the potential disruption to your workflow and productivity. Without the ability to retrieve essential documents and data, collaboration with colleagues, meeting project deadlines, and accessing critical information may become challenging. This loss of access can lead to frustration and delays in completing tasks efficiently.
To mitigate the risks of data loss and ensure that your files and folders remain secure, it is crucial to have a backup strategy in place. Regularly backing up your data to an external hard drive, cloud storage service, or another reliable platform can safeguard your information from unexpected incidents like uninstalling OneDrive. By maintaining backups, you can reduce the impact of potential access issues and minimize the risk of losing vital files.”
Disruption of Workflows and Processes
Workflow disruptions are a common consequence of uninstalling OneDrive, affecting processes reliant on data synchronization and collaboration across different applications.
When workflow disruptions occur due to OneDrive uninstallation, it’s crucial to reevaluate workflow management strategies to minimize the impact on overall productivity.
Implementing robust data backup protocols becomes paramount to ensure no critical information is lost during the transition period.
Exploring alternative collaboration tools that offer seamless integration with existing applications can help streamline operations and maintain efficient communication among team members.
By proactively addressing these challenges, organizations can mitigate the negative effects of such disruptions and foster a more resilient work environment.
Incompatibility with Other Apps
Uninstalling OneDrive may result in compatibility issues with other applications that relied on data sharing and synchronization through the platform, necessitating adjustments or alternative solutions.
One of the primary challenges that users face post OneDrive uninstallation is the potential for data sharing impediments across various apps. This can disrupt the seamless flow of information between applications and hinder productivity.
Conflicts may arise when previously synchronized data becomes inaccessible or incompatible with the respective applications, leading to disruptions in workflow and collaboration.
It becomes crucial for individuals and organizations to carefully evaluate alternative cloud storage options to ensure smooth integration, data accessibility, and continued functionality across their digital ecosystem.
Difficulty in Restoring Onedrive
Restoring OneDrive settings and configurations after uninstallation can be a complex process, requiring meticulous attention to detail and potential data restoration efforts.
One of the key challenges faced when trying to restore OneDrive settings and data is ensuring that all configurations are returned to their original state.
Without proper steps, there is a risk of losing important files and settings, leading to potential productivity disruptions.
Therefore, it is vital to have a well-thought-out plan for data recovery and reconfiguration to minimize any data loss and ensure a smooth transition back to normal operations.
How To Avoid Problems When Uninstalling Onedrive?
To mitigate issues when uninstalling OneDrive, it’s essential to back up files and folders, check for compatibility with other apps, and consider alternative cloud storage options.
Before you initiate the uninstallation process of OneDrive, ensure you have a comprehensive data backup system in place, safeguarding your important documents and media files from potential loss or corruption.
Running a thorough compatibility assessment can help identify any conflicts that may arise with other software on your system, minimizing disruptions during the removal of OneDrive.
It’s wise to research and evaluate various cloud storage services as viable alternatives to OneDrive, comparing features, pricing, and security measures to make an informed decision for your data management needs.
Backup Files and Folders Stored on Onedrive
Backing up files and folders stored on OneDrive before uninstallation is crucial to safeguarding valuable data and ensuring seamless data restoration post the uninstallation process.
To effectively backup your OneDrive data, consider using multiple methods for added security. You can opt for manual backups by copying files to an external storage device, such as a USB flash drive or an external hard drive. Alternatively, you can utilize cloud backup services like Google Drive or Dropbox to store a duplicate of your data in a different location. Encrypting your backups adds an extra layer of protection against unauthorized access.
Remember to organize your data properly before backing up to streamline the recovery process. Utilizing automated backup tools can also simplify the backup task and ensure regular updates of your files. Storing your backups in a separate physical location from your primary device minimizes the risk of data loss due to hardware failure or unexpected events like theft or disasters.
Check for Compatibility Issues with Other Apps
Evaluating compatibility issues with other applications before uninstalling OneDrive is essential to identify potential integration challenges and mitigate disruptions in data sharing and workflow processes.
Proactive measures such as conducting thorough app testing and creating a contingency plan can significantly reduce the risk of encountering post-uninstallation complications. By meticulously reviewing how OneDrive interacts with other essential software on your system, you can foresee any compatibility conflicts that may arise.
Ensuring seamless transition and uninterrupted operations for your team involves not only understanding the technical aspects but also planning ahead to troubleshoot any unforeseen hurdles. Deploying a structured process that includes coordination with IT personnel and end-users can smoothen the update procedure and minimize downtime.
Consider Alternative Cloud Storage Options
Exploring alternative cloud storage solutions as replacements for OneDrive post uninstallation can provide users with diverse options for data backup, synchronization, and collaborative work environments.
Consider Google Drive as a versatile option, offering seamless integration with Google’s suite of productivity tools, enabling easy collaboration on documents, spreadsheets, and presentations. Dropbox is another popular choice known for its user-friendly interface and file sharing capabilities, suitable for both personal and business use. For those prioritizing security, pCloud stands out with client-side encryption and extensive file versioning options.
When migrating data from OneDrive to a new platform, ensure compatibility by checking supported file types and sizes. Utilize tools like Mover.io to simplify the transfer process and maintain data integrity during the transition. Assess each storage service’s pricing plans and storage capacities to find a solution that meets your specific needs.”
Frequently Asked Questions
Does Uninstalling Onedrive Cause Problems?
No, uninstalling Onedrive should not cause any problems as long as you follow the proper steps.
What are the proper steps to uninstall Onedrive?
To uninstall Onedrive, go to your computer’s Control Panel, click on “Programs and Features,” find Onedrive in the list of programs, and click “Uninstall.”
Will uninstalling Onedrive delete my files?
No, uninstalling Onedrive will not delete your files as they are stored in a separate location on your computer.
Can I reinstall Onedrive after uninstalling it?
Yes, you can reinstall Onedrive at any time by downloading and installing the program again.
Are there any alternatives to uninstalling Onedrive?
Yes, you can disable Onedrive from syncing or remove it from your list of startup programs instead of completely uninstalling it.
Will I lose access to my Onedrive account if I uninstall the program?
No, uninstalling Onedrive will not affect your account. You can still access your files through the Onedrive website or by reinstalling the program.