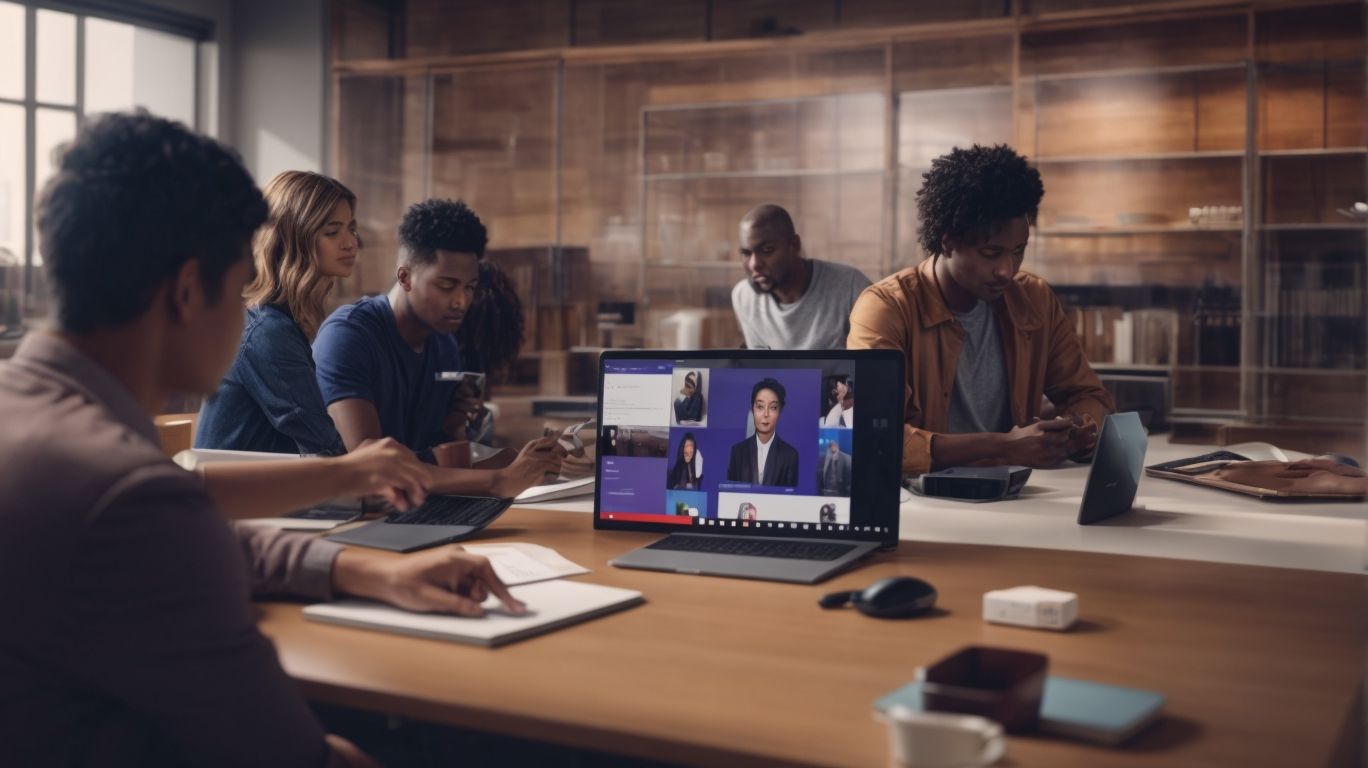Does Teams Sync With Onedrive?
Curious about how Microsoft Teams and OneDrive work together?
We dive into what Microsoft Teams and OneDrive are, the benefits of syncing them, and how to do it successfully. From easy file sharing to improved security, syncing Teams with OneDrive offers numerous advantages.
We also cover the types of files that can be synced and the limitations to keep in mind. Stay tuned to learn all about syncing Teams with OneDrive!
Key Takeaways:
What is Microsoft Teams?
Microsoft Teams is a collaboration platform developed by Microsoft that combines workplace chat, video meetings, file storage, and application integration.
One of the key features of Microsoft Teams is its seamless integration with OneDrive, allowing users to easily access and share files within the platform. Microsoft Teams offers real-time collaboration on documents, enabling multiple team members to work on the same file simultaneously. Another useful functionality is the ability to sync Microsoft Teams with Outlook and Microsoft Exchange, ensuring that users stay connected and organized across different communication channels. This comprehensive tool plays a crucial role in enhancing communication, fostering teamwork, and boosting productivity within organizations.
What is OneDrive?
OneDrive is a cloud storage service provided by Microsoft that allows users to store files and access them from any device with an internet connection.
By utilizing OneDrive, individuals and businesses can securely store documents, photos, videos, and other files in the cloud, eliminating the need for physical storage devices. The synchronization feature of OneDrive ensures that any changes made to files or folders on one device are automatically updated across all linked devices, ensuring data consistency and saving time. With its seamless integration with Microsoft 365, users can easily collaborate on documents and share files with colleagues, enhancing productivity and workflow efficiency.
What are the Benefits of Syncing Teams with OneDrive?
Syncing Teams with OneDrive offers several advantages, such as streamlined file management, enhanced collaboration, and simplified access to shared resources.
Integrating Teams and OneDrive enables users to seamlessly collaborate within the familiar Teams environment while ensuring that all files, documents, and resources are centrally stored in OneDrive. By syncing these platforms, team members have the convenience of accessing and sharing files directly through Teams’ Channels, promoting efficient file synchronization.
- This integration also simplifies permission management, allowing team leads to control access and ownership settings without leaving the Teams interface.
- This combined approach enhances data accessibility, as all team members can quickly locate and retrieve files stored in OneDrive through their Teams account, fostering a more organized and productive workspace.
Easy File Sharing and Collaboration
Syncing Teams with OneDrive facilitates seamless file sharing and collaboration among team members, promoting efficiency and productivity.
This integration allows team members to work on documents simultaneously, making real-time collaboration effortless. By using OneDrive, multiple users can access and edit files simultaneously, ensuring everyone is always working on the latest version. The document sharing feature enables seamless exchange of files, eliminating the need for cumbersome email attachments and speeding up workflow.
The version control mechanism ensures that all changes are tracked, making it easy to revert to previous versions if needed. Memberships are easily managed, granting access to the right individuals while maintaining data security. With large files, the system handles uploads and downloads efficiently, preventing delays and ensuring smooth project execution.
Access to Files from Anywhere
Syncing Teams with OneDrive allows users to access their files from anywhere, ensuring seamless workflow continuity and remote accessibility.
With the ability to sync data across multiple devices, team members can easily collaborate and share information without the need to worry about version control or compatibility issues. This enhances productivity by eliminating the constraints of working on a single computer in a specific location. The beauty of this synchronization process is that changes made on one device reflect instantaneously across all connected devices, ensuring that everyone is always up-to-date with the latest edits and additions.
Automatic File Updates
By syncing Teams with OneDrive, files are automatically updated across all devices, ensuring that team members have access to the latest information and versions.
Automatic file synchronization plays a pivotal role in streamlining collaborative efforts by eliminating the need for manual updates, significantly reducing the risk of working with outdated data. This feature not only enhances the efficiency of team workflows but also fosters accuracy and consistency in project deliverables. Whether accessing files through an incognito window or a standard internet browser, the seamless integration between Teams and OneDrive ensures that changes made by one team member are promptly reflected across the entire team’s environment.
Improved Security and Backup
Syncing Teams with OneDrive enhances security measures and provides backup options for files, ensuring data integrity and protection against potential loss.
When teams are synced with OneDrive, the synchronization process plays a crucial role in enhancing data security. By encrypting the transferred files, it adds an extra layer of protection, safeguarding sensitive information from unauthorized access. The backup solutions offered through this synchronization mechanism ensure that even in the event of a system failure, data can be easily restored, minimizing the risk of permanent loss.
The importance of data protection and disaster recovery cannot be overstated in the digital age. Having a well-organized data library with proper backup protocols in place is like having a fail-safe mechanism against any unforeseen instances. With just a click of a button, users can confidently secure their valuable data, mitigating the potential impact of any data loss incidents.
How to Sync Teams with OneDrive?
Syncing Teams with OneDrive involves a few simple steps to ensure seamless data integration and collaborative workflows.
Make sure you are signed in to both Teams and OneDrive using Microsoft accounts. Next, locate the taskbar in Teams and click on the Files tab, then select ‘Sync’ to start the synchronization process. A pop-up window will appear, prompting you to choose the location for storing the synchronized files.
- It is advisable to create a dedicated folder for the synchronized files to keep them organized.
- Be mindful of potential sync failures which may occur due to network issues or storage limitations.
Setting up automatic sync schedules can also help ensure regular updates and backups of your important collaboration files.
Enable OneDrive for Business
To begin syncing Teams with OneDrive, the first step is to enable OneDrive for Business within your Office 365 account settings.
Activating OneDrive for Business ensures a seamless flow of data between OneDrive and Teams, improving teamwork and accessibility to files.
- Once enabled, navigate to the system tray on your computer, right-click on the OneDrive icon, and select ‘Settings’.
- Within the settings, go to the ‘Account’ tab and click on ‘Add an account’, then sign in using your Office 365 credentials.
- After linking OneDrive for Business to Office 365, ensure that you grant necessary permissions to allow Teams to access files stored in OneDrive.
Add OneDrive as a Cloud Storage Provider in Teams
Once OneDrive for Business is enabled, the next step is to add OneDrive as a cloud storage provider in Teams to establish a seamless connection between the two platforms.
By integrating OneDrive in Teams, members can swiftly access, share, and collaborate on files stored in OneDrive directly within the Teams interface. This integration streamlines the workflow by eliminating the need to switch between multiple applications constantly. Users can take advantage of familiar OneDrive features like version history, co-authoring, and access controls while harnessing the collaborative power of Teams. Seamless synchronization ensures that changes made in OneDrive are instantly reflected in Teams, providing real-time updates to all team members.
Sync Teams Files to OneDrive
To complete the synchronization process, users need to sync their Teams files to OneDrive, ensuring that shared resources and documents are accessible across both platforms.
Synchronization of Teams files to OneDrive is crucial for maintaining data consistency and enabling seamless collaboration within a team. By syncing these files, users can prevent discrepancies between versions and ensure that all team members have access to the most up-to-date information.
One important aspect to keep in mind during this process is managing permissions effectively. Users should review and set permissions carefully to maintain data security and control over who can view, edit, or delete files stored in the synced locations.
What Types of Files Can be Synced with Teams and OneDrive?
Teams and OneDrive support a wide range of file types for synchronization, including documents, images, videos, and more, catering to diverse collaboration needs.
These platforms enable users to seamlessly sync a variety of file formats such as Word documents, PDFs, Excel spreadsheets, PowerPoint presentations, JPEGs, PNGs, MP4 videos, and many others.
- Large files are also accommodated, allowing for efficient storage and sharing of high-volume data between team members.
The synchronization capabilities between Teams and OneDrive ensure that users have access to their files across multiple devices, enhancing productivity and flexibility in remote collaboration.
What are the Limitations of Syncing Teams with OneDrive?
While syncing Teams with OneDrive offers numerous benefits, there are certain limitations to consider, such as storage constraints, file size restrictions, and unsupported file types.
Regarding storage constraints, both Teams and OneDrive have specific limits, which can lead to issues with syncing large volumes of data. Files that surpass the storage limit may fail to sync properly, causing disruptions in collaboration and file sharing.
File format restrictions can also pose challenges. Not all file types are supported for synchronization between Teams and OneDrive, which means that certain files may need to be converted or managed differently to ensure smooth integration.
In addition, the ownership of files in Teams and OneDrive can impact synchronization. Ownership settings, permissions, and access controls must be aligned correctly to avoid conflicts and ensure that files are synced appropriately.
Limited Storage Space
One of the key limitations when syncing Teams with OneDrive is the limited storage space available, which may restrict the amount of data that can be synchronized between the two platforms.
This constraint can significantly impact the seamless transfer of files and documents within Teams and OneDrive, potentially leading to issues such as incomplete syncs, errors, or delays in accessing critical information.
Efficient data management practices become crucial in optimizing storage utilization and ensuring smooth synchronization processes. Proper allocation of storage resources, setting permissions, and managing access rights play a vital role in improving teamwork and productivity across these platforms.
File Size Limitations
Syncing Teams with OneDrive may encounter file size limitations, restricting the synchronization of excessively large files that exceed the platform’s capacity.
When transferring files between Teams and OneDrive, the challenge arises when attempting to sync files that surpass the predetermined threshold, leading to synchronization errors and delays. This issue can particularly impact workflows that rely on prompt data sharing. To address this, optimizing file sizes and formats becomes crucial to ensure seamless synchronization processes.
Understanding the underlying mechanisms of Azure AD and leveraging solutions like Power Automate can aid in managing file sizes effectively. By leveraging these tools, users can automate the optimization and transformation of files before syncing, streamlining the entire data transfer process.
Not All File Types Can be Synced
Certain file types may not be supported for synchronization when integrating Teams with OneDrive, requiring users to be mindful of compatibility issues and alternative storage solutions.
When dealing with unsupported file types, it is crucial to understand that limitations may arise due to the way Teams and OneDrive interact through the Graph API automation. This can result in certain files not syncing properly or even being completely excluded from the process.
To navigate around this issue, users should familiarize themselves with the recommended file formats for seamless integration. Utilizing Channel features within Teams can help in organizing and sharing files effectively, circumventing potential compatibility hurdles.
Conclusion
Syncing Microsoft Teams with OneDrive offers a seamless and efficient collaboration experience, enhancing productivity, data accessibility, and team coordination.
Integrated file management is crucial in today’s workplace landscape where teams are distributed across various locations and time zones. By syncing Teams with OneDrive, individuals can seamlessly access shared files, edit documents collaboratively, and maintain version control, thus facilitating a cohesive workflow.
Data synchronization between Teams and OneDrive streamlines the process of organizing and storing critical information, reducing the risk of data duplication and ensuring that team members are working with the most up-to-date files.
Frequently Asked Questions
Does Teams Sync With Onedrive?
Yes, Teams integrates with Onedrive to provide a seamless collaboration experience for users.
How does Teams sync with Onedrive?
Teams uses the Onedrive integration to automatically sync files between the two platforms, allowing users to access and edit files from either Teams or Onedrive.
Do I need to have Onedrive to use Teams?
While Teams does integrate with Onedrive, it is not a requirement to have Onedrive in order to use Teams. You can still store and share files directly within the Teams platform.
Can I access Onedrive files within Teams?
Yes, you can access Onedrive files within Teams by selecting the Files tab in the desired channel or by using the Files tab in a private chat. This allows for easy collaboration and file sharing within the Teams platform.
Is there a limit to the file size that can be synced between Teams and Onedrive?
Currently, the maximum file size that can be synced between Teams and Onedrive is 15GB per file. If a larger file needs to be shared, it is recommended to use a cloud storage solution such as SharePoint.
Are there any security concerns when syncing files between Teams and Onedrive?
Both Teams and Onedrive have strong security measures in place to protect your files. However, it is important to ensure that you have proper permissions set for each user and to regularly review and manage access to your shared files.