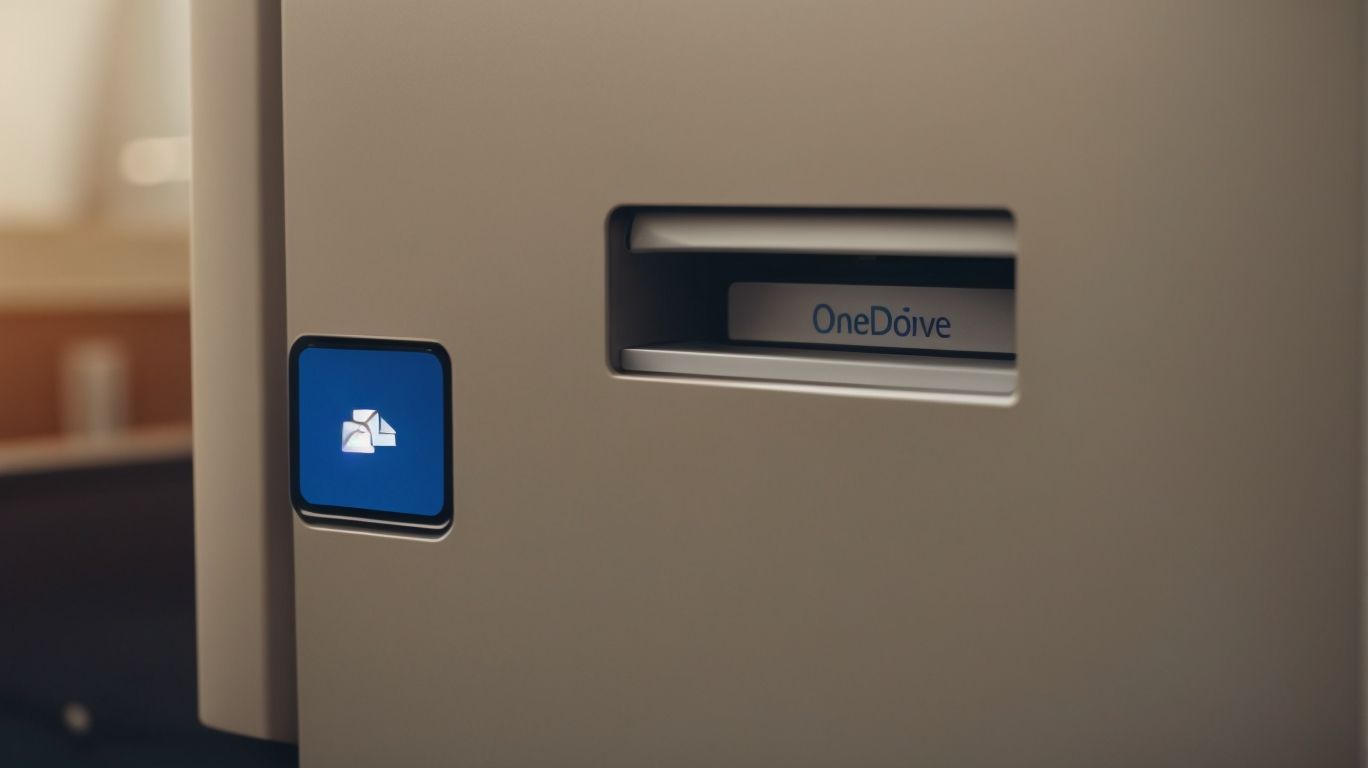Does Shared Mailbox Have Onedrive?
Are you wondering if a shared mailbox can be used with OneDrive?
We explore the relationship between shared mailboxes and OneDrive. Discuss how to access OneDrive from a shared mailbox, the benefits and limitations of using them together, and how to set up and use OneDrive with a shared mailbox.
Explore alternatives to using OneDrive with a shared mailbox and other file sharing and collaboration tools available. Let’s dive in and find out more!
Key Takeaways:
What Is a Shared Mailbox?
A Shared Mailbox is a feature in Microsoft 365 that allows multiple users to access and manage email and other communication from a common email address.
By leveraging a Shared Mailbox, teams can effortlessly collaborate and work together on incoming messages, ensuring prompt responses and unified communication. This feature streamlines the workflow, providing a centralized platform for shared information and seamless coordination. The integration with Azure Active Directory simplifies user management and permissions, allowing administrators to assign roles and access levels efficiently. Team members can easily access the Shared Mailbox, ensuring transparent communication and enhanced productivity within the organization.
What Is OneDrive?
OneDrive is a cloud storage service provided by Microsoft as part of the Microsoft 365 suite, offering users the ability to store, access, and share files and documents from anywhere.
With OneDrive, users can easily synchronize their files across devices, ensuring that the most up-to-date version is always accessible. Its seamless integration with other Microsoft 365 applications such as Word, Excel, and PowerPoint facilitates efficient collaboration among team members. Users can work on documents simultaneously, track changes, and leave comments—all in real-time.
- Another key feature of OneDrive is its robust file sharing capabilities, enabling users to share files with specific individuals or entire teams while maintaining control over access permissions.
- The version history feature in OneDrive allows users to revert to previous versions of documents, providing an added layer of security and peace of mind.
- OneDrive also offers a user-friendly interface, making it easy to organize files into folders, search for specific documents, and create links for sharing purposes.
Can OneDrive Be Used with a Shared Mailbox?
Yes, OneDrive can be used in conjunction with a Shared Mailbox to facilitate file sharing and collaboration among users accessing the shared mailbox.
One of the major advantages of utilizing OneDrive with a Shared Mailbox is the seamless integration it offers. By connecting these two platforms, users can easily store and access files within the familiar interface of OneDrive while collaborating with team members who have access to the shared mailbox. The compatibility between OneDrive and Shared Mailbox enhances productivity by providing a centralized location for file sharing, eliminating the need to switch between multiple applications or accounts.
Setting up OneDrive with a Shared Mailbox is a straightforward process. Users can configure permissions within the OneDrive settings to grant access to individuals or groups who need to collaborate on files stored in the Shared Mailbox. This setup ensures that only authorized users can view and edit the shared content, maintaining data security and integrity.
How to Access OneDrive from a Shared Mailbox?
Accessing OneDrive from a Shared Mailbox involves logging in to Microsoft 365 with the appropriate credentials and navigating to the OneDrive section to view and manage files.
To begin, ensure that you are logged in to Microsoft 365 using the shared mailbox credentials. Once logged in, click on the OneDrive icon located on the top left corner of the Microsoft 365 homepage. This will take you to the OneDrive interface where you can access the files stored in the shared mailbox.
When viewing files, remember that user permissions are crucial in a shared environment. Permissions set by the account owner determine what actions you can perform on the files, such as viewing, editing, or sharing. Be sure to check the permissions granted to your account to avoid any access issues.
What Are the Benefits of Using OneDrive with a Shared Mailbox?
Using OneDrive with a Shared Mailbox offers enhanced collaboration opportunities, streamlined file sharing, centralized data management, and improved access control for users.
By combining OneDrive with a Shared Mailbox, teams can easily work on shared documents simultaneously, reducing version control issues. This integration fosters a sense of unity within the team as it allows for real-time collaboration and feedback. It simplifies the process of granting access to specific folders or files, ensuring that sensitive information remains secure. In scenarios where multiple team members need to access and edit the same set of files, this setup facilitates efficient communication and project management.
What Are the Limitations of Using OneDrive with a Shared Mailbox?
While using OneDrive with a Shared Mailbox offers significant advantages, limitations may include storage constraints, access permissions complexity, and potential data overlap issues.
When merging OneDrive with a Shared Mailbox, one of the main challenges arises from storage limits. The shared nature of the mailbox means that users must be mindful of overall storage capacity, especially when multiple users are concurrently accessing and saving files. It becomes crucial to monitor storage usage regularly to prevent hitting the limit, which could disrupt workflow and access.
User access control can also be a hurdle when combining OneDrive with a Shared Mailbox. Assigning and managing permissions for various users with different roles and responsibilities requires meticulous planning to ensure that sensitive data is protected while allowing appropriate access for collaboration.
Another issue that can occur is data overlap, where files might be unintentionally duplicated or overwritten by multiple users within the shared environment. Maintaining data integrity becomes crucial in such situations, necessitating proper versioning control and clear communication among users to minimize the risk of conflicts or loss of information.
Can Multiple Users Access OneDrive from a Shared Mailbox at the Same Time?
Yes, multiple users can access OneDrive from a Shared Mailbox simultaneously, allowing for concurrent file editing, sharing, and collaboration among team members.
-
When multiple users are working on a document within a Shared Mailbox in OneDrive, the platform efficiently manages the real-time collaboration process. Each user can make edits simultaneously, and these changes are instantly reflected to all other users accessing the same file. This ensures that all team members are working on the most up-to-date version of the document, eliminating the need for constant manual syncing or version control.
-
File synchronization is key in this setup, ensuring that any changes made by one user are automatically synced across all devices and accounts linked to the Shared Mailbox. This seamless synchronization ensures a smooth workflow, reducing the chances of conflicts or version discrepancies.
Is There a Storage Limit for OneDrive in a Shared Mailbox?
OneDrive in a Shared Mailbox may have storage limits based on the subscription plan and configuration settings, requiring administrators to monitor and adjust storage allocations accordingly.
Factors influencing storage capacity considerations for OneDrive within a Shared Mailbox involve the type of subscription plan being utilized, the aggregate size of files being stored, and individual file sizes being uploaded to the cloud. Administrators must also consider the impact of user permissions, as they can affect the ability to access, modify, or delete files within the shared storage.
Implementing best practices such as regularly reviewing and deleting unnecessary files, utilizing file compression techniques, and educating users on data retention policies can help optimize storage usage and ensure efficient data management within the Shared Mailbox environment.
How to Set Up OneDrive for a Shared Mailbox?
Setting up OneDrive for a Shared Mailbox involves configuring user permissions, access controls, and storage settings within the Microsoft 365 admin portal.
Firstly, log in to your Microsoft 365 admin portal using your administrator credentials. Navigate to the admin center and select the ‘Active users’ option to locate the user account associated with the Shared Mailbox.
Next, access the ‘OneDrive settings’ within the admin portal and select the option to ‘Add a user’ or ‘Edit user permissions’ depending on the existing setup. Ensure that the Shared Mailbox account is granted appropriate access rights to OneDrive.
Consider establishing clear guidelines for file storage and sharing permissions to maintain data security and organization. Regularly monitor the storage usage to prevent any overages and optimize usage efficiently.
Step-by-Step Guide for Setting Up OneDrive for a Shared Mailbox
To set up OneDrive for a Shared Mailbox, follow these step-by-step instructions to ensure seamless integration and collaboration among users accessing shared files.
Make sure the Shared Mailbox has the necessary permissions to access OneDrive, typically handled by the IT administrator. Then, sign in to the Microsoft 365 admin center and navigate to the Exchange admin center to enable the OneDrive feature for the shared mailbox. Next, configure the sharing settings and access levels for different users to control permissions effectively.
After completing these initial configurations, it’s crucial to test the setup by uploading and accessing files from the Shared Mailbox in OneDrive. Keep in mind that troubleshooting common issues, such as sync errors or permission conflicts, may require adjusting security settings or contacting Microsoft support for assistance.
Using screenshots throughout the process can help visualize each step and ensure accurate configuration. Remember to regularly monitor the OneDrive activity in the Shared Mailbox to maintain security and manage the collaboration efficiently.
What Permissions are Required for Setting Up OneDrive for a Shared Mailbox?
Setting up OneDrive for a Shared Mailbox necessitates specific permissions related to user management, file access, collaboration settings, and administrative controls within the Microsoft 365 environment.
When configuring OneDrive in conjunction with a Shared Mailbox, understanding the roles of different user types is crucial. Administrators typically have the highest level of access and are responsible for managing user permissions and settings. Regular users, on the other hand, primarily interact with files and folders within the Shared Mailbox. Therefore, it is important to grant appropriate permissions to each user type to ensure seamless collaboration and data security. By assigning permissions judiciously, the organization can establish a structured workflow that optimizes productivity while safeguarding sensitive information.
How to Use OneDrive with a Shared Mailbox?
Utilizing OneDrive with a Shared Mailbox involves uploading, sharing, and collaborating on files stored in the cloud, enabling seamless teamwork and data access across multiple users.
Regarding file management, users can conveniently organize documents, images, and other files within designated folders on OneDrive. This helps in maintaining a structured approach to data organization, promoting efficiency and ease of access. The sharing protocols allow users to control access levels, whether it’s view-only or editing permissions based on individual requirements.
Version control plays a crucial role in tracking changes made to files, preventing accidental overwrites, and ensuring that the most up-to-date versions are readily available. Users can easily revert to previous versions if needed, maintaining accuracy and continuity in collaborative projects.
The collaboration features in OneDrive facilitate real-time editing, commenting, and feedback exchange among users, fostering communication and enhancing productivity. This interactive platform enables teams to work together effectively, regardless of physical location, bringing diverse talents and expertise to the forefront.
Uploading and Sharing Files on OneDrive from a Shared Mailbox
To upload and share files on OneDrive from a Shared Mailbox, follow these guidelines to ensure secure data transfer and effective collaboration among team members.
Access the Shared Mailbox associated with your team. Navigate to the desired file that needs to be uploaded to OneDrive. Click on the file to open it.
Look for the ‘Share’ option, normally located at the top of the screen. Select this option to open the sharing settings for the file. Here, you can adjust the access controls by specifying who can view, edit, or comment on the file. To enhance security, you can even set expiration dates for shared links.
Collaborating on Documents with OneDrive and a Shared Mailbox
Collaborating on documents with OneDrive and a Shared Mailbox allows users to edit, comment, and review files in real-time, fostering seamless communication and teamwork.
OneDrive’s collaborative functionalities go beyond mere file storage, offering teams a dynamic platform for enhanced productivity. Document editing features enable multiple users to work on a file simultaneously, making it a breeze to incorporate diverse perspectives into a project. Version tracking functionalities ensure that every team member stays updated on the latest changes, reducing the risk of confusion or duplication of efforts. The commenting feature allows for real-time feedback and discussion, facilitating efficient decision-making processes. All these capabilities combined make OneDrive an essential tool for team collaboration within a Shared Mailbox environment.
What Are the Alternatives to Using OneDrive with a Shared Mailbox?
Apart from using OneDrive with a Shared Mailbox, organizations can explore alternative file sharing and collaboration tools that offer similar functionalities and integration capabilities.
One notable option to consider is Google Drive, which provides a cloud storage solution and collaboration platform that seamlessly integrates with G Suite applications, enhancing team productivity. Another powerful alternative is Dropbox Business, known for its user-friendly interface and robust file synchronization features across devices. For organizations heavily invested in Microsoft’s ecosystem, Microsoft SharePoint Online could be a viable alternative, offering advanced document management and team collaboration features with deep integration with Office 365 applications.
Other File Sharing and Collaboration Tools for Shared Mailboxes
There are various file sharing and collaboration tools available for organizations utilizing Shared Mailboxes, including SharePoint, Microsoft 365 Groups, and Azure Active Directory integration.
SharePoint is a powerful platform developed by Microsoft that allows teams to collaborate on documents, share information, and manage projects efficiently. It offers features such as document version control, real-time co-authoring, and integration with other Microsoft Office apps.
Microsoft 365 Groups provide a shared workspace for teams to communicate, collaborate, and access shared resources seamlessly. With features like group chat, shared calendars, and file storage, it enhances teamwork and productivity.
Azure Active Directory integration ensures secure access control and identity management across various Microsoft services. It streamlines user authentication, enables single sign-on, and simplifies user provisioning and de-provisioning.
Frequently Asked Questions
Does Shared Mailbox Have Onedrive?
Yes, shared mailbox does have Onedrive functionality. In fact, it is a great way to share and collaborate on documents within a team or organization.
How do I access Onedrive from a shared mailbox?
You can access Onedrive from a shared mailbox by logging into the shared mailbox account and navigating to the Onedrive tab. From there, you can upload, share, and collaborate on documents with other users.
Can multiple users access Onedrive from a shared mailbox at the same time?
Yes, multiple users can access Onedrive from a shared mailbox simultaneously. This allows for real-time collaboration and editing on shared documents.
Is there a limit to the amount of storage space available on Onedrive for a shared mailbox?
Yes, the amount of storage space available on Onedrive for a shared mailbox may vary depending on the subscription plan. However, it is typically a generous amount and can be increased if needed.
Can I control who has access to Onedrive from a shared mailbox?
Yes, as the administrator of the shared mailbox, you have the ability to control who has access to Onedrive from the shared mailbox. You can add or remove users and adjust their permissions as needed.
What happens to the files on Onedrive when a shared mailbox is deleted?
If a shared mailbox is deleted, the files on Onedrive will still be accessible by the individual user accounts that had access to the shared mailbox. However, it is recommended to transfer ownership of the Onedrive files to another user before deleting the shared mailbox to avoid potential loss of important documents.