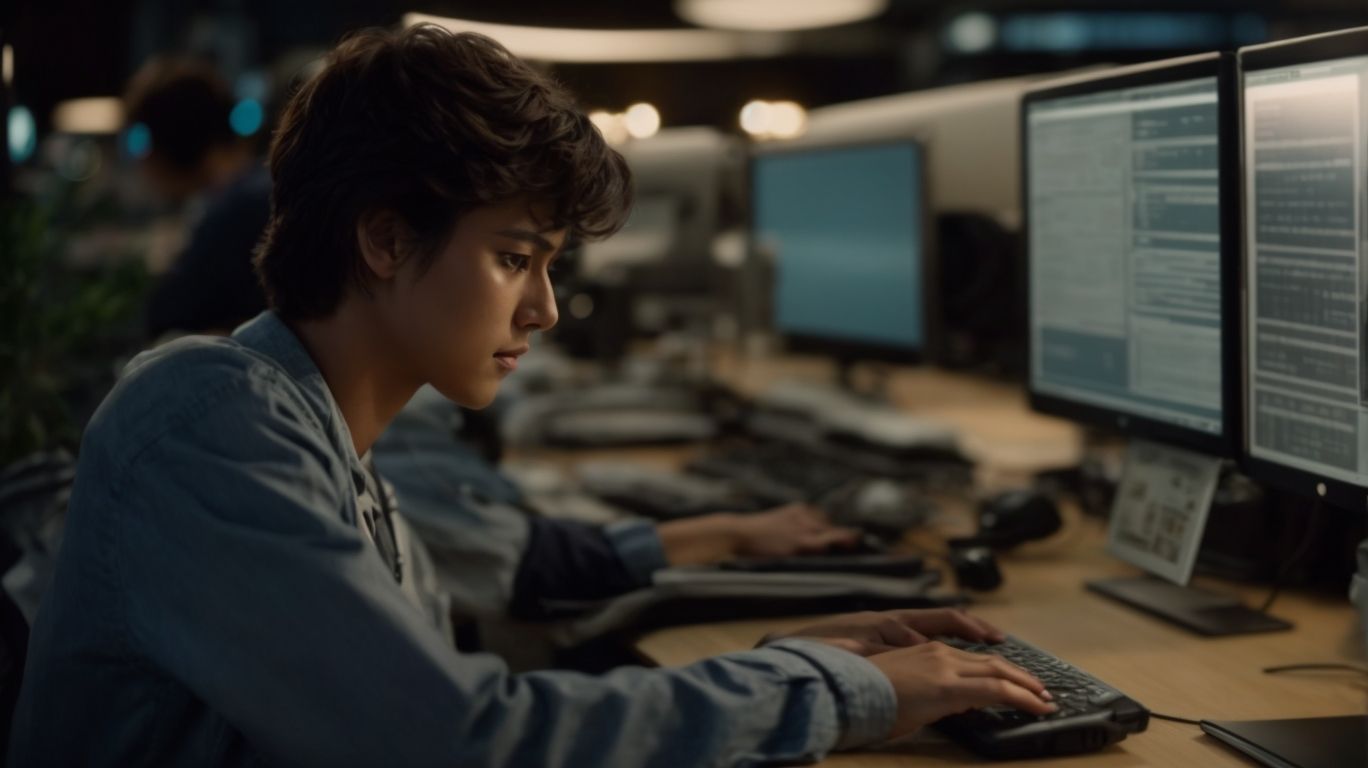Does Robocopy Work With Onedrive?
Looking to optimize your file management system by combining Robocopy with OneDrive?
In this article, we explore the seamless integration of these two tools and how they can enhance your data transfer and syncing processes.
Delve into the benefits of using Robocopy with OneDrive, as well as any potential limitations to be aware of.
Learn how to effectively use Robocopy with OneDrive on Windows, Mac, and Linux systems.
Key Takeaways:
What is Robocopy?
Robocopy, short for Robust File Copy, is a command-line tool available in Windows operating systems that enables efficient copying of files and directories.
One of the key functionalities of Robocopy is its ability to handle large data transfers with ease, making it ideal for tasks such as data migration, backup creation, and folder synchronization. Unlike traditional copy methods, Robocopy is designed to resume the copying process in case of interruptions, ensuring the successful completion of tasks even in unreliable network environments. Its advanced features include multi-threading support, mirroring of directory trees, and the ability to copy NTFS file permissions. The command syntax of Robocopy allows users to customize the copying process based on their specific requirements, offering flexibility and control over the file transfer operations.
What is OneDrive?
OneDrive is a cloud storage service provided by Microsoft that allows users to store files and data online, accessible from any device.
Integrated seamlessly with Windows 10, OneDrive offers a convenient way for users to access their files across multiple platforms. With OneDrive, users can easily save documents, photos, and videos in the cloud, ensuring that they are backed up and accessible at all times.
- One of the key features of OneDrive is its synchronization capability, which automatically updates files across different devices, making it easy to work on projects from anywhere.
- Users also have the flexibility to choose from various storage options, ranging from free accounts with limited space to paid subscriptions for larger storage capacities.
OneDrive not only provides a secure and reliable platform for storing data but also enhances collaboration by allowing users to share files with others, making it a valuable tool for both personal and professional use.
How Does Robocopy Work with OneDrive?
Robocopy works with OneDrive by providing a robust solution for syncing local folders with OneDrive cloud storage, ensuring data consistency and backup.
When utilizing Robocopy to sync with OneDrive, it effectively mirrors the content between your local directories and the cloud, maintaining the integrity and security of your files. One of the key advantages of Robocopy is its ability to preserve timestamps, ensuring that file attributes remain intact during the synchronization process. This feature is crucial when managing documents, images, or any data requiring accurate time-stamping. Robocopy employs efficient syncing methods like intelligent file copying, which only transfers modified data, minimizing bandwidth usage and speeding up the syncing process.
Using Robocopy with OneDrive on Windows
To utilize Robocopy with OneDrive on Windows, users can create a batch script that runs Robocopy commands to mirror local files with OneDrive, automating the syncing process.
Next, users need to open Notepad or any text editor to create a new batch script. In the script, the users should include the Robocopy commands specifying the source and destination folders. The batch script should also incorporate any specific options or switches required for the syncing process. Once the script is ready, users should save it with a .bat extension to easily execute it in the Windows Command Prompt.
Using Robocopy with OneDrive on Mac
While Robocopy is native to Windows, Mac users can achieve similar syncing capabilities with OneDrive by utilizing alternative tools or third-party software to automate file transfers.
One popular option for Mac users looking to sync files with OneDrive is using Rclone, a command-line program that supports various cloud storage services, including OneDrive. With Rclone, users can easily synchronize files and directories, schedule automated backups, and manage their cloud storage efficiently.
Another efficient tool for Mac users is GoodSync, which offers a user-friendly interface for syncing files across multiple devices and cloud services, including OneDrive. GoodSync provides advanced features like real-time file syncing, versioning, and customizable filters to optimize the syncing process.
Using Robocopy with OneDrive on Linux
Linux users can leverage Robocopy alternatives or custom scripts to facilitate syncing between local directories and OneDrive storage, ensuring data integrity and backup.
One popular tool that Linux users can consider for synchronizing files with OneDrive is Rclone. This powerful open-source utility provides a robust solution for syncing data across various cloud storage platforms, including OneDrive. Through a simple command-line interface, users can easily configure Rclone to create backups, sync files, and manage data efficiently.
Another option is FreeFileSync, a user-friendly synchronization tool that offers a graphical interface for managing file synchronization tasks. While it may not have the same level of customization as Rclone, FreeFileSync simplifies the syncing process for users who prefer a more intuitive approach.
What are the Benefits of Using Robocopy with OneDrive?
Utilizing Robocopy with OneDrive offers benefits such as efficient file mirroring, seamless syncing of timestamps, and reliable backup of critical files.
One of the key advantages of integrating Robocopy with OneDrive is the remarkable speed it offers for file transfers. The efficient algorithm used by Robocopy ensures that large quantities of data can be mirrored quickly and accurately, saving both time and resources. The seamless syncing of timestamps ensures that the metadata associated with files remains intact during the transfer process, maintaining data integrity.
Another significant benefit is the enhanced data protection provided by the automated backup processes in place. With Robocopy integrated with OneDrive, critical files are automatically backed up, reducing the risk of data loss and ensuring that important information is consistently safeguarded.
Faster File Transfer
One of the key benefits of using Robocopy with OneDrive is the significantly faster transfer speeds it offers when syncing files between local storage and the cloud.
Robocopy optimizes the transfer process by copying only the changed parts of files, making it more efficient compared to other methods. This incremental copying approach not only speeds up the synchronization process but also reduces the overall transfer times significantly.
Robocopy’s multi-threaded operation capability allows it to handle multiple file transfers simultaneously, further enhancing the speed and efficiency of the synchronization process. This means that large volumes of data can be synchronized quickly without sacrificing performance.
Automatic Syncing
Automating the syncing process with Robocopy and OneDrive ensures that file timestamps are accurately preserved, maintaining data consistency across local and cloud storage.
In today’s tech-driven environment, the seamless synchronization provided by Robocopy not only saves time but also reduces the risk of human error in manual data transfers. By automating the syncing process, users can eliminate the tedious task of verifying individual file timestamps, ultimately enhancing efficiency.
- The precision of timestamp accuracy plays a crucial role in version control, making it easier to track changes and progressions within synchronized files.
- This meticulous timestamp synchronization ensures that the integrity of data remains intact, safeguarding against discrepancies that could arise in collaborative work environments or during system migrations.
Backup and Restore Capabilities
Robocopy with OneDrive offers robust backup and restore capabilities by retaining the original file structure and efficiently handling file conflicts or data loss scenarios.
When using Robocopy in conjunction with OneDrive, users can take advantage of its powerful features to ensure data integrity and minimize potential issues during syncing operations. One of the key strengths of Robocopy is its ability to preserve the exact structure of files and folders, maintaining organization and accessibility. When conflicts arise, Robocopy excels in resolving them seamlessly, ensuring that data remains consistent and accurate across different storage locations. This capability helps to prevent erroneous changes or data discrepancies that could lead to data loss issues.
Are There Any Limitations to Using Robocopy with OneDrive?
While Robocopy offers powerful syncing capabilities with OneDrive, there are limitations to consider, including compatibility issues, limited customization options, and potential data loss problems.
One of the main challenges when using Robocopy in conjunction with OneDrive is the compatibility constraints between the two systems. As Robocopy was initially designed for local file copies and not specifically tailored for cloud storage synchronization, users may face issues with seamless integration. The lack of extensive customization options within Robocopy can hinder users from fine-tuning the syncing process according to their specific needs.
Data integrity is another critical concern that users need to be mindful of. Due to the potential complexity of managing large volumes of files during the syncing process, there is a risk of data loss if not executed correctly. This risk is escalated when dealing with OneDrive, where any loss of data can have significant consequences.
Compatibility Issues
Users may face compatibility issues when integrating Robocopy with OneDrive due to differences in file systems, permissions, or network configurations.
Robocopy, a robust command-line utility for file copying in Windows, might encounter challenges with OneDrive, Microsoft’s cloud storage service, which operates on a different mechanism. The discrepancies in file system structures between Robocopy and OneDrive can lead to errors during synchronization. Conflicting permissions settings and network configurations can also impede the smooth operation of the two tools.
To tackle these obstacles, users can adjust their file permissions to ensure compatibility between Robocopy and OneDrive. It’s crucial to verify that both systems have the necessary permissions to access and modify files. Troubleshooting network connectivity issues, such as firewall restrictions or bandwidth limitations, can help in establishing a seamless connection between Robocopy and OneDrive.
Limited Customization Options
One drawback of using Robocopy with OneDrive is the limited customization options available for advanced users who require specific settings or switch functionalities.
While Robocopy is a powerful tool for syncing files and folders, its command syntax may prove to be a challenge for users aiming for intricate customization. The predefined set of switch options can be restrictive when users seek to tailor the syncing process to their exact preferences.
For instance, when users need to exclude certain file types or directories from the syncing operation, the lack of granular control in Robocopy’s command structure can make it challenging to achieve precise configurations.
Potential for Data Loss
Data loss risks exist when utilizing Robocopy with OneDrive, especially in scenarios where file conflicts, synchronization errors, or network interruptions occur during the backup or mirroring process.
To minimize the chances of potential data loss in such situations, users can implement multiple precautionary measures. Ensuring regular backups of critical data stored on OneDrive would provide an additional layer of security. Performing periodic checks on the synchronization status and logs can help in identifying any anomalies at an earlier stage.
Creating redundant copies of important files in separate storage locations can act as a fail-safe in case of unexpected issues during the synchronization process. Utilizing Robocopy’s /MIR switch with caution and understanding its impact on data synchronization can also contribute to mitigating risks and enhancing data integrity.
How to Use Robocopy with OneDrive?
To effectively use Robocopy with OneDrive, users need to download and install the Robocopy tool, configure it for OneDrive synchronization, and run specific commands for efficient file transfers.
The user should go to the official Microsoft website to download the Robocopy tool. Once the download is complete, the installation process entails running the setup file and following the on-screen instructions. After installation, the user needs to open the command prompt and navigate to the directory where Robocopy is installed.
Next, the user should set up configurations for OneDrive integration by linking their OneDrive account to the Robocopy tool. This involves authenticating the account and granting necessary permissions for file synchronization.
The user can begin syncing files between the local storage and OneDrive by executing specific Robocopy commands in the command prompt. These commands should specify the source and destination folders, as well as any additional options for the syncing process.
Download and Install Robocopy
The initial step in using Robocopy with OneDrive involves downloading the tool from the official Microsoft website and installing it on the Windows system for seamless operation.
Once the Robocopy software is successfully downloaded, users must proceed to the installation process. To install Robocopy on a Windows machine, double-click on the downloaded setup file to initiate the installation wizard. Follow the on-screen instructions carefully and ensure that the installation path is selected according to your preference. Once the installation is complete, you can verify the availability of Robocopy by opening the Command Prompt and typing ‘robocopy /?’ to display the tool’s help information.
Configure Robocopy for OneDrive
Once installed, users can configure Robocopy settings to align with OneDrive requirements, specifying source and destination paths, timestamps, and file types for syncing operations.
One key parameter to adjust when customizing Robocopy for integration with OneDrive is the /MIR flag, which ensures that the destination exactly mirrors the source directory.
Users may need to fine-tune the /PURGE option to remove any files or folders in the destination that are no longer present in the source, maintaining a clean and accurate backup.
Adjusting the /XF and /XD parameters allows users to exclude specific file types or directories from the synchronization process, optimizing the backup operation.
Run Robocopy Commands for OneDrive
Executing Robocopy commands for OneDrive involves using specific syntax, such as the /COPY:DAT switch, to copy files with timestamp attributes from the source to the destination directory.
Integrating the /MIR switch ensures that the destination mirrors the source, including deleting any extraneous files not present at the source. The /R and /W switches dictate the number of times Robocopy retries accessing a locked file and the wait time between retries, respectively.
For OneDrive synchronization, employing the /FFT switch can compensate for any timestamp discrepancies between systems when comparing files for copying, ultimately optimizing the synchronization process. By utilizing these switches judiciously, users can fine-tune their Robocopy commands to achieve seamless data synchronization with utmost accuracy.
Frequently Asked Questions
Does Robocopy Work With Onedrive?
Yes, Robocopy can be used with Onedrive. Robocopy is a command-line tool for copying files and can be used to transfer files to and from Onedrive.
What is Robocopy?
Robocopy stands for Robust File Copy and is a command-line tool that is used to copy files and folders from one location to another.
Is Robocopy free?
Yes, Robocopy is a free tool that is included with Windows operating systems. It can be accessed through the command prompt or PowerShell.
Does Onedrive have a built-in file transfer tool?
Yes, Onedrive does have a built-in file transfer tool, but it may not have all the features and capabilities of Robocopy.
What are the benefits of using Robocopy with Onedrive?
Robocopy offers more control and flexibility when it comes to transferring files to and from Onedrive. It also allows for the transfer of larger files and folders without any size restrictions.
Is there a limit to the amount of data that can be transferred using Robocopy with Onedrive?
No, there is no specific limit to the amount of data that can be transferred using Robocopy with Onedrive. However, it is recommended to check the available space on your Onedrive account before initiating a transfer to avoid any errors.