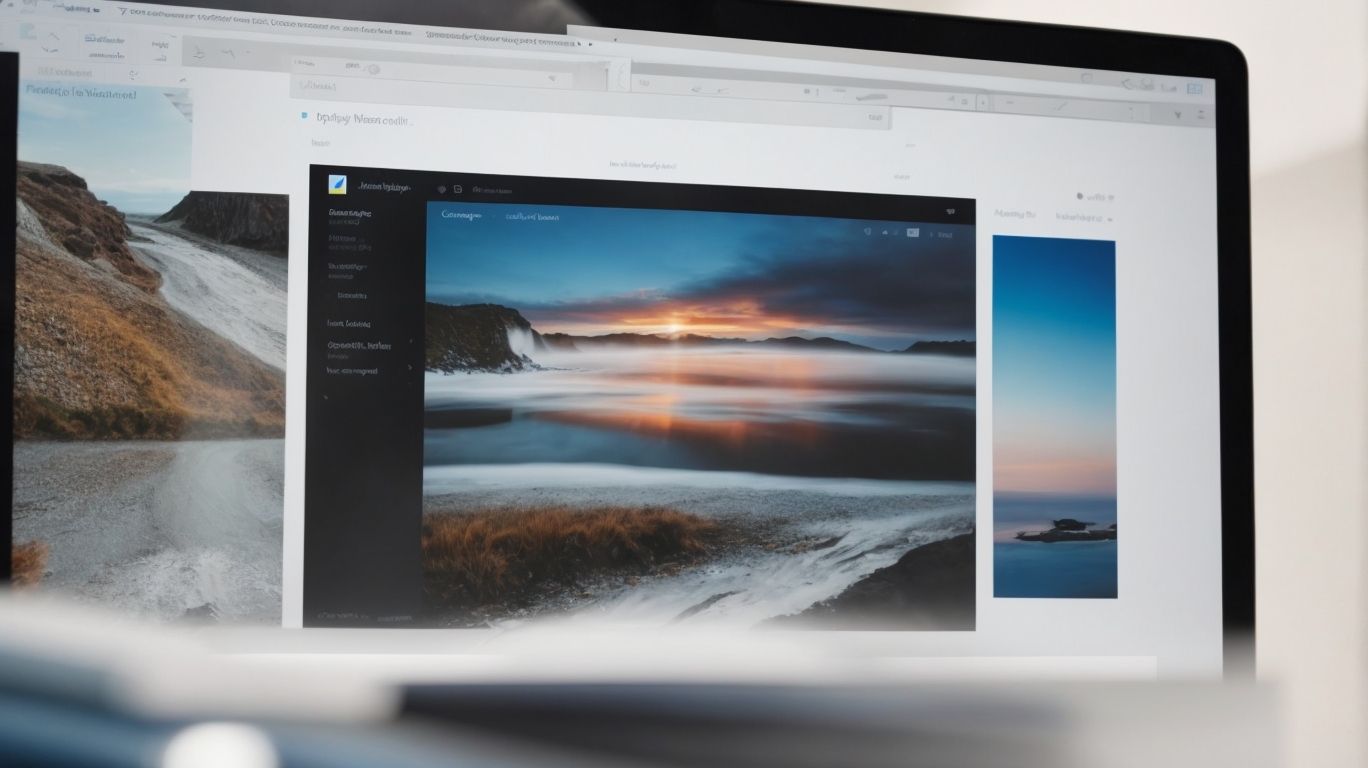Does Resetting Onedrive Delete Files?
OneDrive is a popular cloud storage service provided by Microsoft, enabling users to store files and access them from anywhere.
The Reset function is a feature of OneDrive that can be a useful tool. But, does resetting OneDrive delete files? What happens to the files in the OneDrive folder, recycle bin, and on the OneDrive website?
In this article, we will explore how the Reset function works, how to reset OneDrive without losing files, and alternative solutions to fix sync issues.
Let’s delve into the details to find out more.
Key Takeaways:
What is OneDrive?
OneDrive is a cloud storage service provided by Microsoft that allows users to store, sync, and share files across various devices.
With OneDrive, users can seamlessly synchronize their files across multiple devices, ensuring that the most up-to-date versions are always accessible. This feature is particularly useful for those who work on projects from different locations or devices.
The sharing capabilities of OneDrive make collaboration a breeze, allowing users to easily share documents, photos, and other files with colleagues or friends. What sets OneDrive apart is its cross-device accessibility, enabling users to access their files from anywhere with an internet connection, whether it’s on a computer, tablet, or smartphone.
What is the Reset Function of OneDrive?
The reset function of OneDrive is a troubleshooting option that allows users to resolve synchronization issues by resetting the application to its default settings.
This feature comes in handy in situations where OneDrive is not syncing properly with the cloud or when files are not updating across devices. By initiating a reset, users can clear any corrupted cache or configuration data that may be causing the synchronization problems. It essentially provides a fresh start to the application, helping to restore its functionality and performance. The reset function can be useful in fixing any errors or bugs that might have occurred due to software conflicts or improper settings.
How Does the Reset Function Work?
The reset function in OneDrive works by disconnecting the current connection, clearing any synchronization issues, and restoring the application to its default state.
When initiating the reset process in OneDrive, users first need to access the settings menu within the application. From there, locate the ‘Account’ or ‘Preferences’ section, depending on the platform you are using. Next, you will find the option to ‘Disconnect Account’ or ‘Reset OneDrive’. Select this option to begin the disconnection process, which will remove all existing connections to cloud storage and other linked devices.
After disconnecting, OneDrive will start to resolve any synchronization issues by eliminating conflicting files or outdated data. This cleanup process ensures that the application will operate smoothly once reconnected. Once the disconnection and cleanup are complete, users can then reconnect their account or device to start fresh and return OneDrive to its default settings.
Does Resetting OneDrive Delete Files?
Resetting OneDrive does not delete files stored in the cloud, as it primarily focuses on application settings and synchronization configurations.
“
When you choose to reset OneDrive, it’s more about refreshing the connection between your device and the cloud-based storage rather than erasing your valuable documents or photos. The primary aim is to fix glitches or issues related to the application’s behavior. By initiating this process, you are essentially giving OneDrive a fresh start, ensuring that any potential errors or conflicts with the settings are eliminated. It can help resolve syncing problems and get your files back in order without causing any data loss or damage. So, feel free to reset OneDrive if you encounter any technical hiccups without worrying about losing your important data.
What Happens to Files in the OneDrive Folder?
During the OneDrive reset, the files within the OneDrive folder remain intact and unaffected by the reset process.
When the reset action is triggered, it essentially resets the application settings and configurations, rather than altering the saved data. This means that even though the app might revert to its default state, all your cherished files stored in the OneDrive folder are safe and preserved as they were before the reset. Whether it’s important documents, precious photos, or crucial project files, rest assured that your digital valuables are securely shielded from any reset impact.
What Happens to Files in the Recycle Bin?
Files residing in the Recycle Bin are typically not affected by a OneDrive reset, as the action primarily targets application settings and synchronization configurations.
During a OneDrive reset, the focus remains on revamping the app’s behavior and stored data, ensuring smoother functioning without causing data loss. Consequently, files that have been discarded and stored in the Recycle Bin remain untouched during this process. This means that any data residing in the Recycle Bin will remain intact, safeguarded from the reset’s operations, providing a sense of security for those concerned about accidental deletions.
What Happens to Files on the OneDrive Website?
Files accessible through the OneDrive website are unaffected by the reset operation, ensuring that users can still access their data through the online platform.
Even after a reset, the seamless experience of managing and retrieving files on the OneDrive website remains intact. Users can confidently utilize the various features offered by the platform without any disruption.
Whether it’s reviewing documents, organizing folders, or sharing files with colleagues, the functionality of OneDrive’s web interface continues to provide a user-friendly environment. This continuity ensures that users can effortlessly navigate their digital assets, creating a reliable and efficient workflow for their online file management needs.
What Happens to Files on Other Devices?
Files synchronized across multiple devices via OneDrive remain unaffected by a reset, ensuring that data integrity is maintained across various platforms.
When you reset OneDrive on one device, it primarily involves unlinking the app from your account and re-syncing it. This process refreshes the sync relationship without impacting the actual files stored in the cloud. Essentially, your files are safeguarded even after the reset, guaranteeing that any updates made on one device will still be reflected consistently across all linked devices. This robust synchronization mechanism enhances the user experience by seamlessly integrating changes and maintaining accurate data representation.
How to Reset OneDrive Without Losing Files?
To reset OneDrive without losing files, users can follow specific steps to preserve their data while resolving synchronization issues and restoring application settings.
Ensure that OneDrive is running and connected to the internet to allow the synchronization process to function properly. Next, navigate to the OneDrive app on your device and access the settings menu. Look for the troubleshooting or help section, typically found in the settings tab, to locate the reset options. Click on the reset button, and follow the on-screen prompts to reset OneDrive without affecting your stored files. Once the reset is complete, check that all your files are intact and that the synchronization process resumes without any errors.
What Are the Steps to Reset OneDrive?
The steps to reset OneDrive involve accessing the application settings, navigating to the reset option, and confirming the action to restore default configurations.
To initiate the reset process, open OneDrive on your device. Next, tap on the three vertical dots or the gear icon to access the settings menu. Once in the settings, scroll down to find the ‘Preferences’ or ‘Options’ section where you will locate the ‘Reset’ option.
Click on the ‘Reset’ option, and a prompt will appear seeking confirmation to reset OneDrive. Confirm this action to proceed. Depending on the device and version, you might need to re-enter your login credentials after the reset. Once confirmed, the application will reset to its default state, resolving any issues or glitches you may have been encountering.
How to Back Up Files Before Resetting OneDrive?
Before initiating a OneDrive reset, users can safeguard their files by creating a backup copy in an alternative location to prevent data loss.
Backing up your files before resetting OneDrive is crucial as it ensures that your valuable data remains intact through the process. There are several recommended backup strategies to consider, such as utilizing external hard drives, cloud storage services, or even network-attached storage (NAS) devices.
By diversifying your backup locations, you add an extra layer of protection against potential data loss scenarios. Remember, it’s always better to be safe than sorry when it comes to safeguarding your important files.
What Are the Alternatives to Resetting OneDrive?
In addressing sync issues on OneDrive, users can explore alternatives such as reinstalling the application or seeking assistance from Microsoft Support for advanced troubleshooting.
Reinstalling OneDrive can often resolve common synchronization problems that users encounter.
Before going through the reinstallation process, users should ensure that all documents and files are backed up to prevent any potential data loss during the procedure.
If the issue persists after reinstalling, contacting Microsoft Support is advised.
Microsoft Support offers specialized technical assistance to diagnose and resolve complex sync issues that may require in-depth troubleshooting.
How to Fix Sync Issues on OneDrive?
Resolving sync issues on OneDrive involves checking network connectivity, updating the application, and verifying file permissions to ensure smooth synchronization.
Make sure that your internet connection is stable and that there are no network interruptions that could be hindering the syncing process. Network connectivity plays a crucial role in ensuring seamless data transfer.
Next, check if your OneDrive application is up-to-date. Installing the latest updates can often fix bugs and issues that may be causing syncing problems.
Confirm that the permissions for the files you are trying to sync are correctly set. Incorrect permissions can prevent files from syncing properly. By following these steps, you can troubleshoot and resolve any sync issues you encounter on OneDrive.
How to Reinstall OneDrive?
To reinstall OneDrive, users can uninstall the application, download the latest version from the Windows Store, and configure the settings to re-establish synchronization.
Users should navigate to their system’s ‘Control Panel’ or ‘Settings’ to locate OneDrive in the list of installed programs for the uninstallation process. Once uninstalled, they can head to the Windows Store to search for the OneDrive app. Downloading and installing the latest version ensures optimal performance and compatibility.
After the successful installation, users need to launch the app and input their login credentials to access their account. From there, they can adjust the settings to customize preferences such as sync options, folders to include, and any other specific requirements for file synchronization.
How to Contact Microsoft Support for Help?
For assistance with OneDrive issues, users can contact Microsoft Support through official channels to receive expert guidance and troubleshooting solutions.
Microsoft Support offers a variety of avenues for users seeking help with OneDrive concerns. One option is to visit the official Microsoft Support website and navigate to the dedicated OneDrive section, where users can find articles, FAQs, and community forums for self-help.
Alternatively, users can reach out to Microsoft Support directly via phone or live chat to connect with a support agent who can provide personalized assistance. When contacting support, users should be prepared to provide details about the issue they are facing to expedite the troubleshooting process.
Frequently Asked Questions
Does Resetting Onedrive Delete Files?
Yes, resetting Onedrive will delete all of the files stored on the cloud.
Can I recover deleted files after resetting Onedrive?
No, once you reset Onedrive, all of the files will be permanently deleted and cannot be recovered.
Will resetting Onedrive affect my locally synced files?
Yes, resetting Onedrive will also delete any locally synced files on your computer.
Are there any warning messages before resetting Onedrive?
Yes, there is a warning message that appears before resetting Onedrive to confirm if you want to proceed with the action.
Can I choose which files to delete when resetting Onedrive?
No, resetting Onedrive will delete all files stored on the cloud without giving you the option to choose specific files.
Is there a way to reset Onedrive without deleting files?
Yes, you can choose to unlink your account from Onedrive instead of resetting it, which will not delete your files.