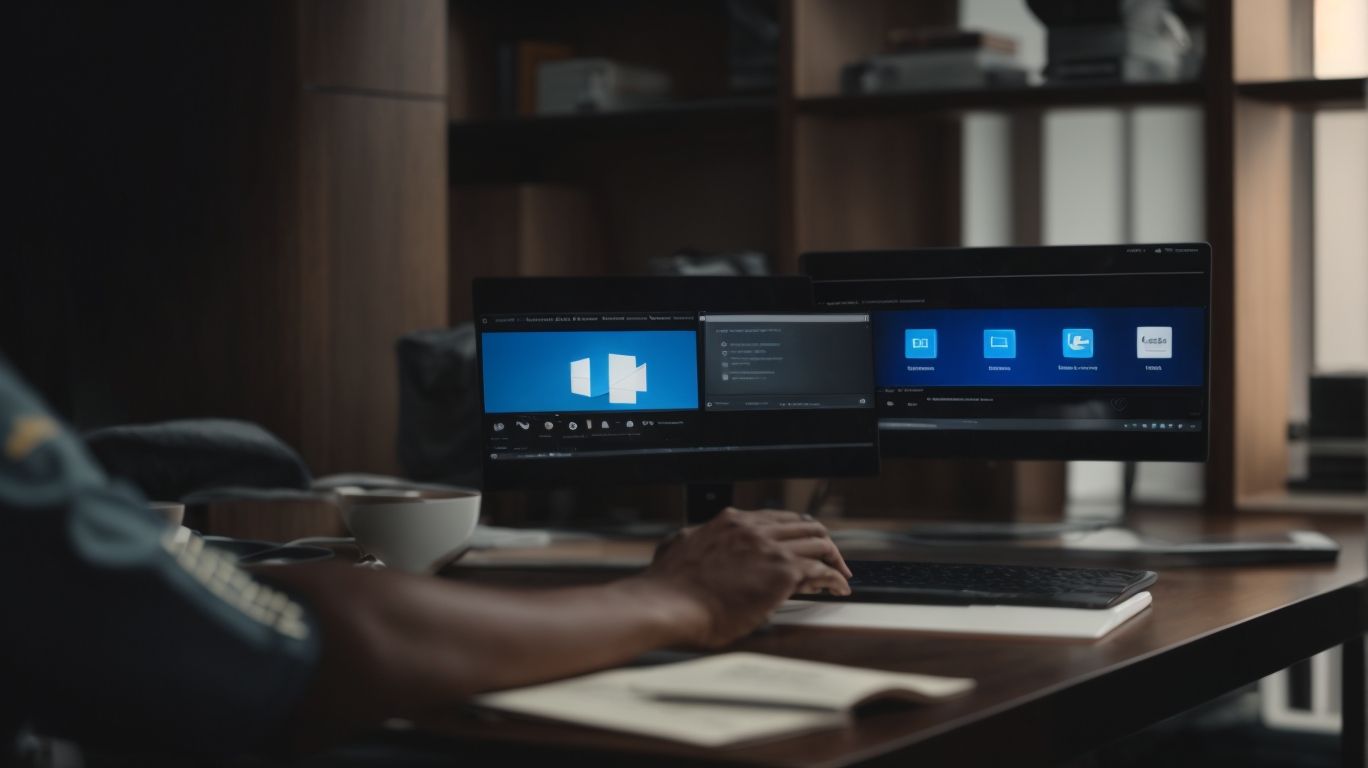Does Power Automate Work With Onedrive?
Are you looking to streamline your workflow and improve productivity?
We explore the powerful combination of Power Automate and OneDrive.
Discover how automated file management, streamlined collaboration, and improved data security can benefit your work process. Learn how to set up Power Automate with OneDrive, troubleshoot any integration issues, and understand the limitations of this dynamic duo.
Let’s dive into the world of seamless automation for optimized efficiency.
Key Takeaways:
What Is Power Automate?
Power Automate is a cloud-based service offered by Microsoft that allows users to create automated workflows for managing tasks and processes across various applications and services.
One of the key purposes of Power Automate is to streamline manual tasks and repetitive processes by automating them, thus saving time and increasing efficiency. It enables users to create workflows that can connect different applications like Microsoft Office 365, SharePoint, Dynamics 365, and third-party services such as Salesforce and Twitter.
With its user-friendly interface, individuals without extensive coding knowledge can easily create automated processes using a wide range of pre-built templates and connectors. This makes it a powerful tool for businesses looking to optimize their workflows and enhance productivity.
What Is OneDrive?
OneDrive is a cloud storage service provided by Microsoft that enables users to store, access, and share files securely from anywhere.
With OneDrive, users can easily upload documents, photos, videos, and other files to the cloud, ensuring their information is safely backed up and accessible whenever needed. This service simplifies file management by allowing users to organize their data into folders, making it effortless to locate specific files quickly.
OneDrive’s file-sharing capabilities are also noteworthy, as users can share documents with colleagues, friends, or family members, granting them permission to view or edit the files in real-time. It streamlines collaborative work processes, enabling seamless teamwork irrespective of physical location.
OneDrive has tight integration with Microsoft 365 services such as Word, Excel, and PowerPoint, allowing users to effortlessly create and edit documents directly from the cloud. This integration fosters a smooth workflow, ensuring that files are always up-to-date across different devices.
What Are The Benefits Of Using Power Automate With OneDrive?
Integrating Power Automate with OneDrive offers several advantages, including automated file management, streamlined collaboration, and enhanced data security.
Automated File Management
Automated File Management through Power Automate and OneDrive simplifies the creation, organization, and sharing of files by utilizing predefined templates and custom workflows.
One of the key advantages of using this automated system is the streamlined process it offers to users. By leveraging the power of templates, individuals can quickly generate files without the need to start from scratch every time, saving valuable time and effort. The system ensures data transfer is handled efficiently, reducing the risk of errors and ensuring data security.
File organization becomes effortless as the system automates the categorization and storage of files in designated folders, making it easy to locate and access documents when needed. The customization options allow users to tailor workflows to suit their specific requirements, enhancing productivity and collaboration within teams.
Streamlined Collaboration
Streamlined Collaboration with Power Automate and OneDrive enhances team productivity by enabling real-time document sharing, feedback collection, and project tracking within a unified platform.
The integration of Power Automate in OneDrive facilitates seamless communication and task management. Through this collaboration, team members can easily share documents, track changes in real-time, and provide instant feedback on work progress.
The utilization of Power Platform tools enhances the workflow efficiency by automating repetitive tasks and streamlining processes. By creating automated workflows, teams can focus more on strategic initiatives and creative projects.
The centralized project management tools integrated with Power Automate and OneDrive offer a comprehensive solution for organizing tasks, setting deadlines, and monitoring project timelines.
Improved Data Security
Enhanced Data Security is a key advantage of using Power Automate with OneDrive, offering encryption, access controls, and compliance features to safeguard critical business information stored in the cloud.
Encryption in Power Automate and OneDrive ensures that sensitive data remains scrambled and secure, making it inaccessible to unauthorized users. Access management tools enable administrators to control who can view, edit, or share files, maintaining confidentiality. Compliance measures guarantee that data handling follows industry regulations and standards, providing peace of mind to organizations using Microsoft 365 for their cloud storage needs.
How To Set Up Power Automate With OneDrive?
Setting up Power Automate with OneDrive involves creating a flow, selecting OneDrive as the trigger, configuring actions and conditions, and finally, testing and activating the flow.
Log in to your Power Automate account, and navigate to the ‘My flows’ tab. Click on ‘Create’ to start a new cloud flow. Choose ‘For a selected file’ as the trigger, and link your account to OneDrive. Next, add an action, like ‘Send an email’, and set up the necessary parameters and conditions. Once the actions are configured, save the flow. To ensure everything works smoothly, run a test by uploading a file to your OneDrive folder specified in the flow, and check if the actions are triggered appropriately.
Creating A Flow
To begin the integration process, users need to create a flow in Power Automate by selecting from a range of pre-defined templates or designing a custom workflow tailored to their specific requirements.
Once a template is chosen, users have the flexibility to customize each step according to their workflow needs, such as defining triggers, setting up conditions, and configuring actions. This customization stage allows individuals to align the automated processes with their business goals and operational structure.
Users can incorporate a variety of connectors to integrate different applications, databases, and services within the flow. This connectivity enables seamless data exchange and interaction between various systems, enhancing the efficiency and productivity of the overall workflow.
Selecting OneDrive As The Trigger
After creating the flow, users can designate OneDrive as the trigger point to initiate the automation process, leveraging a variety of connectors and integration options to enable seamless data transfer and manipulation.
OneDrive acts as the starting point that sets off a chain reaction of automated tasks within Power Automate. Through various connectors, users can link OneDrive with other applications and services, such as MultCloud, extending the reach of data management capabilities.
With the ability to seamlessly transfer files across platforms, OneDrive simplifies the process of handling data between different systems. Users can configure Power Automate to sync, move, or copy files effortlessly, streamlining their file management workflows.
Configuring Actions And Conditions
Configuring Actions and Conditions within the Power Automate interface allows users to specify the desired operations, sequences, and conditional steps that govern the flow of data and tasks between OneDrive and other connected applications.
This process is vital in ensuring that workflows run smoothly and efficiently, particularly when dealing with complex tasks involving collaboration tools such as Microsoft Teams and document management systems like SharePoint. By setting up these actions and conditions methodically, users can automate repetitive tasks, trigger specific actions based on certain criteria, and ensure that tasks are executed in a logical sequence.
Testing And Activating The Flow
Before final deployment, it is essential to thoroughly test the configured workflow by simulating different scenarios, verifying data integrity, and ensuring seamless activation to guarantee smooth operation and error-free execution.
One crucial aspect of testing in Power Automate is preparing various scenarios to cover a wide range of potential interactions and inputs. This step helps in identifying any potential edge cases or unexpected behavior that the workflow might encounter.
Moreover, error handling mechanisms should be thoroughly tested to ensure that the workflow can gracefully recover from any unexpected issues that may arise during its execution.
If any errors are encountered during testing, a systematic approach to troubleshooting is essential. Utilizing tools within Microsoft 365 to track down the root cause of errors can streamline the debugging process and lead to quicker resolution times.
What Are The Limitations Of Using Power Automate With OneDrive?
While Power Automate and OneDrive offer numerous benefits, there are limitations to consider, including restricted integration with certain apps, file size constraints, and potential data duplication issues.
In terms of integrating Power Automate with OneDrive, users may encounter compatibility challenges with specific applications, hindering seamless workflow automation.
File size limitations can restrict the transfer of large files, impacting the efficiency of data management processes.
Another critical consideration is the risk of data duplication, which can arise when syncing accounts across platforms, leading to confusion and potential data corruption.
Limited Integration With Other Apps
One of the limitations of using Power Automate with OneDrive is the restricted integration with certain third-party applications and services, limiting the scope of automation and workflow expansion.
These limitations often pose significant challenges for developers and organizations seeking to create seamless workflows across various platforms. Compatibility issues may arise when attempting to integrate specific third-party apps, leading to disruptions in the automation process.
Finding viable workaround strategies becomes essential in such scenarios. Community-driven solutions and insights from events focused on app integration are valuable resources for navigating these challenges effectively.
Exploring alternative integration methods or leveraging custom connectors may offer paths to overcome these compatibility hurdles and enhance the overall functionality of Power Automate in tandem with OneDrive.
File Size Limitations
Users may encounter file size limitations when transferring data between Power Automate and OneDrive, potentially restricting the handling of large files or datasets within automated workflows.
These limitations can pose significant challenges for businesses and individuals looking to streamline their operations. To overcome this hurdle, individuals can explore compression techniques to reduce file sizes without compromising data integrity. Additionally, storage optimization methods can be employed to effectively manage and organize files in OneDrive, ensuring efficient data transfer processes.
Understanding these implications can help users make informed decisions and implement the necessary strategies to ensure smooth data transfers and seamless workflow automation. Stay tuned for more insightful tips and tricks on handling file size limitations in upcoming Tuesday Tips and Blogs.
Potential Data Duplication
Another limitation of integrating Power Automate with OneDrive is the risk of potential data duplication, where duplicate files or conflicting data entries may arise due to synchronization errors or misconfigured workflows.
This issue not only affects data integrity but can also lead to confusion and inefficiencies within User Groups.
To tackle data duplication, implementing deduplication strategies is crucial. User-defined keys can be utilized to identify and merge duplicate records, ensuring a single source of truth. Incorporating cloud connectors like SharePoint or Azure Blob Storage can help streamline workflows, reducing the chances of duplication. By optimizing these processes, organizations can enhance efficiency and streamline their data management practices.
How To Troubleshoot Issues With Power Automate And OneDrive Integration?
When facing challenges with Power Automate and OneDrive integration, users can troubleshoot by checking for updates, reviewing flow history, and contacting Microsoft Support for expert assistance.
-
Ensure that the Power Automate application is up to date to avoid any compatibility issues between the two platforms. Checking for updates regularly can help in seamless integration and avoid unexpected errors.
-
Delve into the historical analysis of your flow executions to identify patterns or errors that might be hindering the integration process. Reviewing flow history can give insights into where the problem lies and how to rectify it.
-
If self-troubleshooting doesn’t resolve the issue, reaching out to Microsoft Support can bring in the expertise needed to navigate complex automation and move operations. Utilize their guidance to ensure a smooth integration experience.
Checking For Updates
Regularly checking for updates in Power Automate and OneDrive ensures that users have access to the latest features, bug fixes, and enhancements, addressing potential integration issues and improving overall performance.
Update checks play a vital role in maintaining system stability and functionality. By ensuring that your Power Automate and OneDrive applications are up-to-date, you not only safeguard your data but also optimize your workflow. One crucial step is to set up automatic update notifications to stay informed about any available patches or enhancements. It’s equally important to understand the version control process and how to manually trigger updates when needed. Keeping track of update history and performing regular maintenance tasks, such as backing up data before initiating update processes, contributes to a seamless user experience.
Reviewing Flow History
Reviewing Flow History logs in Power Automate allows users to track workflow execution, identify errors or bottlenecks, and troubleshoot integration issues by analyzing detailed data logs and process sequences.
When reviewing the Flow History logs, users can delve into the timestamped records of actions taken within the workflow.
By paying close attention to unique identifiers associated with each step, users can pinpoint where errors occur and understand the flow of data transfers throughout the process.
These logs provide insights into the journey of a business workflow, enabling users to detect anomalies, such as failed connections or data discrepancies.
Contacting Microsoft Support
In complex integration scenarios or persistent issues, users can seek assistance from Microsoft Support for expert guidance, specialized troubleshooting, and tailored solutions to resolve Power Automate and OneDrive integration challenges.
When encountering intricate issues related to Power Automate or OneDrive integration, seeking help from Microsoft Support can be the key to efficiently resolving the problem. There are several channels available to reach out for support, such as live chat, phone support, virtual agent assistance, and community forums. By detailing the connection errors or other impediments faced, the support team can guide users through advanced troubleshooting steps, potentially involving remote assistance or screen sharing.
Frequently Asked Questions
Does Power Automate Work With Onedrive?
Yes, Power Automate integrates seamlessly with Onedrive, allowing you to automate tasks and workflows using your Onedrive files and folders.
What are the benefits of using Power Automate with Onedrive?
Using Power Automate with Onedrive can save you time and effort by automating repetitive tasks and allowing for easy collaboration and synchronization of files.
Can I use Onedrive with Power Automate even if I have a free Onedrive account?
Yes, Power Automate works with both free and paid Onedrive accounts, making it accessible to everyone.
Are there any limitations when using Onedrive with Power Automate?
There are some limitations when using Power Automate with Onedrive, such as the inability to move folders or files, but these can often be overcome with creative flow designs.
Can I access my Onedrive files and folders from within Power Automate?
Yes, you can easily access your Onedrive files and folders from within Power Automate, allowing you to incorporate them into your workflows and automations.
Is there a limit to the number of Onedrive accounts I can use with Power Automate?
No, there is no limit to the number of Onedrive accounts that can be used with Power Automate, allowing you to connect multiple accounts for different purposes.