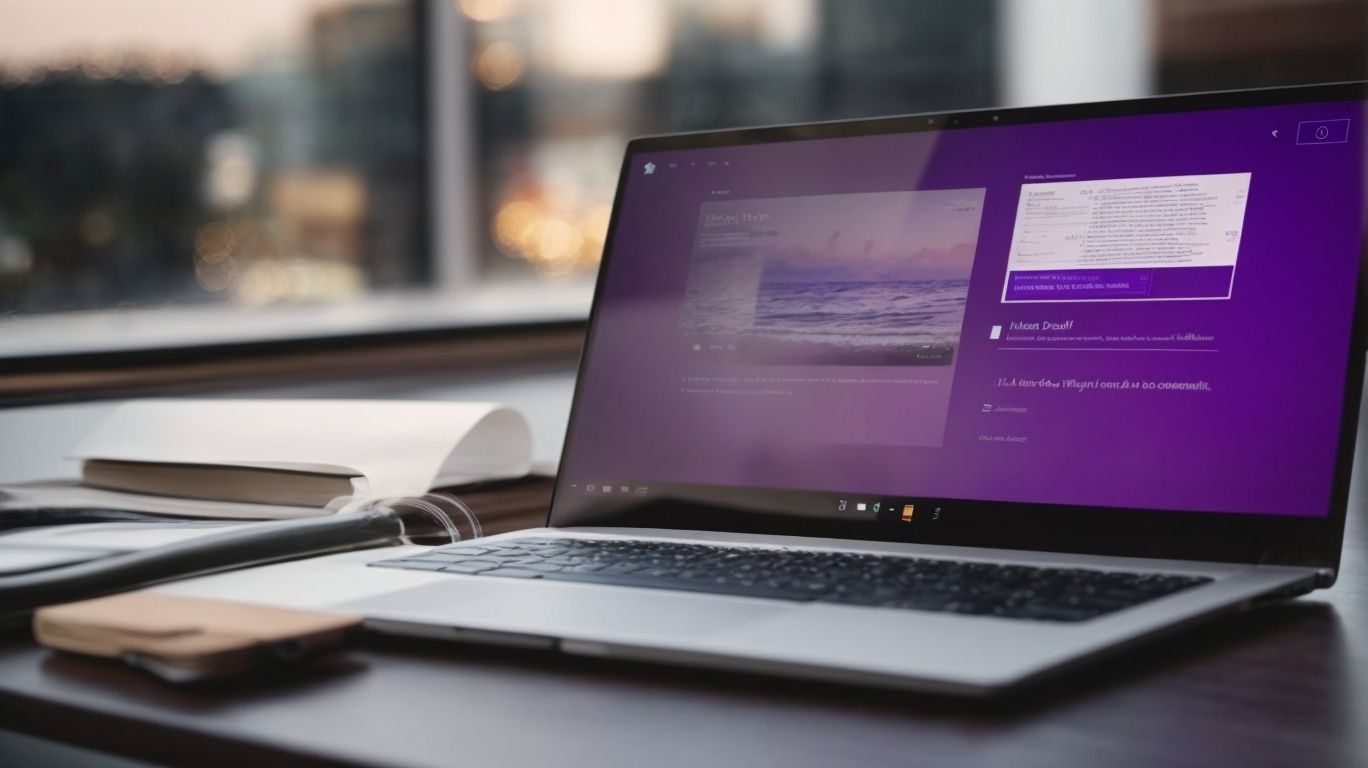Does Onenote Use Onedrive Space?
If you’re someone who loves using OneNote for note-taking and organization, you might be wondering how it interacts with OneDrive.
Explore the relationship between OneNote and OneDrive, how OneNote utilizes space on OneDrive, and what happens if you run out of space.
Discover tips on managing your OneNote storage effectively and freeing up space on OneDrive.
Learn how these two Microsoft tools work together seamlessly!
Key Takeaways:
What is OneNote?
OneNote is a note-taking application developed by Microsoft that offers a wide range of features for organizing and capturing information.
OneNote’s user-friendly interface allows users to create digital notebooks, divide content into sections and pages, and insert various media types like images, audio, and links. It enables seamless collaboration by supporting real-time editing and sharing among multiple users. With robust security measures such as encryption, users can rest assured that their data is protected. OneNote’s availability across mobile, desktop, and web platforms ensures accessibility from anywhere, and frequent updates ensure a smooth user experience. Users benefit from features like efficient navigation, offline access to notes, and tools for audio and video recording.
The search functionality in OneNote makes it easy to locate specific content within notes, and advanced features like the Immersive Reader enhance reading and comprehension. For pricing, OneNote is often included in Microsoft 365 subscriptions, offering users additional value along with other Microsoft Office applications.
What is OneDrive?
OneDrive is a cloud storage service provided by Microsoft that allows users to store, access, and share files and documents online.
Integrated with Microsoft services like OneNote, OneDrive offers seamless file storage, synchronization, and advanced security measures including encryption and privacy protocols. Under Microsoft 365 subscriptions, users can choose from various storage plans tailored to their needs and requirements.
Accessible across different platforms such as Windows, iOS, Android, and MacOS, OneDrive ensures a consistent user experience and provides easy integration with other Microsoft products, enhancing productivity and collaboration.
How Does OneNote Use OneDrive Space?
OneNote utilizes OneDrive space for automatic syncing, file attachments, shared notebooks, and backup storage, enhancing user accessibility and collaboration.
By leveraging the seamless integration with OneDrive, OneNote ensures that all your notes are automatically saved and synced across various devices, allowing you to access them anytime, anywhere. Storing attachments and files directly on OneDrive not only saves space on your local device but also guarantees secure backups in the cloud.
Collaborative editing becomes effortless with shared notebooks in OneNote, enabling multiple users to work on the same document simultaneously, fostering teamwork and productivity.
This integration provides users with a reliable backup solution, reducing the risk of data loss and offering peace of mind. Enhanced data security is achieved through advanced cloud storage and synchronization mechanisms, ensuring that your valuable information remains safe and accessible whenever you need it.
Automatic Syncing
Automatic syncing in OneNote ensures that changes made to notes on one device are instantly reflected on all connected devices, promoting seamless collaboration.
This powerful feature plays a crucial role in the modern workplace, where individuals constantly switch between their computers, tablets, and smartphones to access and edit their notes. With automatic syncing, gone are the days of manual updates or concerns about outdated information. Users can easily pick up where they left off on any device, knowing that their notes are always current and consistent.
The real-time synchronization enabled by OneNote not only saves time but also fosters effective teamwork. Imagine a scenario where multiple team members are simultaneously adding ideas to a shared document during a meeting. Thanks to automatic syncing, everyone can see instant updates, contributing to a more dynamic and collaborative environment.
Attachments and File Storage
OneNote allows users to store attachments and files directly on OneDrive, ensuring secure and integrated access to multimedia and supplementary materials.
By utilizing this seamless integration, individuals can effortlessly manage their notes alongside relevant documents, images, and presentations, all within a centralized repository. This not only streamlines data organization but also enhances accessibility, as synchronized files are accessible across devices. The automatic backup feature provided by OneDrive adds a layer of protection, ensuring that no important information is ever lost.
The real strength of this integration, however, lies in the collaborative capabilities it unlocks. Teams can now share and edit files in real-time, fostering innovation and idea exchange. By storing files in a shared OneDrive folder linked to the corresponding OneNote notebook, multiple users can collaborate on projects, reports, or presentations effortlessly.
Shared Notebooks
Shared notebooks in OneNote enable collaborative editing and access for multiple users through OneDrive, fostering teamwork and information sharing.
OneDrive serves as the hosted platform for shared notebooks, offering a seamless environment for real-time updates and collaborative work. Through configurable permissions, users can control access levels, ensuring data security and confidentiality within the shared workspace.
The benefits of shared notebooks extend to group projects, enabling team members to coordinate efforts efficiently and share knowledge in a structured manner. Organizations can leverage this feature to streamline communication, enhance productivity, and foster collaboration among employees across different departments.
Backing Up Notebooks
OneNote enables users to back up their notebooks on OneDrive, offering data loss prevention and recovery options in case of accidental deletions or device failures.
By leveraging the seamless integration between OneNote and OneDrive, individuals can secure their valuable notes and information with ease. This backup functionality not only serves as a safety net for unexpected mishaps but also simplifies the process of accessing and restoring data across various devices. Regularly backing up notes is crucial for safeguarding critical information and ensuring continuous productivity.
Cloud storage plays a pivotal role in modern data management practices by providing a reliable and scalable solution for storing backups securely. With data stored in the cloud, users can rest assured that their notes remain resilient and accessible, even in the face of hardware malfunctions or data corruption.
How Much Space Does OneNote Use on OneDrive?
The space used by OneNote on OneDrive varies depending on the content stored, with allocations based on user activity and storage plan limits.
Factors influencing the space consumption of OneNote on OneDrive include the type and volume of content saved. For instance, storing images and videos typically requires more space compared to text-based notes. User interactions also play a significant role; frequent edits and additions to notes can increase space usage over time. Storage limits imposed by subscription plans dictate the maximum amount of data that can be saved. Monitoring storage usage regularly can help users stay within their allocated limits and avoid exceeding them. By efficiently managing allocations and optimizing space utilization, users can benefit from the available storage capacities without encountering storage issues.
Can You Use OneNote Without OneDrive?
While OneNote is designed to work seamlessly with OneDrive, users have the option to use the application independently without relying on OneDrive for storage and syncing.
For users who prefer not to integrate OneNote with OneDrive, the application offers standalone usage options that allow content creation and organization without the need for cloud storage. This independence gives users the flexibility to store their notebooks locally on their devices or on other network shares if preferred.
By choosing to utilize OneNote without OneDrive, users can maintain greater control over their data privacy and security, especially for sensitive information. It’s important to consider backup strategies to ensure data integrity and avoid potential loss, as the automatic sync capabilities of OneDrive will no longer be in effect.
How to Manage OneNote Storage on OneDrive?
Managing OneNote storage on OneDrive involves optimizing usage, cleaning up unnecessary data, and considering options like moving notebooks to local storage for efficient management.
One effective way to optimize content in OneNote and save storage space is by regularly cleaning up redundant data such as duplicate notes, old attachments, or unused sections. By decluttering your notebooks, you not only free up space but also improve the overall organization and accessibility of your notes.
Consider exploring the option of archiving older notebooks or sections that are no longer frequently accessed to reduce the storage load on OneDrive. This practice not only streamlines your digital workspace but also helps in enhancing the overall performance of the application.
Deleting Unused Notebooks
Deleting unused notebooks in OneNote helps free up storage space on OneDrive, eliminating redundant data and optimizing storage utilization.
By regularly decluttering OneDrive storage and removing unnecessary notebooks, users can ensure their digital workspace remains organized and efficient. Not only does this practice make it easier to locate important information quickly, but it also improves overall system performance. By reducing data redundancy, users can avoid confusion and streamline their workflow.
To identify which notebooks to delete, users can start by reviewing their content and usage frequency. Unused or outdated notebooks can be safely removed to create more space for active projects and files. It’s essential to consider the impact such actions will have on storage management, as optimizing storage efficiency not only benefits current usage but also prepares for future data storage needs.
Moving Notebooks to Local Storage
Moving notebooks from OneDrive to local storage in OneNote can help streamline access, reduce cloud dependency, and optimize storage usage.
Transferring your OneNote notebooks to local storage offers substantial advantages for users seeking improved accessibility, reduced reliance on cloud storage, and enhanced storage optimization.
By shifting your notebooks locally, you gain better control over your data, ensuring that it is always accessible even without an internet connection. Storing notebooks locally enables efficient storage management, allowing you to organize and access your information seamlessly.
Managing OneNote Cache
Managing the cache in OneNote involves optimizing performance, clearing temporary data, and enhancing the application’s responsiveness for smoother user experience.
Clearing cache data in OneNote is crucial to prevent data redundancy and ensure that only the most up-to-date information is stored locally.
By regularly clearing the cache, users can free up storage space on their devices, leading to improved overall performance and faster access to notes and files.
Optimizing storage utilization through efficient cache management also aids in reducing the application’s loading times and minimizing the risk of data synchronization errors.
What Happens if You Run Out of OneDrive Space?
Running out of OneDrive space can limit your ability to save new data, access existing content, and sync changes across devices in OneNote.
Exceeding the storage limits on OneDrive due to the accumulation of files and documents can be a significant hurdle in seamlessly using OneNote. When you hit the storage cap, you may find yourself unable to save new notebooks or edit existing ones. Accessing your notebooks across different devices may become challenging, leading to potential synchronization issues. This can disrupt your workflow and hinder your ability to efficiently work on tasks. To address these challenges, it’s crucial to optimize your storage usage, remove unnecessary data, and consider upgrading to a higher storage plan to prevent constraints in utilizing OneNote effectively.
How to Free Up OneDrive Space for OneNote?
Freeing up space on OneDrive for OneNote involves optimizing storage usage, cleaning up redundant files, upgrading storage plans, and considering moving notebooks to alternative cloud storage services.
Optimizing storage usage can be achieved by compressing large files, deleting duplicate content, and utilizing the ‘Files on Demand’ feature to free up local storage while keeping files accessible.
Regular decluttering ensures that your OneDrive remains organized and efficient, making it easier to find and access important content.
Upgrading storage plans offers added flexibility and scalability for storing increasing volumes of data. Consider weighing the benefits of different storage packages based on your usage requirements and budget constraints.
Deleting Unnecessary Files
Deleting unnecessary files in OneNote helps free up space on OneDrive, reduce clutter, and optimize storage usage for improved performance.
Identifying unnecessary files in OneNote involves reviewing and assessing each item to determine its relevance and importance. This process requires a systematic approach, considering factors like file size, content, and frequency of access.
- Start by organizing your notes into categories or sections to easily pinpoint which files are no longer needed.
- Utilize the search functionality to locate specific keywords or topics and identify redundant or outdated content.
- Consider archiving old notes instead of deleting them permanently to retain information while still clearing up space.
Removing unnecessary files from OneNote not only enhances user experience by streamlining the interface but also contributes to better organization and productivity.
Upgrading OneDrive Storage Plan
Upgrading your OneDrive storage plan in OneNote offers additional capacity, expanded data storage, and improved flexibility for storing and accessing content.
By upgrading, users can benefit from increased storage space, which is particularly useful for those dealing with large files, multimedia content, or extensive note-taking activities. This additional capacity allows for seamless organization and access to documents, images, and videos without worrying about running out of space. With the enhanced storage capabilities, users can manage their content more efficiently, ensuring a smooth and streamlined workflow.
Exploring the available upgrade options reveals a range of premium plans tailored to different needs. These plans often come with advanced features such as collaborative tools, offline access, and enhanced security measures. Users can choose the plan that best suits their requirements, ensuring they have access to the necessary tools and resources.
Expanding storage capabilities is a straightforward process that involves selecting a suitable plan, making the necessary payment, and activating the upgraded features. Once completed, users can enjoy the benefits of a larger storage capacity, improved data management options, and increased flexibility in how they interact with their content on OneNote.
Moving OneNote Notebooks to Another Cloud Storage
Moving OneNote notebooks to another cloud storage service allows users to explore alternative platforms, expand data storage options, and optimize content management strategies.
When choosing to migrate OneNote notebooks, users should consider factors such as compatibility with the new cloud platform, data security measures, file organization structures, and collaboration features. It is essential to assess the impact of cross-platform data migration on existing file links, embedded media, and formatting styles to ensure a smooth transition process.
By leveraging multiple cloud storage services, users can benefit from increased flexibility, redundancy, and access to data from various devices and locations. Diversifying content management approaches across different platforms can also help in avoiding data lock-in scenarios and promoting data portability.
Frequently Asked Questions
Does Onenote Use Onedrive Space?
No, Onenote does not use Onedrive space. Onenote is a note-taking application while Onedrive is a cloud storage service. However, Onenote can save its notebooks in Onedrive for easy access and syncing across devices.
Can I save my Onenote notebooks in Onedrive?
Yes, you can save your Onenote notebooks in Onedrive. This allows for easy access and syncing across devices, as well as backup and security of your notes.
How much space does Onenote use in Onedrive?
The amount of space Onenote uses in Onedrive depends on the size of your notebooks. Onenote notebooks can vary in size depending on the amount of text, images, and attachments included.
Can I access my Onenote notebooks from any device with Onedrive?
Yes, you can access your Onenote notebooks from any device that has Onedrive installed. This includes computers, tablets, and smartphones.
Does Onenote automatically save changes to Onedrive?
Yes, Onenote automatically saves any changes made to your notebooks in Onedrive. This ensures that your notes are always up to date and accessible from any device.
Can I share my Onenote notebooks saved in Onedrive with others?
Yes, you can share your Onenote notebooks saved in Onedrive with others. This allows for collaboration and easy sharing of notes with coworkers, classmates, or friends.