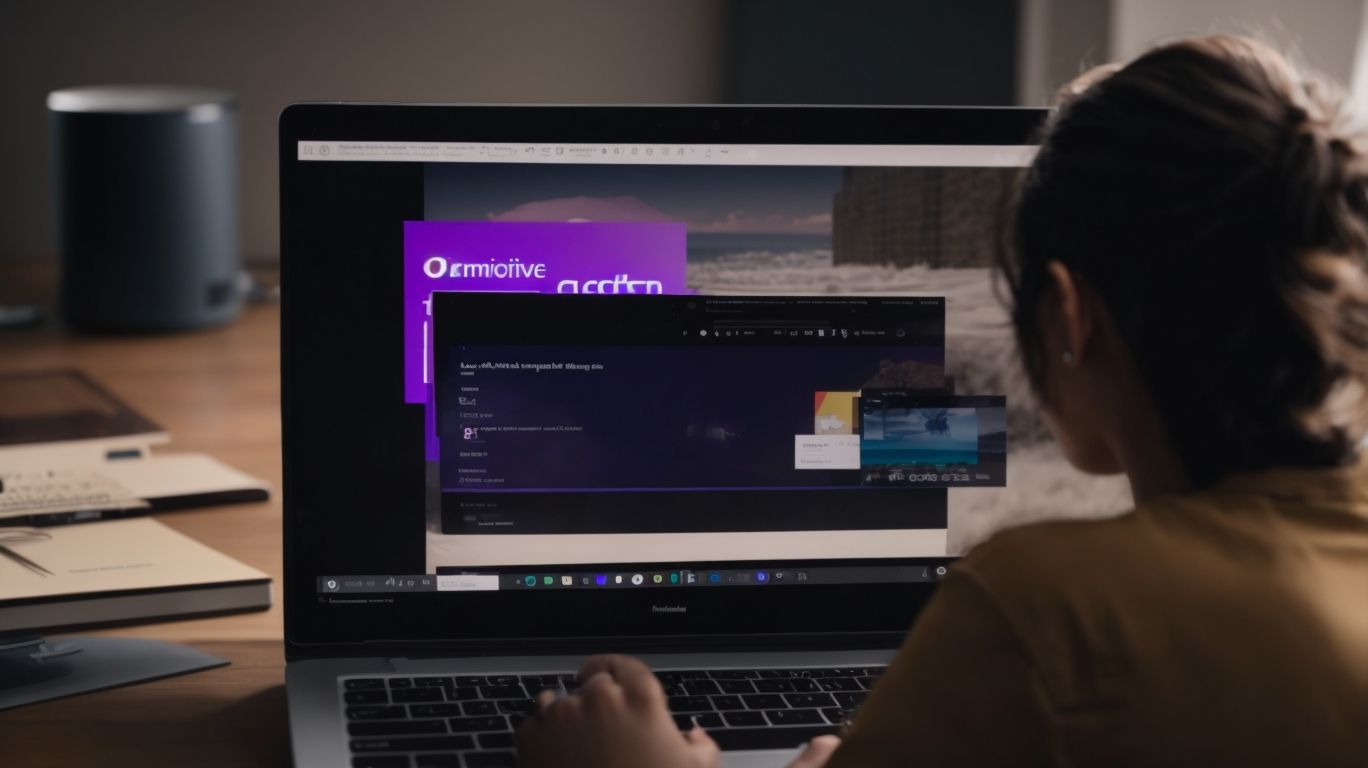Does Onenote Only Save to Onedrive?
Are you looking for a comprehensive guide on how OneNote saves documents?
In this article, we will explore the various saving options available, including saving to OneDrive and local devices.
We will also discuss the benefits of saving to OneDrive, alternatives to consider, and how to save OneNote documents to OneDrive effectively.
Stay tuned to learn more about retrieving OneNote documents and what happens if you don’t save to OneDrive.
Let’s dive in!
Key Takeaways:
What Is OneNote?
OneNote is a digital note-taking application developed by Microsoft, providing users with a versatile platform to create, organize, and store notes.
Equipped with a plethora of features, OneNote allows users to not only jot down text but also embed images, record audio, and insert various types of files directly into their notes. This makes it a dynamic tool for capturing information in multiple formats, enhancing the way users curate their content. The flexibility of OneNote also extends to its organization capabilities, offering users the ability to categorize notes into sections, notebooks, and even create tags for easy retrieval. With its robust search functionality, finding specific notes among a vast collection becomes seamless, further simplifying the user experience.
How Does OneNote Save Documents?
OneNote saves documents by utilizing sync features to ensure that notes are stored securely and accessible across different devices.
Syncing in OneNote is a seamless process that involves real-time updates across the cloud storage and local device storage. When you save a document, OneNote automatically syncs it to the OneDrive account linked to your Microsoft credentials. This synchronization mechanism allows you to access your notes from any device, be it a laptop, tablet, or smartphone, as long as you are connected to the internet.
OneNote provides flexibility in choosing storage locations by enabling users to save documents locally on their devices or on the Microsoft cloud servers. This versatility ensures that your notes are always accessible, whether you are online or offline, offering seamless integration into your workflow.
Saving to OneDrive
When saving OneNote documents to OneDrive, users can leverage Microsoft’s cloud storage service to ensure seamless syncing and secure backups of their notes.
One of the significant advantages of utilizing OneDrive for storing OneNote files is the convenience of accessing your notes from any device with an internet connection. This cloud-based solution eliminates the need to carry physical storage devices and enables users to work on their documents collaboratively and in real-time. By saving documents to the cloud, individuals can safeguard their valuable information against unexpected hardware malfunctions or data loss incidents. The automatic synchronization feature provided by OneDrive ensures that the latest versions of your notes are always up-to-date across all your devices, allowing for a seamless user experience.
Saving to Local Device
Saving OneNote documents to a local device provides users with the option to store notes directly on their computer or mobile device for offline access and quick retrieval.
This process is particularly advantageous for users who need to access their notes without an internet connection or in situations where online access may be limited. By saving OneNote documents locally, users ensure that their important information is always at their fingertips, regardless of their current connectivity status. Local storage also offers a level of security and control, as users can manage their files directly on their own devices, minimizing the risk of data loss or unauthorized access.
Is OneNote Only Saved to OneDrive?
While OneNote offers integration with OneDrive for seamless syncing and backup, users also have the flexibility to save their notes to local devices or other cloud storage services.
OneNote users can easily choose where to store their notes based on preference and convenience. This gives them the freedom to access their notes from multiple devices, regardless of the location. Whether it’s saving notes to a computer’s hard drive, an external USB drive, or third-party cloud storage platforms like Google Drive or Dropbox, the options are vast.
By enabling note storage in external locations, users can enhance their data security by diversifying their backup methods. This ensures that crucial information is not solely reliant on a single storage solution. Users can take advantage of the collaborative benefits that come with storing notes on shared drives, allowing for seamless sharing and editing capabilities.
Default Saving Location
The default saving location in OneNote dictates where new notes are stored by default, offering users a convenient way to manage their note organization.
By understanding and customizing these settings, users can ensure that their notes are saved in a way that best suits their organization preferences. This feature becomes particularly useful for individuals who work across multiple devices or wish to streamline their note-taking process.
To modify the default saving location, users can navigate to the settings menu within OneNote. From there, they can explore the various options available and select the storage location that aligns with their desired organization method.
Changing the Default Saving Location
Users can customize their OneNote experience by changing the default saving location to align with their storage preferences and organizational needs.
Modifying the default saving location in OneNote is a simple yet effective way to streamline your workflow and keep your notes organized. By relocating your saved files to a specific folder or drive of choice, you can ensure easy access and backup of your important documents.
Customizing the saving location also helps in optimizing storage space on your device, especially if you prefer to store your notes separately from the default location. This flexibility allows you to manage your data more efficiently and tailor your OneNote setup to suit your individual requirements.
What Are the Benefits of Saving to OneDrive?
Saving OneNote documents to OneDrive offers users advantages such as multi-device access, automatic backups, and collaborative features for seamless teamwork.
OneDrive’s cross-device accessibility ensures that you can easily switch between your phone, tablet, and computer to view or edit your OneNote files without any hassle. This convenient feature allows you to pick up right where you left off, regardless of the device at hand.
The automatic backup functionality in OneDrive offers peace of mind, ensuring that your important OneNote documents are securely stored in the cloud, protecting them from accidental deletions or device failures.
The collaborative tools provided by OneDrive enable real-time collaboration on OneNote documents, allowing multiple users to work together on the same file simultaneously, promoting efficient teamwork and productivity.
Access from Any Device
One of the key benefits of saving OneNote documents to OneDrive is the ability to access notes from any device, including Windows computers, Android devices, and iOS smartphones or tablets.
This cross-device accessibility ensures that whether you are working on a report at your office desktop, reviewing meeting notes on your Android phone during your commute, or quickly jotting down ideas on your iPad at home, your notes are always at your fingertips. With the seamless synchronization across platforms, you can start a note on your Windows PC, continue editing it on your Android tablet, and finalize it on your iPhone, making collaboration and productivity smooth and efficient.
Automatic Backups
By saving OneNote documents to OneDrive, users benefit from automatic backups that ensure data security and file protection against potential loss or device failures.
These automatic backups play a crucial role in safeguarding valuable information contained in OneNote documents. In case of accidental deletion, system crashes, or any other unforeseen circumstances, having these backups readily available can save users from losing important data.
Along with data security, automatic backups also contribute to maintaining file integrity. By regularly backing up files, users can rest assured that their documents are protected and can be easily recovered, minimizing the risk of data corruption.
Collaborative Features
OneDrive enhances collaboration on OneNote documents by enabling users to share notes, collaborate in real-time, and streamline teamwork for enhanced productivity.
Along with real-time collaboration and sharing capabilities, OneDrive further boosts teamwork efficiency by allowing multiple users to edit a OneNote document simultaneously. This feature ensures that all contributors can actively participate in the editing process, leading to a more cohesive and comprehensive final document.
The sharing options in OneDrive are versatile, providing users with the flexibility to control permissions, share links securely, and set access restrictions to safeguard sensitive information shared within the team.
By leveraging these integrated features, teams can effortlessly work together, efficiently share resources, and collectively achieve their productivity goals through seamless collaboration on OneNote documents.
What Are the Alternatives to Saving to OneDrive?
Along with saving to OneDrive, users can explore alternatives such as saving notes to local devices or utilizing other cloud storage services to cater to their specific storage preferences.
Local storage provides the advantage of having complete control over the data, ensuring offline access and potentially faster retrieval speeds. This option can be particularly useful for users who prefer keeping their notes solely on their device without relying on internet connectivity. On the other hand, integrating with different cloud services like Google Drive, Dropbox, or iCloud offers the flexibility of accessing notes across various platforms and devices seamlessly.
Saving to Local Device
Saving OneNote documents to a local device offers users the flexibility to store notes directly on their computer or mobile device for easy access and offline usage.
When you save your OneNote documents locally, you are essentially creating a backup on your own device, ensuring that your important information is never out of reach. This method also allows you to access your notes even when you are not connected to the internet, which can be extremely convenient during travels or in areas with poor connectivity. By simply saving your documents to a local folder, you avoid the need to rely solely on cloud storage solutions, giving you more control and independence over your data management.
Saving to Other Cloud Storage Services
Users can leverage various cloud storage services as alternatives to OneDrive for saving OneNote documents, providing a range of options for secure and accessible note storage.
Amazon Web Services (AWS) and Google Cloud Platform are popular choices among users looking for secure storage for their notes. While AWS offers scalability and robust security features, Google Cloud Platform is known for its high-performance and reliable infrastructure.
Other options like Dropbox and Box cater to those seeking convenience and ease of use in storing their OneNote files. Dropbox’s user-friendly interface and seamless syncing capabilities make it a favorite for many, while Box’s focus on collaboration and file sharing adds a dynamic element to note-taking.
How to Save OneNote Documents to OneDrive?
To save OneNote documents to OneDrive, users can follow a simple procedure that involves setting up their OneDrive account and syncing OneNote for seamless integration.
Users need to ensure they have an active OneDrive account which can be accessed from a web browser or the dedicated OneDrive application on their device. Next, in the OneNote application, locate the ‘File’ menu and select ‘Save As’. From the options provided, choose ‘OneDrive’ as the destination for saving the document. Once the document is saved to OneDrive, any changes made within the document will be automatically synced with the cloud storage, ensuring the latest version is always available, anytime and anywhere. Syncronization between OneNote and OneDrive is key for a seamless workflow.”
Setting Up OneDrive Account
The initial step to save OneNote documents to OneDrive involves setting up a OneDrive account, ensuring that users have a secure and personalized cloud storage platform.
Setting up a OneDrive account is a straightforward process that starts with visiting the Microsoft OneDrive website and creating an account using your preferred email address. After setting a strong password, which is crucial for account security, you can explore the advanced security measures provided by OneDrive like two-factor authentication to protect your data from unauthorized access.
Once your account is set up, you can personalize it by uploading a profile picture, setting up a personalized background, and organizing your files into folders for easy access. This personal touch not only enhances the user experience but also adds a layer of customization to your cloud storage solution.
By saving your OneNote documents to OneDrive, you unlock the benefits of seamless integration between the two Microsoft services. This means you can access your notes from anywhere, collaborate with others in real-time, and never have to worry about losing your important work due to device failures or accidents.
Syncing OneNote with OneDrive
Syncing OneNote with OneDrive enables seamless integration between the note-taking application and the cloud storage service, ensuring that documents are automatically saved and updated across platforms.
This synchronization process offers a host of benefits for users looking to streamline their document management. By integrating OneNote with OneDrive, you can access your notes and files from any device with internet connectivity, eliminating the need to manually transfer files. The update process is automatic and instantaneous, meaning that changes made on one device are reflected across all linked devices without any delays.
What Happens If I Don’t Save to OneDrive?
If users choose not to save OneNote documents to OneDrive, they may encounter potential issues such as data loss, limited accessibility, and lack of synchronization between devices.
One of the significant consequences of not saving your OneNote documents to OneDrive is the risk of data loss. Without the backup on OneDrive, if something happens to your local device, all your valuable notes could be lost forever. This can be especially devastating if you rely heavily on these notes for work, school, or personal organization.
- Another drawback is the limited accessibility that comes with not saving to OneDrive. By storing your documents only on your local device, you restrict your ability to access them from anywhere with an internet connection.
- The lack of synchronization between devices poses a challenge if you work on multiple devices. Saving your OneNote documents to OneDrive ensures that all your devices have the latest version of your notes, promoting seamless workflow and collaboration.
How to Retrieve OneNote Documents Saved to OneDrive?
Retrieving OneNote documents saved to OneDrive involves accessing the user’s OneDrive account and downloading the desired notes for offline or online usage.
To begin, the user needs to log into their OneDrive account through a web browser or the OneDrive app on their device. Once logged in, they can navigate through the folders to locate the specific OneNote notebook where the desired notes are stored. By selecting the particular note or notebook, users can then choose to download it for offline access or simply view it online. This process allows users to have their important notes readily available, whether they have an internet connection or not.
Accessing OneDrive Account
To retrieve OneNote documents saved on OneDrive, users need to access their OneDrive account through a web browser or the OneDrive application on their device.
When using a web browser, users can visit the official OneDrive website and log in with their credentials. Once logged in, they can navigate through their files and locate the desired OneNote documents.
If users prefer accessing their OneDrive account through a dedicated application, they can download the app from the respective app store, such as the Microsoft Store for Windows devices or the App Store for iOS devices. After installing and signing in to the OneDrive app, they can easily browse through their documents and retrieve their OneNote files.
Downloading Documents from OneDrive
Downloading OneNote documents from OneDrive involves selecting the desired files, choosing the download option, and saving the notes to a local device for offline viewing or editing.
When navigating through your OneDrive account, locate the specific OneNote files you wish to download. Once you’ve identified the files, simply click on them to reveal the download option. Next, select the download command, which may vary slightly depending on your device or browser. After initiating the download, ensure you specify the destination folder on your local device to store the downloaded files. This step is crucial for easy access and organization of your notes for later offline viewing or editing.
Frequently Asked Questions
Does Onenote Only Save to Onedrive?
Yes, Onenote is designed to save all your notes and notebooks to Onedrive by default. However, you have the option to save your notes locally as well.
Can I change the default save location for Onenote?
Yes, you can change the default save location for Onenote by going to File > Options > Save & Backup and selecting a different location for your notebooks.
Can I save my Onenote notebooks to a different cloud storage service?
Yes, Onenote allows you to save your notebooks to different cloud storage services, including Dropbox, Google Drive, and Box. You can change the default save location by going to File > Options > Save & Backup.
Can I access my Onenote notes if I don’t have internet access?
Yes, if you have enabled the offline functionality for Onenote, you can access your notes even without an internet connection. Any changes you make will be automatically synced when you regain internet access.
What happens if I delete a notebook from Onedrive?
If you delete a notebook from Onedrive, it will also be deleted from your Onenote app. However, you can restore the notebook from the Onedrive recycle bin within 30 days.
Does Onenote have a limit on how many notes I can save?
No, Onenote does not have a limit on the number of notes you can save. However, there is a limit on the total size of your notebooks which varies depending on your Onedrive storage space.