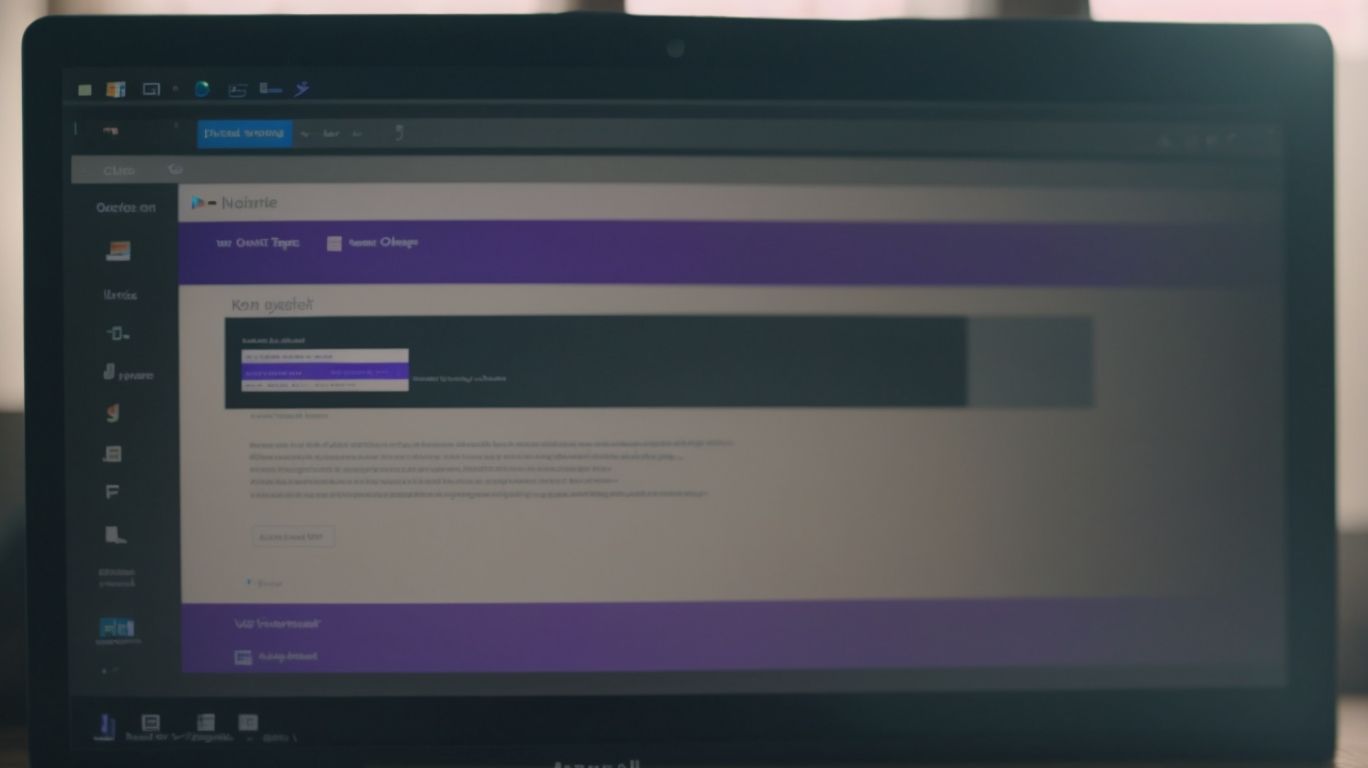Does Onenote Automatically Save to Onedrive?
Are you new to OneNote and OneDrive and wondering how they work together?
We explore the functionalities of OneNote and OneDrive, including how they automatically save your files and the benefits of this feature. We also discuss what to do if OneNote does not automatically save to OneDrive and how you can manually save your OneNote files.
Compare OneNote and OneDrive to alternative options like Evernote and Google Drive to help you make an informed choice. Let’s dive in!
Key Takeaways:
What is OneNote?
OneNote is a digital note-taking application developed by Microsoft that allows users to create and organize notes in a digital notebook format.
Known for its versatility, OneNote offers users a range of tools to customize their notes, such as text formatting options, drawing tools, and the ability to insert multimedia content like images and audio recordings. Users can easily organize their notes using sections, pages, and tags to navigate through their content effortlessly.
A standout feature of OneNote is its seamless integration with other Microsoft services such as Office 365, allowing users to access and share their notes across various platforms. This connectivity enables users to collaborate with colleagues in real-time, sync notes across devices, and even link with Outlook for quick note-sharing or task creation.
How Does OneNote Work?
OneNote operates by providing users with a platform to input and manage various types of content within digital notebooks, enhancing organization and accessibility.
Users can easily insert text by simply typing anywhere on the notebook interface. This text can be formatted, styled, and organized using the rich editing tools offered by OneNote. Images can be added by dragging and dropping them directly into the notebook, making it intuitive and efficient. Users can record audio notes, insert files, links, tables, and even handwritten notes using touch or stylus input, providing a versatile way to capture and organize information.
What is OneDrive?
OneDrive is a cloud storage service offered by Microsoft that enables users to store, sync, and access files and folders from various devices.
By utilizing OneDrive, individuals can securely store their documents, photos, videos, and other types of files in the cloud, eliminating the need for physical storage devices like USB drives or external hard disks. This not only ensures that important data is easily accessible from anywhere with an internet connection but also provides the convenience of automatic file synchronization across multiple devices.
Whether using a computer, tablet, or smartphone, users can seamlessly access their files on any device, promoting enhanced productivity and seamless collaboration.
How Does OneDrive Work?
OneDrive functions by allowing users to upload files and folders to the cloud storage service, ensuring that data is synced across devices for seamless access and backup.
When a user uploads a file to OneDrive, the data is not only stored in the cloud but also copied to all linked devices. This means that whether you access your OneDrive from your laptop, tablet, or smartphone, the files remain consistent and up to date.
With this synchronization mechanism, users can easily share files with others by providing them access to specific folders or files stored on their OneDrive account. This feature makes collaboration efficient and hassle-free.
Does OneNote Automatically Save to OneDrive?
OneNote has the capability to automatically save notes to OneDrive, ensuring that users’ content is securely stored in the cloud for easy access and backup.
This feature is a game-changer for individuals who prioritize data security and seamless organization. By utilizing OneDrive, users can rest assured that their notes are protected against accidental loss or system failures. The automatic saving function not only provides peace of mind but also simplifies the process of syncing notes across different devices. Whether you access your notes from a desktop, laptop, tablet, or phone, the synchronization is seamless and instantaneous, thanks to the integration with OneDrive. This convenience allows users to pick up right where they left off, regardless of the device they are using at the moment.
How Can You Set Up OneNote to Automatically Save to OneDrive?
To configure OneNote for automatic saving to OneDrive, users can access the settings within the application to enable the synchronization feature.
Open the OneNote application on your device and navigate to the ‘Settings’ menu. Look for the ‘Save & Backup’ option, where you can find the settings related to saving your notes automatically. Next, locate the ‘Auto Save’ or ‘Sync’ option and toggle it on to enable automatic saving to OneDrive. Make sure your OneDrive account is linked to the application for seamless synchronization. Once this setting is activated, any notes you create or modify will be automatically saved and synced to your OneDrive account, ensuring you never lose your important information.
What Are the Benefits of Automatically Saving to OneDrive?
Automatically saving notes to OneDrive offers benefits such as real-time backup, cross-device access, and enhanced data security for users.
Enabling automatic saving in OneNote to OneDrive not only ensures that your notes are continuously backed up in real time, but it also provides reliable access to your data across multiple devices. This feature comes in handy for users who work on various platforms and need seamless synchronization.
- OneDrive serves as a reliable backup solution as it stores your notes in the cloud, protecting them from device failures or accidental deletions.
- Having data stored on OneDrive enhances accessibility, allowing users to retrieve their notes from any connected device, anytime, anywhere.
- Automatic saving on OneDrive safeguards against data loss by providing a secure and resilient backup solution that minimizes the risk of losing important information.
What Happens If OneNote Does Not Automatically Save to OneDrive?
If OneNote fails to automatically save to OneDrive, users may encounter data loss, synchronization errors, and difficulties accessing their notes across devices.
Failure of synchronization between OneNote and OneDrive can lead to frustrating scenarios where important notes are not updated across platforms, potentially causing confusion and inefficiencies in work processes. In the unfortunate event of data loss, recovering these notes can be a daunting task without a proper backup system in place.
To troubleshoot synchronization errors, users should first check their internet connection, ensure that both applications are up to date, and verify any permissions or settings that might be hindering the syncing process. In some cases, clearing cache and resetting the synchronization settings can resolve common issues.
It is crucial for users to be proactive in ensuring that their notes are safely stored and accessible on all their devices, as relying solely on automatic syncing features can sometimes fall short in avoiding potential data loss or synchronization setbacks.”
How Can You Recover a Lost OneNote File?
To recover a lost OneNote file, users can check the recycle bin within the application or utilize version history to restore previous versions of the note.
If you have accidentally deleted a crucial note in OneNote, there are several steps to follow for file recovery. Within the OneNote application, navigate to the ‘Recycle Bin’ section that stores deleted notes temporarily. If your file is present there, you can simply right-click on it and select ‘Restore’ to bring it back.
Alternatively, OneNote’s version history feature enables users to access previous iterations of their notes. Open the notebook containing the lost file, go to the ‘View’ tab, and choose ‘Show Authors.’ You can then click on ‘Version History’ and select the specific version you want to restore.
How Can You Manually Save OneNote to OneDrive?
Users can manually save their OneNote notebooks to OneDrive by selecting the ‘Save As’ option and choosing the desired OneDrive folder for storage.
To ensure the security of their notes, users must first open the OneNote application and locate the notebook they wish to save. Next, they should click on ‘File’ in the top left corner of the screen and then choose the ‘Save As’ option from the dropdown menu.
After selecting ‘Save As’, users will see a list of options for saving the notebook. From this list, they need to choose ‘OneDrive’ as the destination. Once ‘OneDrive’ is selected, users can then choose the specific OneDrive folder where they want the notebook to be stored.
What Are the Alternatives to OneNote and OneDrive?
Users looking for alternatives to OneNote and OneDrive can explore other software options like Evernote for note-taking and Google Drive for cloud storage and collaboration.
Evernote, a popular note-taking tool, offers a variety of features such as organizing notes with notebooks and tags, capturing web content, and syncing across multiple devices.
On the other hand, Google Drive, known for its cloud storage capabilities, allows users to store, share, and collaborate on files in real-time, making it a versatile solution for both individual and team projects.
What Are the Differences Between OneNote and Evernote?
The distinctions between OneNote and Evernote lie in their user interfaces, organizational structures, and integration capabilities with other platforms.
While both applications are popular choices for note-taking, OneNote boasts a more structured approach, organizing notes into notebooks, sections, and pages, similar to a physical binder.
On the other hand, Evernote follows a more flexible approach, allowing users to store notes in a free-form manner.
In terms of integration, OneNote seamlessly works with other Microsoft Office tools, making it a preferred choice for those already in the Microsoft ecosystem.
In contrast, Evernote offers a wide range of third-party integrations, enabling users to connect it with various apps and services.
What Are the Differences Between OneDrive and Google Drive?
The disparities between OneDrive and Google Drive can be observed in their storage capacities, collaborative features, and integration with respective ecosystems.
OneDrive, provided by Microsoft, offers different storage options ranging from 5GB for the free plan to 6TB for Office 365 subscribers. On the other hand, Google Drive gives 15GB free storage to all users with affordable upgrade plans. In terms of collaborative tools, OneDrive integrates seamlessly with Microsoft Office applications, allowing real-time co-authoring and commenting. Meanwhile, Google Drive stands out for its Google Docs, Sheets, and Slides that enable simultaneous editing by multiple users.
Regarding compatibility, OneDrive is deeply integrated with Windows and Microsoft applications, making it a go-to choice for Windows users. Conversely, Google Drive excels in cross-platform compatibility, working smoothly across Windows, Mac, iOS, and Android devices, appealing to users with diverse operating systems.
Frequently Asked Questions
Does Onenote Automatically Save to Onedrive?
Yes, Onenote automatically saves all notes to Onedrive in real-time. This allows for easy access and syncing across all devices.
Do I need an Onedrive account to use Onenote?
Yes, you will need an Onedrive account to save and access your notes on Onenote. You can create a free account if you do not already have one.
Can I access my Onenote notes on multiple devices?
Yes, since Onenote automatically saves to Onedrive, you can access your notes from any device that has Onenote installed and is connected to the internet.
What happens if I accidentally delete a note in Onenote?
If your Onenote notes are saved to Onedrive, you can easily retrieve deleted notes by going to the “Deleted Notes” section on Onedrive and restoring them.
Will I lose my notes if I uninstall Onenote?
No, since Onenote automatically saves to Onedrive, your notes will still be accessible even if you uninstall the Onenote application.
Is there a limit to how much I can save on Onedrive using Onenote?
Yes, there is a limit to the amount of storage space available on Onedrive. However, you can upgrade to a paid subscription for more storage if needed.