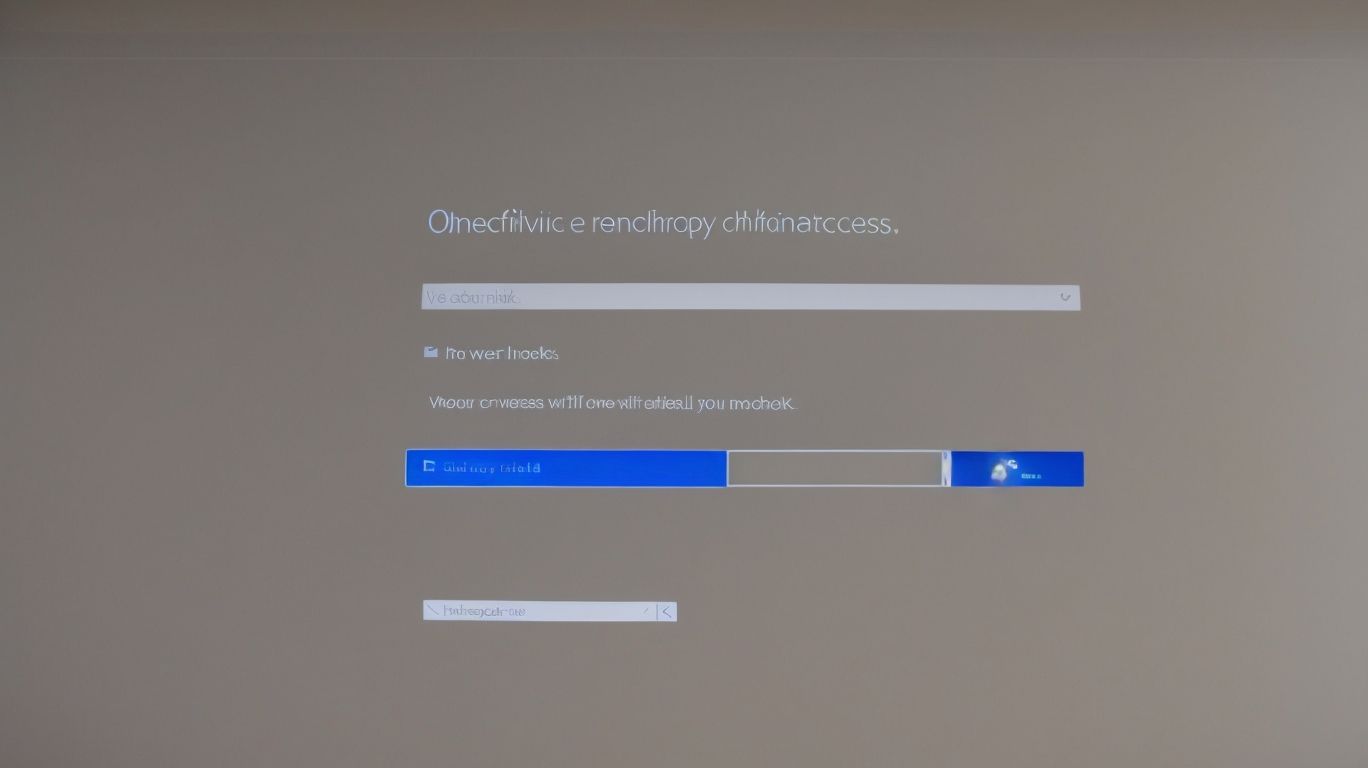Does Onedrive Need Full Disk Access?
Are you wondering why OneDrive requires full disk access on your computer?
We explore the reasons behind this requirement and how to grant full disk access to OneDrive. We also discuss the safety implications of giving OneDrive this level of access, as well as alternatives to consider.
Delve into the consequences of not granting full disk access and find steps on how to revoke it if needed. Learn all about managing OneDrive’s access on your device.
Key Takeaways:
What is OneDrive?
OneDrive is a cloud storage service provided by Microsoft that allows users to store files and folders online.
OneDrive offers users the convenience of accessing their files from any device with an internet connection. It seamlessly integrates with Windows operating systems, allowing for easy saving and syncing of files across devices. OneDrive can be accessed through web browsers, mobile apps, and desktop applications, making it versatile and user-friendly. With automatic file syncing, users can ensure that their documents, photos, and videos are always up to date.
What is Full Disk Access?
Full Disk Access is a permission feature in Apple’s macOS that grants applications the ability to access all files and folders on a user’s system.
Having Full Disk Access is crucial for various software programs to function correctly and efficiently on a Mac device, especially those that require deeper file system integration or management capabilities. This permission ensures that specific applications have the necessary permissions to perform tasks like scanning for viruses, performing backups, or managing sensitive data securely.
When an application requests Full Disk Access, the user is prompted to grant this elevated permission level through the System Preferences settings. This step is vital in maintaining the security and privacy of the system, as it prevents unauthorized applications from gaining unrestricted access to personal files.
Why Does OneDrive Need Full Disk Access?
OneDrive requires Full Disk Access to sync and back up files, ensuring comprehensive access to user data for seamless cloud storage functionality.
Granting Full Disk Access to OneDrive allows the application to scan your entire disk for changes, ensuring that all your files are up-to-date and securely backed up. This access is crucial for the smooth operation of the synchronization process, guaranteeing that no important data is left out. By providing Full Disk Access, OneDrive can seamlessly connect with various system components, allowing for efficient and effective file management. It is essential to be cautious with granting such permissions to protect your personal data from unauthorized access and potential security risks.
Syncing Files
OneDrive syncs files across devices, ensuring that the most up-to-date versions are available on all linked volumes and folders.
When a file is modified or added to OneDrive on one device, it seamlessly updates across all connected devices in real-time. This efficiency saves users time and effort and ensures that the latest changes are reflected everywhere. OneDrive’s cross-device synchronization allows users to access their files from any device, making it incredibly convenient for those who work on multiple platforms. Whether you’re using a computer, tablet, or smartphone, your files will stay consistently updated and accessible.
Backing Up Files
OneDrive backs up files securely, providing users with a reliable cloud-based storage solution for data protection.
One of the key features of OneDrive’s backup functionality is its robust data security measures, which use advanced encryption protocols to ensure that your files are safe from unauthorized access. Users can easily access previous versions of their files, thanks to the version history feature. This ensures that accidental deletions or unwanted changes can be reversed with ease, giving users peace of mind.
In the unfortunate event of a disaster, such as hardware failure or accidental deletion, OneDrive’s disaster recovery capabilities come into play. By storing your data in the cloud, you can rest assured that your files are safe and can be quickly restored in case of any unforeseen circumstances.
How to Grant Full Disk Access to OneDrive?
To grant Full Disk Access to OneDrive, users need to navigate to System Preferences, locate Security & Privacy settings, and approve the permission for the application.
-
Once in the Security & Privacy settings, users should click on the Privacy tab, then select the Full Disk Access option from the side menu.
-
Here, users may need to unlock the settings by clicking the lock icon at the bottom left and entering their system password.
-
After unlocking, users can add OneDrive to the list of applications with Full Disk Access by clicking the ‘+’ icon, navigating to the OneDrive app, and selecting it.
-
Users must ensure to close and restart OneDrive for the changes to take effect properly.
Is it Safe to Grant Full Disk Access to OneDrive?
Ensuring the safety of granting Full Disk Access to OneDrive involves understanding the security measures implemented by the application and considering the privacy implications of such access.
When granting Full Disk Access to OneDrive, users should be aware of the security features in place to protect their data from unauthorized access or breaches. OneDrive utilizes encryption protocols to safeguard files stored on the cloud, adding an extra layer of protection. Users can enhance privacy controls by managing sharing settings, limiting access to specific files or folders. Implementing regular security updates and employing reputable antivirus software can further fortify data integrity and shield against potential threats.
OneDrive’s Security Measures
OneDrive employs robust security measures to protect user data from malware, bugs, and unauthorized access, ensuring a safe cloud storage environment.
Malware detection is a key component of OneDrive’s security protocols, actively scanning for any malicious software that may threaten the integrity of the stored data. Frequent bug fixes are implemented to address any potential vulnerabilities that could be exploited by cyber threats. All data on OneDrive is encrypted both in transit and at rest, following industry-standard encryption standards to safeguard sensitive information from unauthorized interception or disclosure.
Limiting Access to Specific Folders
OneDrive allows users to restrict Full Disk Access to specific folders, granting permissions only where necessary for enhanced data protection and privacy control.
By limiting Full Disk Access to designated folders, users can effectively segment their data, reducing the risk of unauthorized access to sensitive information. OneDrive’s granular permission settings enable users to define precisely which folders can be accessed, providing a heightened level of control over their files. With this feature, individuals can ensure that only trusted applications or processes have the necessary permissions to interact with their designated folders, fortifying their digital security measures.
Are There Any Alternatives to Granting Full Disk Access to OneDrive?
Users can opt for third-party cloud storage services as alternatives to granting Full Disk Access to OneDrive, ensuring data convenience and security.
Companies like Google Drive, Dropbox, and Amazon S3 offer reliable cloud storage options with robust data encryption and multi-factor authentication to safeguard user information.
These platforms also provide seamless file sharing capabilities, cross-platform compatibility, and scalable storage plans to suit individual or business needs.
Users can enjoy enhanced privacy controls and customization settings, allowing them to manage access permissions and secure their data more effectively than with Full Disk Access.
Using a Third-Party Cloud Storage Service
Utilizing a third-party cloud storage service offers users diverse options with varying privacy policies and developer commitments, allowing for tailored data management solutions.
One key benefit of opting for third-party cloud storage providers is the assurance of robust data encryption. These services often implement advanced encryption protocols to safeguard your files from unauthorized access.
Third-party providers are known for their transparent privacy policies, which are crucial in ensuring that your data is handled responsibly and in accordance with legal standards.
By choosing reputable cloud storage providers, users can have peace of mind knowing that their sensitive information is protected with state-of-the-art security measures, enhancing overall data protection.
Manually Uploading and Downloading Files
Manually uploading and downloading files provides an alternative to Full Disk Access, enabling users to manage data transfer without granting extensive system permissions.
When engaging in manual file transfer, users have full control over which files they want to move between devices or storage locations. By adopting synchronization methods, users can ensure that the most up-to-date versions of files are always available across different platforms. This process also offers a plethora of file management options, including the ability to organize files into folders, rename them as needed, and delete obsolete files to declutter the storage space.
What Are the Consequences of Not Granting Full Disk Access to OneDrive?
Failing to grant Full Disk Access to OneDrive may result in application crashes, limited data access, and disrupted functionality of the cloud storage service.
When denying Full Disk Access to OneDrive, users may encounter performance issues as the application struggles to function optimally without full access to the computer’s storage system. This can lead to slower file syncing processes and potential data sync failures, hindering the seamless transfer of files and documents between devices.
Without granting the necessary permissions, users may face limitations in accessing all files stored on their OneDrive account, affecting their overall user experience and productivity. Denying Full Disk Access to essential applications like OneDrive can compromise the stability and reliability of data access, potentially leading to frustrations and inefficiencies in managing and sharing files.
Incomplete Syncing and Backing Up of Files
Without Full Disk Access, OneDrive may face challenges in syncing and backing up files across devices, leading to incomplete data transfer and outdated information.
When Full Disk Access is restricted, OneDrive’s ability to access and interact with files at a system level is hindered, impacting the synchronization and backup processes. This restriction can result in data inconsistencies between devices as files may not be updated uniformly. Version conflicts may arise due to the inability to properly sync changes made to files.
These issues could lead to potential data loss scenarios, especially when critical data is not backed up or synchronized correctly. Users may encounter difficulties in recovering lost or corrupted files, emphasizing the importance of granting Full Disk Access to ensure smooth and reliable file syncing and backup operations.
Limited Functionality of OneDrive
Restricting Full Disk Access can hamper the functionality of OneDrive, leading to crashes, bugs, and operational limitations that hinder user productivity.
When certain essential permissions like Full Disk Access are restricted, OneDrive may encounter frequent error scenarios such as synchronization failures or inability to access certain files. This can result in software glitches where files are not updated properly or uploads and downloads fail unexpectedly. System instability may occur due to the application’s inability to perform necessary tasks efficiently, impacting overall performance. Users may experience delays in file syncing, disruptions in file versioning, and general inconveniences due to the restricted access permissions on OneDrive.
How to Revoke Full Disk Access for OneDrive?
To revoke Full Disk Access for OneDrive, users can uninstall the application, perform a system reboot, and reinstall the software to reset permissions.
Before proceeding with the uninstallation process, make sure to back up any important data synced with OneDrive to prevent data loss. To begin, open the Applications folder on your Mac and locate the OneDrive application. Right-click on the app and select ‘Move to Trash’ to initiate the uninstallation.
After completing the uninstallation, restart your system to ensure all changes take effect. Once the system has rebooted, access the official website of OneDrive to download the latest version of the application. Follow the on-screen instructions to reinstall OneDrive on your Mac system.
Frequently Asked Questions
Does Onedrive Need Full Disk Access?
Yes, in order to fully utilize all of Onedrive’s features and capabilities, it is recommended to grant full disk access. This allows Onedrive to continuously sync files and access all folders on your device, ensuring that your files are always up to date and accessible.
Will Onedrive still work without full disk access?
Onedrive will still function without full disk access, but some features may be limited. For example, Onedrive may not be able to sync certain files or folders, resulting in outdated or inaccessible files. It is recommended to grant full disk access for the best Onedrive experience.
How do I grant full disk access to Onedrive?
To grant full disk access to Onedrive on a Mac, go to System Preferences > Security & Privacy > Privacy. Then, click on the lock icon in the bottom left corner and enter your password. Finally, check the box next to Onedrive to grant it full disk access.
What if I am using Onedrive on a Windows device?
Full disk access is not needed for Onedrive on a Windows device as it already has access to all files and folders. However, it is recommended to check the permissions and ensure that Onedrive has access to the folders you want to sync.
Do I need to grant full disk access every time I use Onedrive?
No, once you have granted full disk access to Onedrive, it will have continuous access to your device’s files and folders. You do not need to grant it again unless you revoke the permission or reinstall Onedrive.
Is there a way to restrict Onedrive’s access to certain folders?
Yes, you can customize Onedrive’s access to specific folders by going to System Preferences > Security & Privacy > Privacy. Then, click on the lock icon in the bottom left corner and enter your password. Finally, uncheck the box next to Onedrive and manually select the folders you want it to have access to.