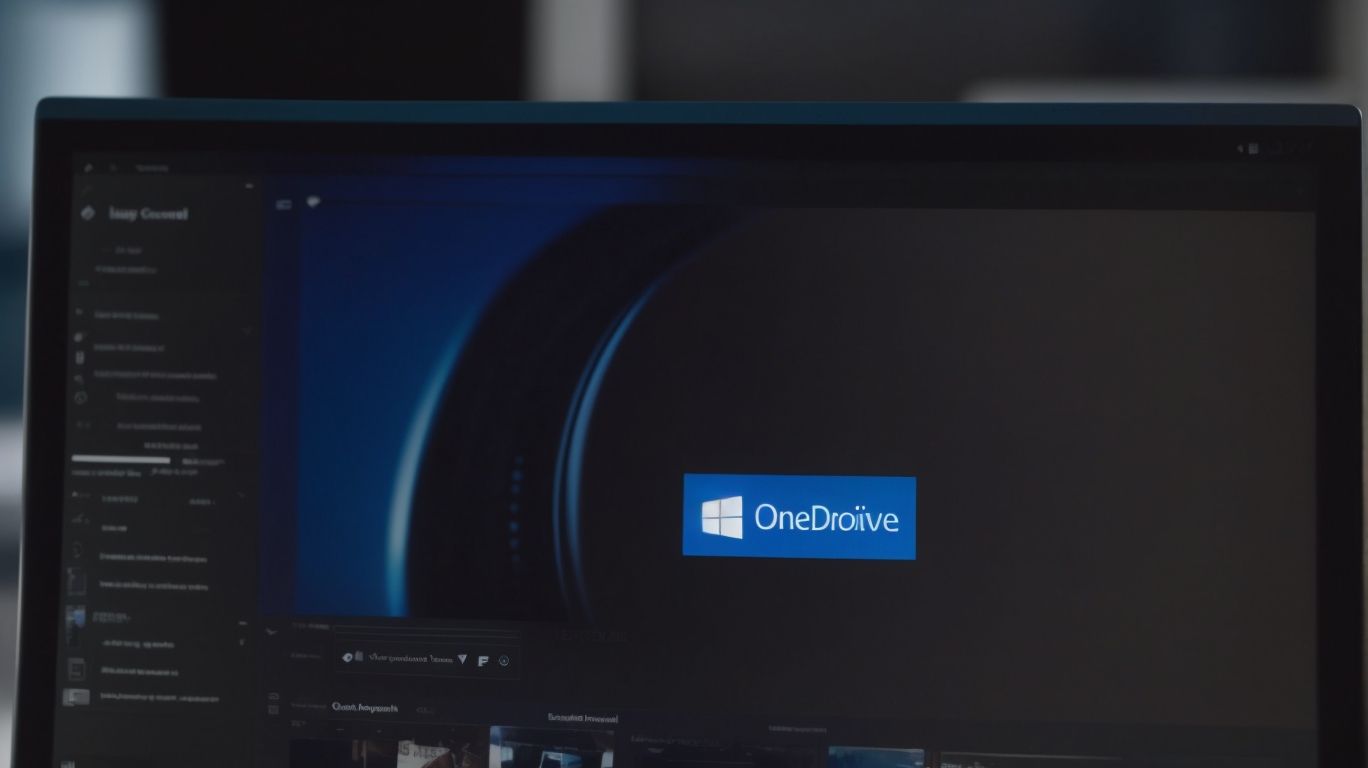Does Onedrive Automatically Share Files?
Are you curious about how OneDrive works and if it automatically shares files?
Wondering about the different sharing options available on this popular cloud storage platform?
In this article, we will explore the ins and outs of OneDrive file sharing, including the possibility of automatic sharing, the various sharing methods, security risks, and limitations.
Stay tuned to learn everything you need to know about sharing files on OneDrive!
Key Takeaways:
What is OneDrive?
OneDrive is a cloud-based storage service provided by Microsoft that allows users to store, sync, and share files and folders.
Integrated seamlessly with Windows 10, OneDrive offers a convenient solution for users looking to easily access their files across devices. Compared to other cloud storage services like Dropbox and Google Drive, OneDrive stands out for its deep integration with Microsoft’s ecosystem, enabling effortless collaboration and file management. By leveraging features such as file version history and real-time co-authoring, OneDrive enhances productivity and streamlines workflows. Its robust security measures, such as encryption and permissions settings, ensure data safety and integrity.
How Does OneDrive Work?
OneDrive works by syncing files and folders across devices, granting users access to their content anytime, anywhere, and enabling them to set permissions for sharing and collaboration.
When you upload files to OneDrive, they automatically appear on all linked devices, ensuring seamless access. This synchronization simplifies workflow by allowing you to work on a document on your laptop, pick it up on your phone during commuting, and then continue editing on your desktop at home.
Managing permissions is straightforward. You can decide who can view or edit your shared files, ensuring data security while promoting efficient collaboration within teams or with external partners.
By leveraging OneDrive, users can rest assured that their data is encrypted and backed up, facilitating secure data collaboration across different platforms.
Can You Automatically Share Files on OneDrive?
Yes, you can automatically share files on OneDrive by setting up permissions and generating a shareable link that allows others to access the shared content.
Setting up permissions for automatic file sharing on OneDrive is a straightforward process. First, navigate to the file you want to share, right-click on it, and select ‘Share.’ From there, you can choose who can access the file by entering their email addresses. You can also adjust the level of access, such as view-only or editing permissions.
- To create a shareable link, click on ‘Copy link’ and choose whether the link should be accessible to anyone with the link or restricted to specific people.
- Managing access controls is essential to ensure the right people have access to your shared files. You can track who has viewed or edited the content and revoke access if needed.
What Are the Sharing Options on OneDrive?
The sharing options on OneDrive include public sharing for widespread access, private sharing for specific individuals, and notifications to keep users informed about shared content.
Public sharing on OneDrive allows users to make files and folders accessible to anyone with the link, even if they do not have a OneDrive account. This method is ideal for sharing resources with a large audience, such as public documents or images.
On the other hand, private sharing enables users to restrict access to selected individuals, ensuring confidentiality and security for sensitive information. When sharing privately, users can customize permissions to control who can view, edit, or comment on shared items. Setting up notifications helps users stay updated on any changes or activities related to their shared content, ensuring that they are always in the loop.”
How to Set Up Automatic File Sharing on OneDrive?
Setting up automatic file sharing on OneDrive involves configuring security settings, specifying sharing permissions, and optionally setting an expiration date for the shared link.
To begin, access your OneDrive account and navigate to the file or folder you wish to share. Click on the ‘Share’ option, and select ‘People you specify can edit’ or ‘People with the link can edit’ based on your preference.
Next, customize permissions by adding specific individuals or groups with whom you want to share the file. You can adjust access levels such as ‘View only,’ ‘Edit,’ or ‘Granting permission to new users,’ ensuring that only authorized recipients can interact with the content.
What Are the Security Risks of Automatic File Sharing on OneDrive?
The security risks of automatic file sharing on OneDrive include the potential exposure of sensitive data, unauthorized access due to weak passwords, and vulnerabilities in the sharing method.
It is crucial to protect your files by implementing robust password practices, such as using a unique combination of alphanumeric characters and symbols. Opt for secure sharing methods like password-protected links or restricted access to specific individuals to reduce the risk of unauthorized access. Regularly reviewing and updating sharing permissions can further enhance the security of your shared files on OneDrive.
How to Manually Share Files on OneDrive?
Manually sharing files on OneDrive involves selecting the desired sharing method, configuring sharing settings, and specifying the recipients or access permissions for the shared content.
When sharing files on OneDrive manually, users can choose between sending a sharing link, inviting specific individuals to access the file, or creating link settings such as view-only or editing permissions. Customizing sharing settings allows the user to control who can view or modify the document. One can share files with a specific group or collaborator, ensuring streamlined collaboration within a project or team. By assigning appropriate access levels, users maintain data security and confidentiality while promoting efficient communication and teamwork.
What Are the Different Sharing Methods on OneDrive?
The different sharing methods on OneDrive include sharing with specific people, sharing with anyone, and sharing via a link, each catering to diverse sharing needs across people and devices.
Sharing with specific people allows for targeted sharing by entering individual email addresses or selecting contacts from the address book. This method ensures a controlled sharing environment, ideal for confidential documents or collaborations requiring specific participants.
On the other hand, sharing with anyone expands the accessibility scope, enabling broader sharing without the need for prior authorization. This is suitable for sharing public resources or information that does not require restricted access.
Generating a shareable link simplifies sharing by creating a direct pathway for access. Users can customize permissions, set expiration dates, and track link activity to enhance security and manage sharing effectively.
How to Share Files with Specific People on OneDrive?
Sharing files with specific people on OneDrive involves selecting the individuals, setting appropriate access permissions, and enabling collaborative features for seamless teamwork.
When sharing files on OneDrive, it’s essential to choose the right individuals to maintain confidentiality and streamline the workflow. By customizing access permissions, you can regulate who can view, edit, or comment on shared files, enhancing security and control over your documents. Leveraging the collaborative tools available, such as real-time co-authoring and version history, fosters efficient communication and productivity among team members. This targeted sharing approach not only simplifies file management but also cultivates a more interactive and engaging work environment.
How to Share Files with Anyone on OneDrive?
Sharing files with anyone on OneDrive involves setting public access settings, generating a shareable link, and ensuring seamless integration for easy viewing and editing.
Public access settings in OneDrive allow you to share your files with a broader audience beyond individual collaborators. By adjusting the permissions to allow public access, you can widen the reach of your shared content. Once the settings are configured, you can generate a shareable link that can be easily distributed via email, chat, or any other communication platform. This link provides direct access to the shared files, enabling recipients to view, download, or even edit the content based on the permissions you’ve set.
How to Share Files with a Link on OneDrive?
Sharing files with a link on OneDrive involves generating a shareable link, specifying viewing and editing permissions, and distributing the link for convenient access to the shared content.
When generating the shareable link, users can set permissions to control who can view or edit the file. This allows flexibility in managing access based on the intended recipients. It’s important to consider the sensitivity of the information being shared and adjust the permissions accordingly for security.
After the permissions are set, users can choose whether the recipients can only view the file or also make edits. This ensures that the file remains secure and only authorized individuals can make modifications if necessary.
To efficiently distribute the link, users can utilize options like email or messaging apps for quick sharing. OneDrive provides the ability to track the activity on shared files, giving users visibility into who accessed or edited the content.
What Are the Limitations of OneDrive File Sharing?
OneDrive file sharing has limitations such as a maximum file size restriction that impacts sharing large files or folders.
Users need to be aware of the sharing restrictions on OneDrive, which include limitations on the number of files that can be shared in a given period. Reaching sharing thresholds can lead to temporary locks on sharing capabilities. It’s crucial to strategize file sharing efficiently to avoid complications arising from these constraints. By understanding these limitations and planning file sharing activities accordingly, users can effectively utilize OneDrive while ensuring smooth collaboration and data sharing within the set parameters.
What is the Maximum File Size for Sharing on OneDrive?
The maximum file size for sharing on OneDrive is determined by the platform’s sharing limits and may require resolution through alternate sharing methods for larger files.
“
OneDrive typically allows individual files to be uploaded up to 15 GB in size, but sharing limits restrict the maximum file size for actual sharing. When faced with the challenge of sharing larger files, users can explore options such as compressing the files into ZIP folders or utilizing OneDrive cloud sharing links that enable recipients to access the files without direct download. Users can also leverage shared folders on OneDrive to collaborate on larger files collectively, without having to individually share them. These strategies can help optimize the sharing process while circumventing the file size restrictions on OneDrive.”
How Many People Can You Share a File with on OneDrive?
The number of people you can share a file with on OneDrive depends on the sharing limit set by the platform, influencing the extent of collaborative access to shared content.
Understanding these parameters is essential for effective file sharing practices.
For instance, the sharing limit can vary based on your subscription plan, with higher-tier plans offering greater flexibility in terms of the number of users you can share files with.
When multiple users are involved in collaborative sharing, it is crucial to establish clear guidelines to prevent confusion or accidental modifications to the files.
Best practices include regularly reviewing and managing shared access to ensure security and streamline collaboration.
What Happens When You Reach the Sharing Limit on OneDrive?
When you reach the sharing limit on OneDrive, you may encounter sharing issues that require resolution through adjusting sharing settings or seeking alternative sharing methods.
Exceeding the sharing limit on OneDrive can lead to restrictions on the number of files you can share or the size of the shared files. This can hinder collaboration and productivity for teams working on shared documents or projects. To remedy this, you can consider organizing your files more efficiently, deleting unnecessary shared files, or upgrading your storage plan for increased sharing capacity.
If facing sharing issues due to reaching the limit, one effective solution is to create shared folders and invite multiple users to access those folders rather than sharing individual files. This helps consolidate sharing permissions and streamline access management.
Frequently Asked Questions
Does Onedrive Automatically Share Files?
Yes, Onedrive does have an automatic file sharing feature. You can choose to share files with specific people or make them accessible to anyone with the link.
How does Onedrive’s automatic file sharing feature work?
Onedrive’s automatic file sharing feature allows you to easily share files with others without having to manually send them. By selecting the share option, you can choose who to share the file with and grant them varying levels of access.
Can I control who can view the files I automatically share on Onedrive?
Yes, you have full control over who can view the files you automatically share on Onedrive. You can choose to share with specific individuals, a group of people, or make the file accessible to anyone with the link.
Is there a limit to the number of files I can automatically share on Onedrive?
There is no limit to the number of files you can automatically share on Onedrive. However, keep in mind that sharing a large number of files may affect your storage space and could potentially slow down the sharing process.
What happens if I delete a file that was automatically shared on Onedrive?
If you delete a file that was automatically shared on Onedrive, it will no longer be accessible to those you shared it with. They will receive a notification that the file has been deleted and will no longer be able to access it.
Can I change the sharing settings for a file that was automatically shared on Onedrive?
Yes, you can change the sharing settings for a file that was automatically shared on Onedrive. Simply go to the file, click on the share option, and adjust the settings according to your preferences.