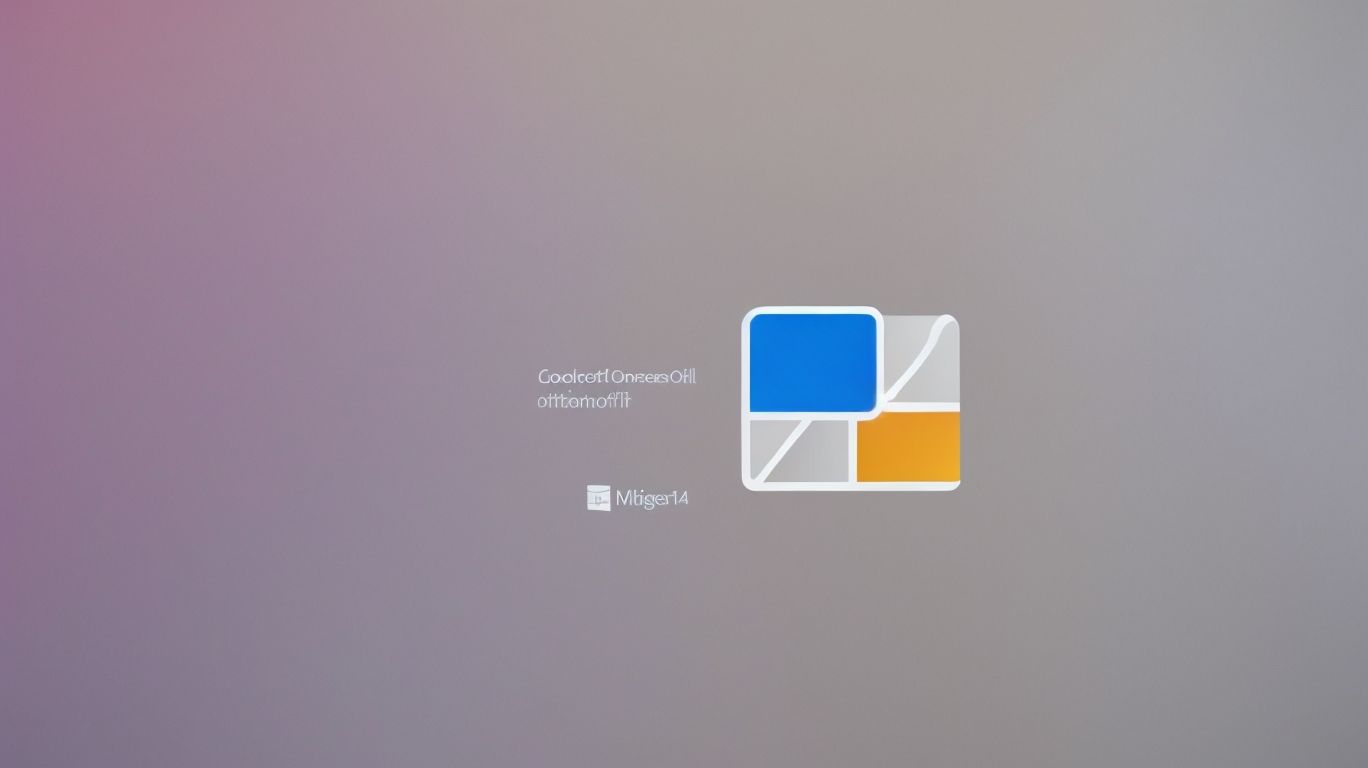Does Onedrive Affect Outlook?
Curious about the relationship between OneDrive and Outlook? Wondering how these two Microsoft services work together to enhance your productivity?
In this comprehensive article, we will explore the benefits of using OneDrive with Outlook, how OneDrive affects Outlook, and how to seamlessly integrate the two for a seamless workflow.
From easy file sharing to automatic file backup, we will cover everything you need to know about maximizing the potential of OneDrive with Outlook. Let’s dive in!
Key Takeaways:
What Is OneDrive and Outlook?
OneDrive and Outlook are services provided by Microsoft that offer cloud storage and email functionalities respectively.
OneDrive is a cloud storage service that allows users to store and access files remotely, providing a convenient way to access data from different devices. It also enables easy sharing of documents with others and collaboration on projects.
On the other hand, Outlook is an email service that offers personalized email addresses for users, enhancing their professional image. It provides a secure platform for email communication, with features like an organized inbox, calendar integration, and spam filtering to streamline online correspondence.
How Are OneDrive and Outlook Connected?
OneDrive and Outlook are seamlessly connected within the Microsoft ecosystem, allowing users to easily access files stored in OneDrive directly from their Outlook email accounts.
This integration between OneDrive and Outlook provides users with a streamlined workflow, bridging the gap between cloud storage and email communication. By linking these two services, users can attach files from OneDrive to their emails without the need to download them first, saving valuable time and reducing the hassle of switching between different platforms.
What Are the Benefits of Using OneDrive with Outlook?
Utilizing OneDrive alongside Outlook brings several advantages to users, including streamlined file sharing, enhanced data security, increased storage quota, and personalized email address features.
Integration of OneDrive with Outlook facilitates seamless collaboration among team members by allowing them to access and edit shared files in real-time, improving project efficiency and teamwork. This simplifies the process of file version control and eliminates the hassle of dealing with multiple attachments in emails.
- Enhanced data protection is ensured through OneDrive’s robust security measures, such as file encryption, password protection, and two-factor authentication, safeguarding sensitive information from unauthorized access or data breaches.
- Subscribers can enjoy larger storage quotas, with some plans offering up to 1TB of cloud storage, ensuring ample space to store files, photos, and documents without worrying about running out of storage space.
- Personalized communication capabilities enable users to create a professional email address that reflects their brand or identity, enhancing credibility and brand consistency in business communications.
Easy File Sharing
One of the primary benefits of using OneDrive with Outlook is the ease of file sharing among Microsoft 365 users, enabling seamless collaboration and improved storage usage.
Through the integration of OneDrive and Outlook, users can effortlessly share files directly from their cloud storage while emailing, eliminating the need for cumbersome attachments and version control issues.
The collaborative advantages are further enhanced as multiple team members can simultaneously work on shared documents, track changes, and provide real-time feedback, fostering a more efficient workflow.
Users with a premium Microsoft 365 subscription enjoy increased storage capacity, advanced security features, and priority support options.
Access Files from Anywhere
With OneDrive integrated into Outlook, users can access their files from anywhere, be it on Windows desktops, mobile devices, or through the Microsoft Store apps.
OneDrive offers incredible flexibility by seamlessly integrating with various Microsoft platforms, ensuring that users can access their files effortlessly across different devices and operating systems.
Whether you are working on a Windows desktop, on the go with a mobile device, or even when using Microsoft Store apps, accessing and managing your files becomes incredibly convenient and efficient.
Automatic File Backup
The integration of OneDrive with Outlook provides automatic file backup capabilities, ensuring that users’ data is securely stored and can be recovered from the Recycle Bin in case of accidental deletions or changes.
OneDrive’s automatic file backup feature creates a seamless process for users to safeguard their important documents, photos, and other files without the need for manual intervention. By syncing with Outlook, users can enjoy a hassle-free backup mechanism that continuously updates their files in real-time.
The data protection features embedded in OneDrive ensure that sensitive information remains confidential and inaccessible to unauthorized individuals. This adds an extra layer of security and peace of mind to users who rely on these platforms for their daily tasks and communications.
Collaboration with Others
Through OneDrive and Outlook integration, users can collaborate effectively with others using Office applications, Microsoft Teams, and enhanced subscription benefits like alias creation for personalized communication.
By seamlessly linking OneDrive with Outlook, individuals gain access to a wide array of collaborative tools within the Microsoft ecosystem. This integration allows for smooth communication, file sharing, and real-time editing through popular Office applications such as Word, Excel, and PowerPoint. Users can also leverage the power of Microsoft Teams directly from Outlook, making team collaborations efficient and centralized.
The enhanced subscription benefits, including the option to create custom aliases, add a personal touch to communications. Alias creation enables users to use unique email addresses for specific purposes, making interaction more tailored and professional.
How Does OneDrive Affect Outlook?
The integration of OneDrive with Outlook has a significant impact on how users manage and access their files across various devices, including Windows desktops and mobile platforms.
By seamlessly synchronizing files between OneDrive and Outlook until November 30, 2023, users can enjoy the convenience of accessing their documents, spreadsheets, and presentations on-the-go without the hassle of manual transfers or compatibility issues. This integration not only streamlines workflow processes but also guarantees that users have instant access to their data whenever and wherever they need it. The ability to view and share files directly from within Outlook eliminates the need to switch between multiple applications, enhancing productivity and reducing potential errors.
Storage Space Limitations
One potential issue with using OneDrive alongside Outlook is the storage space limitations that may impact users’ data quota and storage usage over time.
As users integrate both OneDrive and Outlook into their daily workflow, they may find themselves facing challenges related to storage space limitations. These limitations can significantly influence the amount of data they can store and manage seamlessly.
In recent updates, Microsoft has made adjustments to the data quota and storage allocations for users, leading to potential shifts in how individuals utilize their available storage. This directly affects the way users manage their documents, files, and attachments, impacting their overall storage usage behavior and necessitating strategic storage solutions to optimize their digital workspace efficiently.
File Attachment Size Restrictions
Another consideration when using OneDrive with Outlook is the file attachment size restrictions that may affect the security and timely delivery of emails containing large attachments.
Large files attached to emails can encounter challenges due to limitations in size imposed by OneDrive and Outlook integration. This could potentially lead to communication delays and hindered workflow efficiency. The reduced file attachment size may prompt users to find alternative methods for sharing large files, impacting the convenience and ease of information exchange within the platform. Security concerns may arise if users resort to external file sharing services to bypass these restrictions, risking the confidentiality of sensitive data.
Potential for Sync Errors
Users integrating OneDrive with Outlook should be aware of the potential for sync errors that may arise when accessing files across Windows, mobile devices, and Microsoft Store apps.
Synchronization discrepancies between OneDrive and Outlook can lead to various risks for users. For example, when files fail to sync correctly, it can result in data loss, version conflicts, or even corruption of important documents. These issues can have serious implications not only for work productivity but also for personal data security. The impact of sync errors may be more pronounced on Windows or mobile devices, where compatibility issues can further exacerbate the problem.
How to Use OneDrive with Outlook?
To effectively use OneDrive with Outlook, users can benefit from premium subscriptions that offer enhanced support and additional features to streamline their file management and email communication.
With a premium subscription to OneDrive, users get access to advanced security measures, increased storage capacity, and priority customer support. These subscription plans ensure that users can securely store and share their files while integrating seamlessly with their Outlook emails.
OneDrive premium services also provide automatic backups, version history tracking, and collaborative editing features, making it easier for users to work on documents with colleagues and clients. The integration with Outlook allows for effortless attachment of files directly from OneDrive, saving time and improving productivity.
Setting Up OneDrive with Outlook
Users can initiate the integration process by setting up OneDrive with Outlook, utilizing their subscriptions to access support resources and create aliases for personalized communication.
Once users have logged into their OneDrive account, they can navigate to the settings and select the ‘Email’ section to begin the integration with Outlook. By linking these two powerful tools, users can seamlessly manage their email attachments and files in one centralized location.
Subscribers can benefit from the convenience of automatic synchronization between their OneDrive files and Outlook emails, ensuring easy access and storage of important data. In case of any queries or technical issues, users can reach out to the dedicated support team available round the clock to provide assistance.
Adding OneDrive Files to Outlook Emails
Incorporating OneDrive files into Outlook emails is a seamless process that enhances the attachment capabilities and file sharing functionalities within the Office and Windows ecosystem.
This integration streamlines the workflow, allowing you to easily access files stored on OneDrive directly from your Outlook account. By clicking on the attachment icon, a dropdown menu will give you the option to select files from OneDrive, enabling quick and efficient sharing. The enhanced collaboration features provide a convenient way to work on shared documents, spreadsheets, or presentations with colleagues, without the need to send multiple versions back and forth.
Collaborating on OneDrive Files through Outlook
Collaborating on OneDrive files through Outlook is facilitated by seamless integration with Microsoft Teams, premium subscription benefits, and enhanced support options for efficient teamwork.
OneDrive integration with Outlook brings convenience by enabling users to seamlessly share and collaborate on files directly within emails and calendar invites. By leveraging the capabilities of Microsoft Teams, teams can work together more effectively, providing real-time updates and feedback on shared documents. The benefits of a premium subscription further enhance collaboration capabilities, offering advanced security features, additional storage space, and access to Microsoft’s full suite of productivity tools.
Users can tap into a range of support resources to troubleshoot issues and optimize their workflow. Whether through online tutorials, community forums, or dedicated customer service channels, the support options available can help teams achieve their collaborative goals with ease.
Are There Any Alternatives to Using OneDrive with Outlook?
While integrating OneDrive with Outlook offers seamless file management, users can explore alternative methods such as using other cloud storage services, manual file attachment procedures, or diverse collaboration tools.
One approach is to leverage popular cloud storage services like Google Drive or Dropbox, providing flexibility and compatibility across various platforms.
Alternatively, users can opt for manual file attachment techniques by directly uploading files from their device within Outlook, ensuring control over the integration process.
Employing various collaboration tools such as Slack or Microsoft Teams can enhance communication and project management within the Outlook environment, promoting seamless workflow integration.
Using Other Cloud Storage Services
Users can opt for other cloud storage services as alternatives to OneDrive, focusing on specific security features, email encryption options, and advanced protection measures not available within the Microsoft ecosystem.
One notable option is Dropbox, which offers robust security protocols such as end-to-end encryption, two-factor authentication, and file versioning for added protection.
Google Drive stands out with its integration with G Suite apps for secure document sharing and collaboration.
Through its Zero-Knowledge encryption, SpiderOak guarantees privacy and security, preventing even the service provider from accessing user data.
PCloud’s client-side encryption ensures data remains secure both during transit and at rest, providing an extra layer of protection.
Manually Attaching Files to Emails
Manually attaching files to emails in Outlook can be a viable alternative to using OneDrive, particularly for users preferring direct attachment methods with documents from Word, Excel, or PowerPoint.
By opting to attach files manually, users can have a more straightforward and immediate way of sharing documents without the need for cloud storage platforms like OneDrive. With this method, the process of attaching files becomes seamless, allowing for quick access to essential files directly from their local storage. This approach can be especially beneficial for individuals who are accustomed to handling files directly on their devices and find comfort in the familiarity of traditional attachment methods.
Using Other Collaboration Tools
Exploring different collaboration tools beyond OneDrive and Outlook can provide users with diverse options tailored to their business needs, including leveraging Microsoft 365 Business plans for enhanced email communication and subscriber benefits.
Microsoft 365 Business plans offer a wide array of subscriber-specific features that can streamline communication processes and boost productivity. Apart from the advanced email functionalities, users can take advantage of tools like Teams for seamless collaboration, SharePoint for efficient content management, and Yammer for social networking within the organization.
Microsoft 365 Business plans integrate various applications and services that facilitate document sharing, real-time editing, and secure cloud storage, ensuring that businesses can operate smoothly and securely in a digital environment.
Frequently Asked Questions
Does Onedrive Affect Outlook?
Yes, Onedrive does have an impact on Outlook as it is closely integrated with the email application. This means that any changes made in Onedrive, such as file edits or deletions, will also be reflected in Outlook.
How does Onedrive affect Outlook’s storage space?
Onedrive uses the same storage space as your Outlook account, so any files stored in Onedrive will also count towards your total storage limit in Outlook. This can affect your ability to send and receive emails if you exceed the storage limit.
Can I access my Onedrive files through Outlook?
Yes, you can easily access your Onedrive files through Outlook by simply attaching them to an email. This allows you to share files stored in Onedrive with others directly from your email account.
Will changes to Onedrive files be automatically synced in Outlook?
Yes, any changes made to files in Onedrive will be automatically synced in Outlook. This ensures that you have the most up-to-date version of the file when accessing it through your email.
Is it possible to disable the integration between Onedrive and Outlook?
While it is not recommended, you can disable the integration between Onedrive and Outlook. However, this will limit your ability to easily share and access files in Onedrive through your email account.
Are there any compatibility issues between Onedrive and Outlook?
No, there are no known compatibility issues between Onedrive and Outlook. Both applications are developed and maintained by Microsoft, ensuring seamless integration and compatibility.